Če ne veste, kako lahko spremenite dovoljenje za datoteko v sistemu Raspberry Pi, za pomoč upoštevajte navodila v tem članku.
Spreminjanje dovoljenja za datoteko v Raspberry Pi
V sistemu Raspberry Pi obstajata dva načina za spreminjanje dovoljenja za datoteko, ki sta naslednja:
1. način: Metoda GUI
Metoda GUI je najlažji način za spreminjanje dovoljenj za datoteke in to metodo lahko storite tako, da sledite spodaj navedenim korakom:
Korak 1: Pojdi na ' Upravitelj datotek ” na levi strani zaslona namizja:
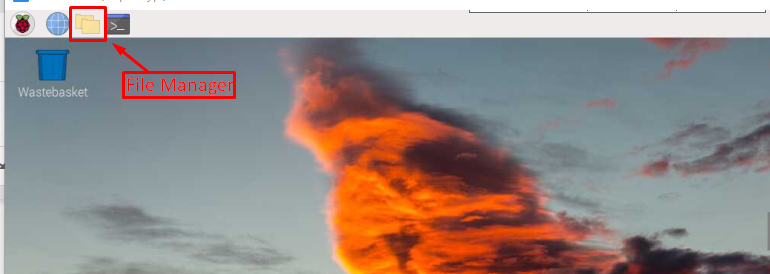
2. korak: Na zaslonu se prikaže okno, iz katerega lahko dostopate do vseh datotek in map:
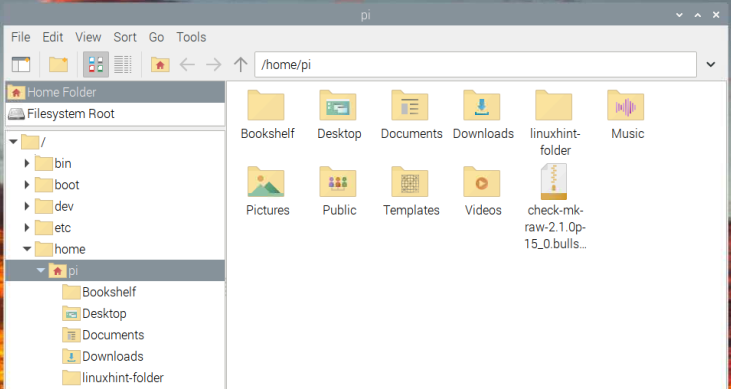
3. korak: Zdaj, če želite spremeniti dovoljenje za datoteko, morate z desno miškino tipko klikniti datoteko, da odprete spustni meni. Nato izberite »Lastnosti ' možnost za odpiranje ' Lastnosti datoteke' pogovorno okno:
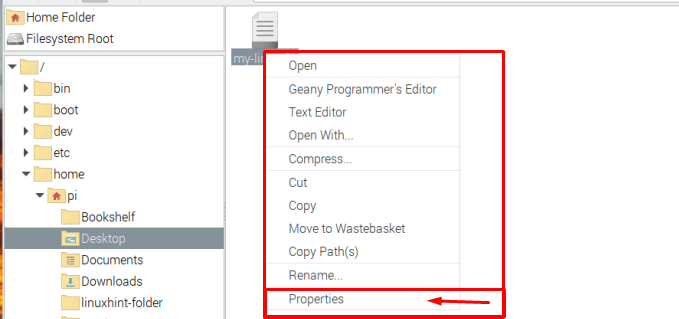
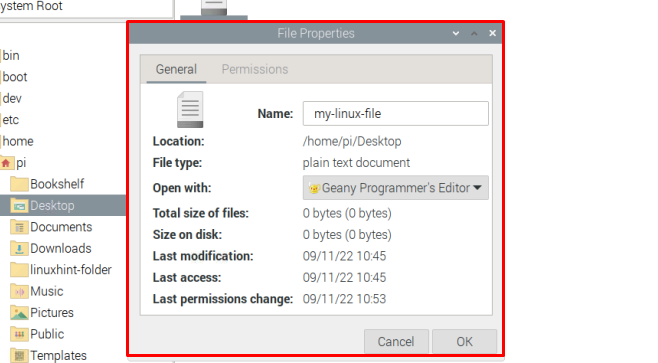
4. korak: V pogovornem oknu pojdite na 'Dovoljenja' zavihek.
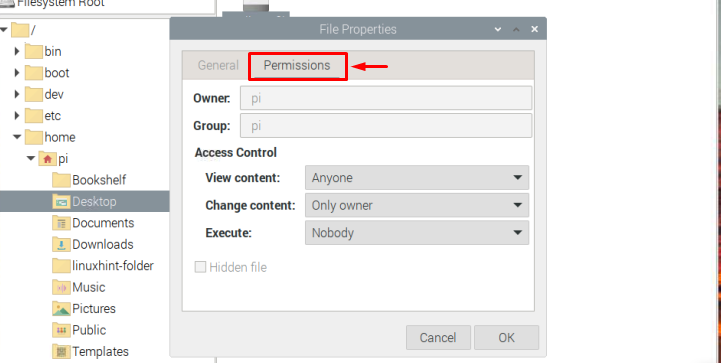
V Nadzor dostopa lahko spremenite dovoljenje za datoteko, kot je omejitev dostopa za ogled vsebine datoteke, spreminjanje vsebine datoteke in izvajanje datoteke.
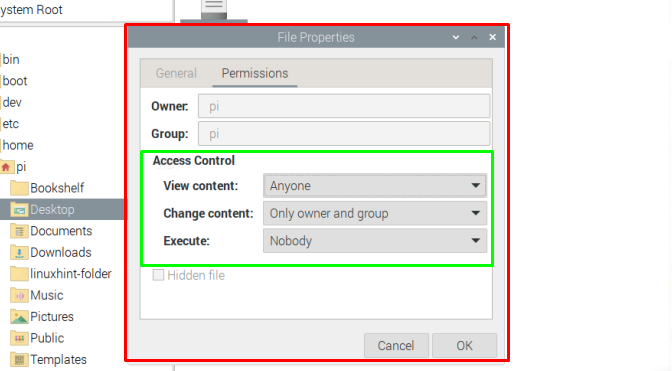
5. korak: Ko končate s spreminjanjem dovoljenja za datoteko po svojih željah, preprosto kliknite » v redu ”, da shranite spremembe.
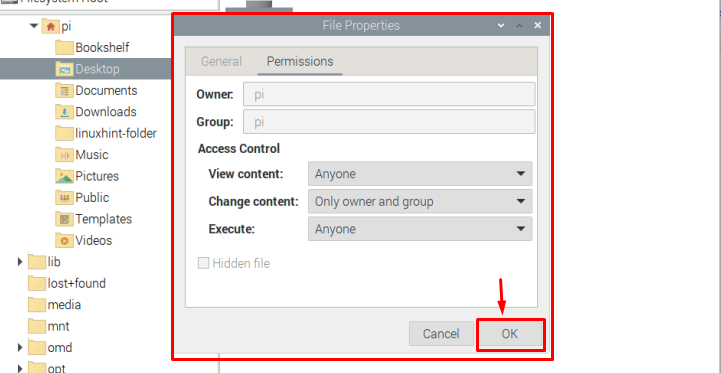
To spremeni dovoljenje za datoteko in lahko ponovite podobne korake za katero koli datoteko.
Metoda 02: prek terminala ukazne vrstice
Če želite spremeniti dovoljenje datoteke prek terminala ukazne vrstice, sledite spodnjim korakom:
Korak 1: Pojdite v svoj imenik, kjer je datoteka, z naslednjim ukazom:
$ cd < ime-imenika >V mojem primeru spreminjam dovoljenje za datoteko, ki je prisotno v Namizje imenik.

2. korak: Znotraj imenika uporabite naslednji ukaz za iskanje dovoljenj za dostop do določene datoteke:
$ ls -l < Ime datoteke > 
3. korak : Če želite spremeniti dovoljenje te datoteke, bomo uporabili 'chmod' ukaz. Ta ukaz lahko uporabite na več načinov:
1. način
Dovoljenja za datoteke v vašem sistemu Raspberry Pi lahko spremenite z naslednjo sintakso:
$ sudo chmod u+x < Ime datoteke >Zgornji ukaz navaja, da ima uporabnik dostop do izvršiti datoteka. Predstavitev je mogoče dekodirati kot:
- v => za uporabnik/lastnik
- g => za skupine v kateri je udeležen tudi uporabnik/lastnik
- O => za drugi
Predstavitev znaka je navedena spodaj:
- pozitivno ( + ) znak => Dostop je omogočen.
- negativno ( – ) znak => Dostop je zavrnjen.
Za privilegije dostopa je predstavitev omenjena spodaj:
- r => prebrati privilegije
- v => pisati privilegije
- x => izvršiti privilegije
Vsako od teh predstavitev je mogoče uporabiti glede na zahteve uporabnika. Na primer, predpostavimo, da omejujemo dostop za branje datoteke na skupino, zato lahko za to uporabimo naslednji ukaz:
$ sudo chmod g-r < mapa >Opomba: The ls -l ukaz se uporablja samo za seznam/prikaz dovoljenj.

način 2
Drug način uporabe chmod ukaz je, da namesto spreminjanja dovoljenja lahko uporabnik nastavi vse zahtevane privilegije dovoljenj v samo enem ukazu, kot je prikazano spodaj:
$ sudo chmod v =rwx, g =rw, O =rx < Ime datoteke >Opomba : Zapomni si moja-linux-datoteka je ime moje datoteke, uporabniki se lahko odločijo za katero koli datoteko po lastni izbiri.
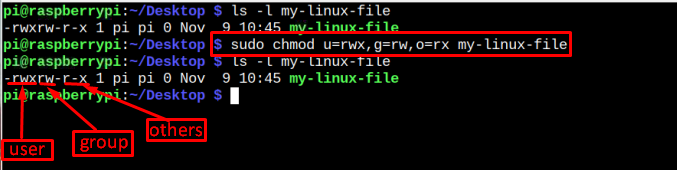
Ponovno omenim, l s -l ukaz, uporabljen na zgornji sliki, je samo zaradi navajanja dovoljenj. Če želite tudi to preveriti, lahko za to sledite spodnji sintaksi:
$ ls -l < mapa ime > 
način 3
Tretji način uporabe chmod ukaz je uporaba osmiško kodo namesto uporabe abecednega prikaza. Sledijo osmiško kodo lahko uporabite z ukazom chmod:
- 4 => Za dodelitev le za branje privilegije.
- 5 => Za dodelitev prebrati in izvršiti privilegije.
- 6 => Za dodelitev beri in piši privilegije.
- 7 => Za dodelitev brati, pisati in izvajati privilegije.
Za uporabo zgornje predstavitve mora uporabnik upoštevati spodaj omenjeno sintakso:
$ sudo chmod < osmiška koda > < Ime datoteke >Da bi bolje razumeli, podajam spodnji primer:
$ sudo chmod 457 moja-linux-datoteka 
Upam, da je vse jasno glede spreminjanja dovoljenja za datoteke, tako da je to to za ta vodnik in zaključimo.
Zaključek
Če želite spremeniti dovoljenje za datoteke v sistemu Raspberry Pi, obstajata dva načina, eden je Temelji na GUI in drugi je na podlagi ukazov metoda. Če želite spremeniti dovoljenje za datoteko z metodo GUI, mora uporabnik preprosto desni klik v datoteki pojdite v » Lastnosti” in spremenite dovoljenje glede na potrebe. Medtem ko je v ukazni metodi chmod ukaz se uporablja na več načinov. Od uporabnika je odvisno, ali bo izbral način 1, 2 ali 3.