Ta vodnik osvetljuje funkcijo »Windows 11 Never Combine Taskbar« s pomočjo naslednjega orisa:
- Kaj je funkcija opravilne vrstice Never Combine Taskbar v sistemu Microsoft Windows 11?
- Kako omogočiti opravilno vrstico Never Combine ali Never Combine Mode v sistemu Microsoft Windows 11?
Kaj je funkcija »Nikoli ne združi opravilne vrstice« v sistemu Microsoft Windows 11?
Funkcija z imenom » Nikoli ne kombinirajte opravilne vrstice « ali » Nikoli kombinirani način « v sistemu Microsoft Windows omogoča uporabnikom, da razdružijo » Ikone opravilne vrstice «, ki je bil predhodno odstranjen iz sistema Windows 11. Kot del » Preoblikovana opravilna vrstica «, zdaj je na voljo v » Dev Channel Windows 11 Build 23466 ” in se bo kmalu začel izvajati na vsaki drugi gradnji predogleda notranjih informacij.
Ko je omogočena, funkcija »Nikoli ne združi opravilne vrstice« uporabnikom omogoča ogled vsakega odprtega okna posebej in njihovih oznak (če je konfigurirano).
Uporabnikom omogoča ogled vsake aplikacije posebej na ' Opravilna vrstica « in njihove oznake (če ste pozvani k ogledu). Je ena izmed najbolj zahtevano funkcije sistema Windows 11 od leta 2022–2023 in nekaj uporabnikov (kot so povedali) ni bilo pripravljenih posodobiti zaradi nerazpoložljivosti te funkcije.
Opravilna vrstica »Nikoli ne kombiniraj« v sistemu Windows 11 je prispela z naslednjimi tremi različicami:
Združite opravilno vrstico in skrij oznake
Ta možnost omogoča uporabnikom, da združijo opravilno vrstico, medtem ko skrijejo oznake. Ko je nastavljen na ' Nikoli «, ne bo združil opravilne vrstice in prikazane bodo oznake:
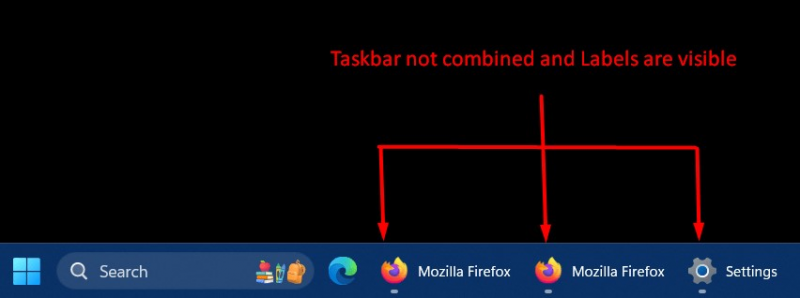
Pokaži oznake na ikonah opravilne vrstice
Uporabniki morajo omogočiti to možnost, če želijo videti oznake z ikonami trenutno odprtih oken:
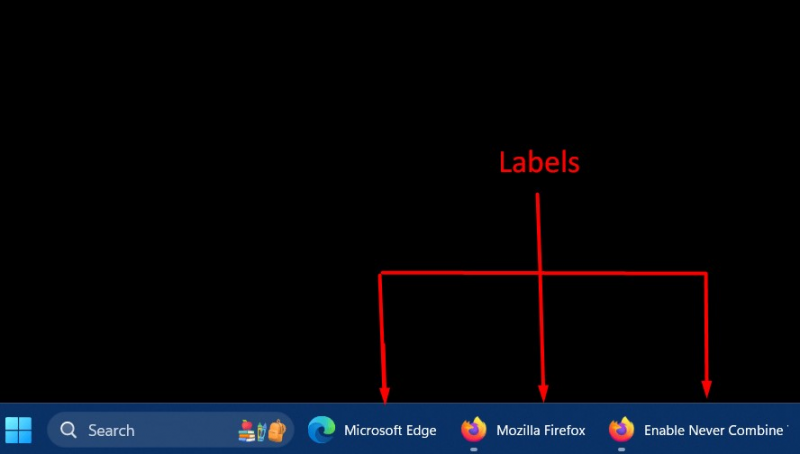
Kako omogočiti opravilno vrstico Never Combine ali Never Combine Mode v sistemu Microsoft Windows 11?
' Nikoli ne kombinirajte opravilne vrstice ” v sistemu Windows 11 lahko omogočite iz okna sistema Windows “ nastavitve ” po naslednjih korakih:
1. korak: odprite aplikacijo Windows Settings
Aplikacija »Nastavitve« za operacijski sistem Windows vsebuje zbirko nastavljivih nastavitev, ki uporabnikom pomagajo pri upravljanju njihovega sistema. Če ga želite odpreti, pritisnite » Windows + I ” tipke:
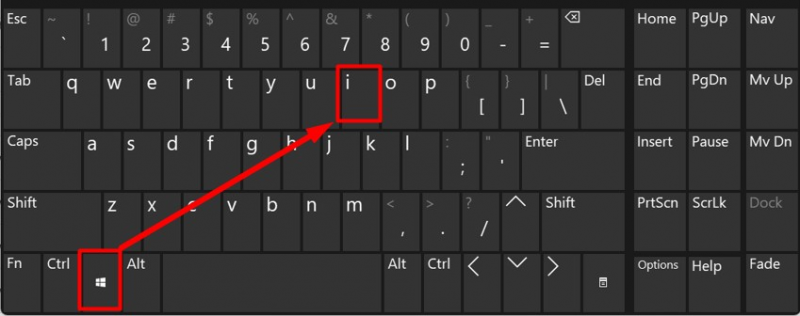
2. korak: Pomaknite se do Nastavitve opravilne vrstice
V nastavitvah sistema Windows poiščite » Personalizacija ” nastavitve v levem podoknu in ga zaženite. Po tem pritisnite ' Opravilna vrstica »možnost odpiranja nastavitev opravilne vrstice«
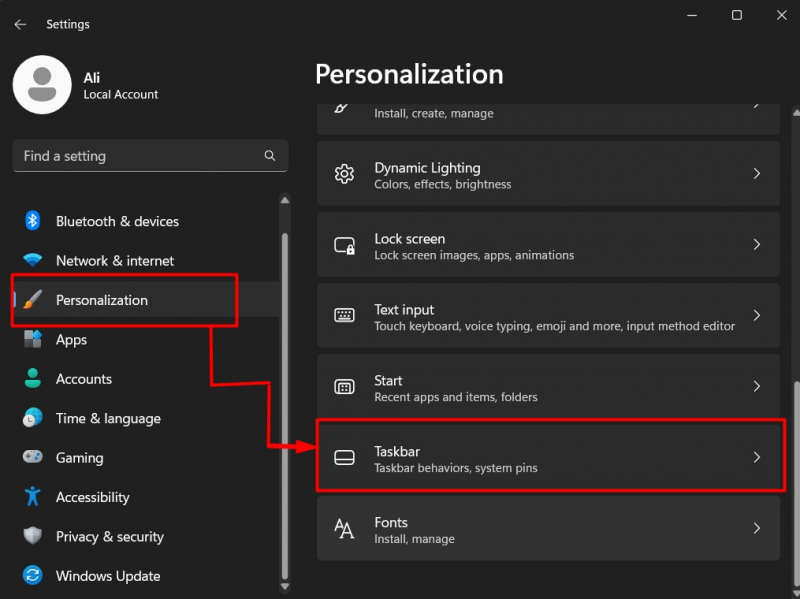
3. korak: Omogočite funkcijo opravilne vrstice Never Combine Taskbar
V nastavitvah »Opravilna vrstica« se pomaknite navzdol in kliknite » Obnašanje opravilne vrstice ” spustna možnost. Nato poiščite spodaj označen nabor možnosti:
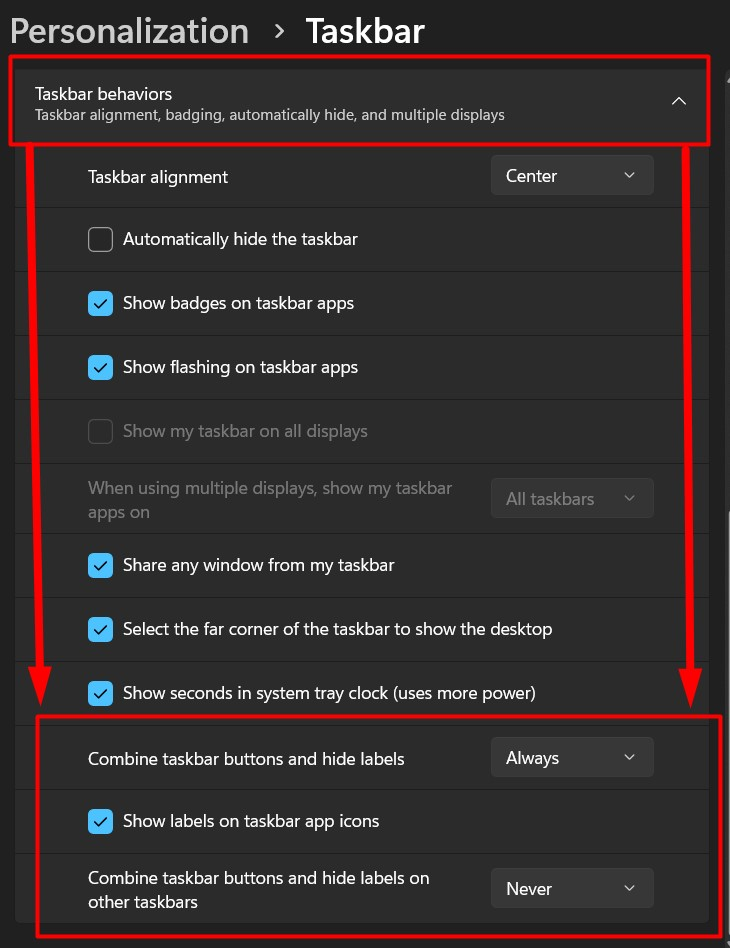
Tukaj lahko omogočite » Nikoli ne kombinirajte opravilne vrstice « tako, da sprožite »spustni meni ob označenih možnostih in izberete » Nikoli ”:
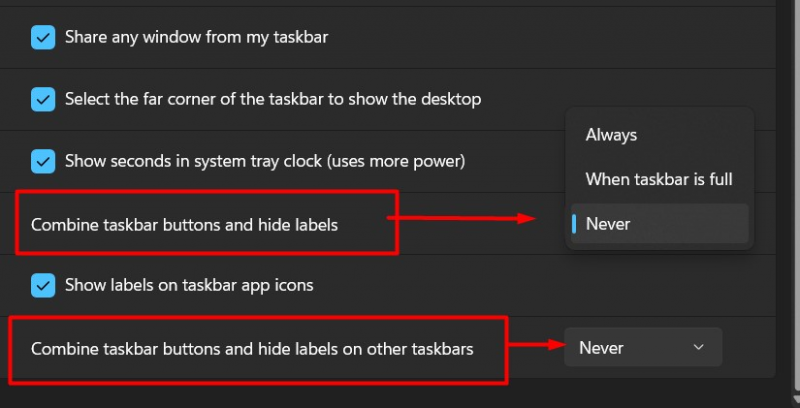
Uporabniki, ki želijo videti oznake skupaj z ikonami aplikacij v opravilni vrstici, lahko označijo spodaj označeno potrditveno polje »Pokaži oznake v aplikaciji opravilne vrstice«:
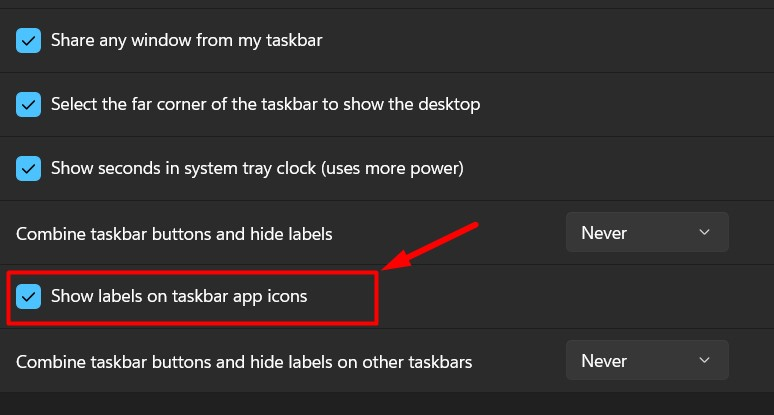
Do zgornjih nastavitev lahko dostopate tudi z desnim klikom na » Opravilna vrstica ”:
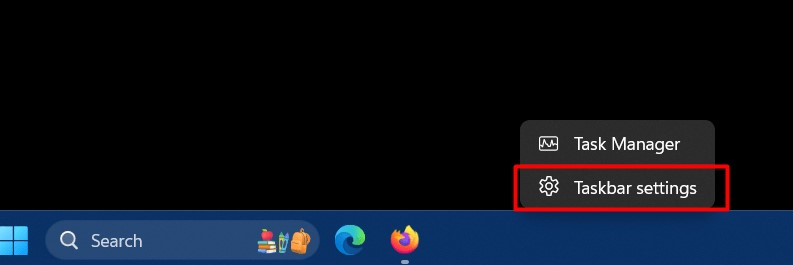
To je vse, če poznate »Nikoli ne kombiniraj opravilne vrstice« ali »Nikoli ne kombiniraj načina« v sistemu Microsoft Windows 11.
Zaključek
z ' Dev Channel Windows 11 Build 23466 «, Microsoft je dodal najbolj zahtevano funkcijo, » Nikoli ne kombinirajte opravilne vrstice ”. Na voljo je v sistemu Windows 10, vendar je bil odstranjen iz sistema Windows 11 in bo kmalu na voljo vsem uporabnikom. To je funkcija v sistemu Windows, ki uporabnikom omogoča, da razdružijo » Ikone opravilne vrstice « in dovoli, da se aplikacija prikaže kot posamezni elementi. Ta vodnik je osvetlil funkcijo »Windows 11 Never Combine Taskbar« in način, kako jo omogočiti.