Discord je priljubljena aplikacija, kjer lahko igralci iger in drugi ljudje komunicirajo med seboj prek besedilnih sporočil ali video in glasovnih klicev. Vendar, tako kot pri kateri koli drugi platformi, tudi pri Discordu obstajajo nekatere težave. Nedavno so uporabniki poročali o težavi s klepetom in glasovnim klicem v Discordu, ki izključuje zvok, kar pomeni naključno zakasnitev v toku. Če se soočate z isto težavo, potem smo tukaj, da vam pomagamo.
Kateri so glavni vzroki za popačenje zvoka med klici na Discord?
Preden najprej preskočite na rešitve, je nujno vedeti, kakšni so možni vzroki za takšne težave, zato je spodaj nekaj vzrokov, ki prekinejo zvok med klicem na Discord:
1: Internetna težava
Če je vaša internetna povezava počasna, boste morda med klicem na Discordu naleteli na popačenje.
2: Napačne nastavitve Discord
Če zvočne nastavitve Discorda ne delujejo, se lahko soočite tudi z nekaterimi težavami. Za to morate nastavitve nastaviti na privzete in poskusiti znova.
3: Težava v nastavitvah prenosnika
Če je težava v nastavitvah sistema Windows 10, se bodo pojavile tudi nekatere težave med klicanjem. Če se želite znebiti te težave, morate spremeniti zvočne nastavitve po svoji izbiri ali ponastaviti nastavitve na privzete.
4: Zastareli gonilniki
Če so zvočni gonilniki zastareli, zvočna funkcija ne bo delovala pravilno. Poskusite posodobiti gonilnike, da rešite težavo s prekinitvijo zvoka.
5: Okvarjene zunanje naprave
Recimo, da ste se povezali z nekaterimi zunanjimi gonilniki za zvočne klice, na primer mikrofon ali slušalke, in se soočate s težavo pri zvočnem klicu. V tem primeru morate znova priključiti zunanjo napravo ali zamenjati zunanjo napravo, ki jo uporabljate za rešitev te težave.
Načini za odpravo izklopa zvoka Discord med glasovnim klicem
Spodaj napisane rešitve je mogoče uporabiti na kateri koli platformi:
-
- Znova zaženite aplikacijo Discord
- Spremenite občutljivost glasu v Discordu
- Izklopite odmev
- Dovoli aplikacijam dostop do mikrofona
- Posodobite zvočni gonilnik
- Ponovno namestite Discord
- Poskusite z drugo regijo kanala
1: Znova zaženite aplikacijo Discord
Ponovni zagon aplikacije Discord vam lahko pomaga rešiti težave z zvokom. Aplikacijo Discord lahko zaprete neposredno ali jo končate v upravitelju opravil in jo znova odprete. Če želite pravilno zapreti aplikacijo iz upravitelja opravil v vaši napravi, sledite tem korakom:
Korak 1: Z desno miškino tipko kliknite opravilno vrstico in izberite Upravitelj opravil s prikazanega seznama:
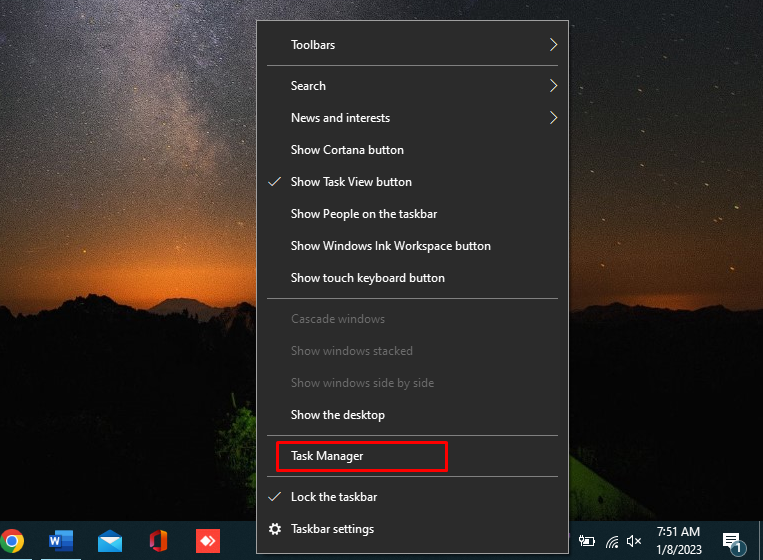
2. korak: V Procesi zavihek, poiščite Aplikacija Discord in tapnite Končaj nalogo prisoten na dnu zaslona:
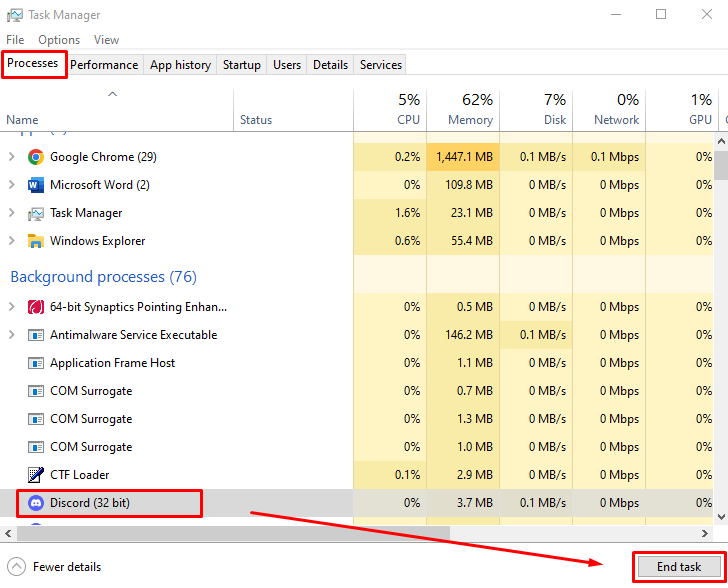
2: Izklopite odpravljanje odmeva
Preklic odmeva je funkcija Discorda, ki igra vlogo pri glasovnih klicih in glasovnem klepetu. Ohranja vaš glas čist, če uporabljate strojno opremo nizke kakovosti. Lahko povzroči težavo z izrezom zvoka v Discordu:
Korak 1: Odprto nastavitve v spodnjem levem kotu poleg vašega profila Discord:

2. korak: Kliknite na Glas in video z leve strani okna in se pomaknite navzdol do OBDELAVA GLASU razdelek. V tem razdelku izklopite stikalo za Preklic odmeva :
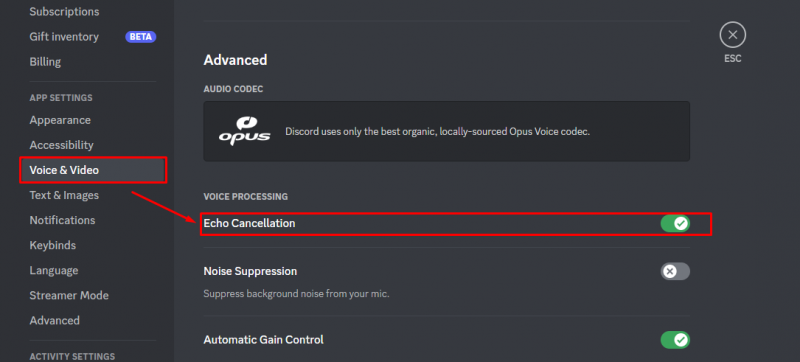
3: Dovolite aplikacijam dostop do mikrofona
Včasih posodobitev sistema Windows povzroči samodejno spremembo ali izklop nastavitev zasebnosti. Če želite preveriti nastavitve dostopa do mikrofona, sledite tem korakom:
Korak 1: Pritisnite Windows + I odpreti nastavitve in izberite Zasebnost :
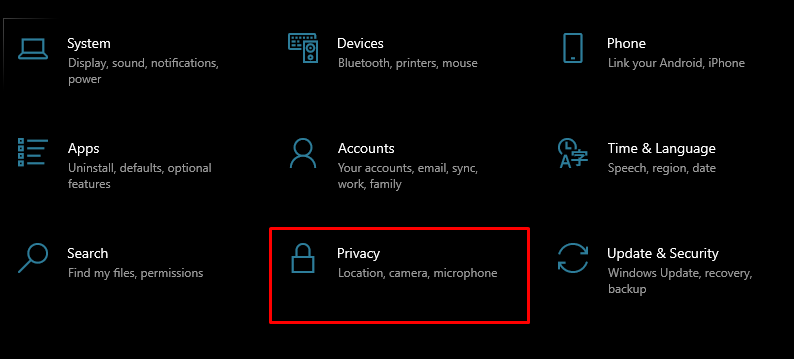
2. korak: Na levi plošči izberite Mikrofon in obrnite stikalo Vklopljeno Spodaj Dovolite aplikacijam dostop do vašega mikrofona :
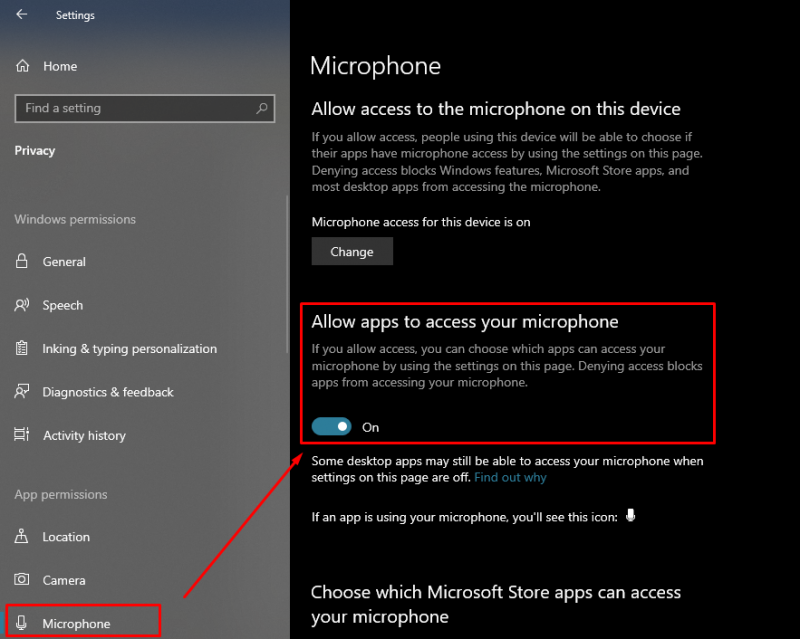
4: Posodobite zvočne gonilnike
Avdio gonilniki določajo kakovost zvoka vaše naprave. Če je zvočni gonilnik vaše naprave zastarel, naprava ne bo delovala pravilno. Pojdite skozi spodaj napisane korake za posodobitev zvočnih gonilnikov naprave:
Korak 1: Z desno miškino tipko kliknite ikono Start in kliknite na Upravitelj naprav :
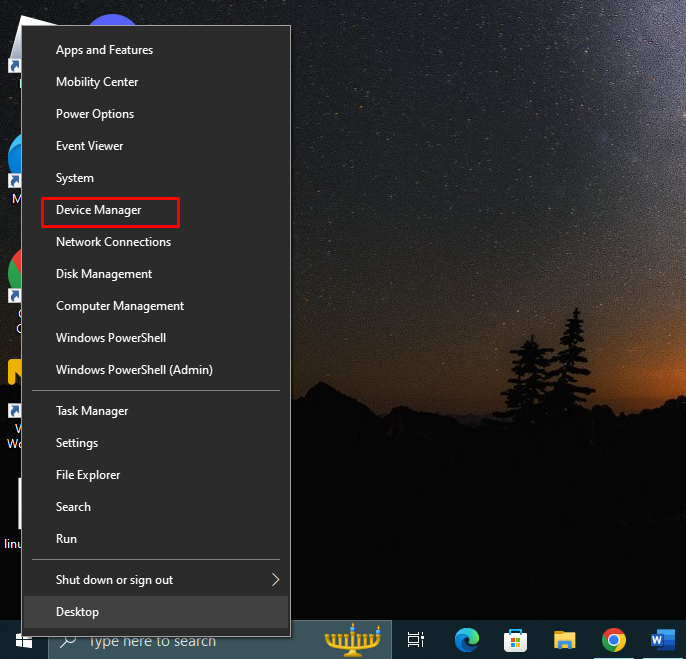
2. korak: Kliknite na puščico Avdio vhodi in izhodi da ga razširite, z desno miškino tipko kliknite svoj mikrofon in izberite lastnosti . Odprlo se bo novo okno s klikom na Zavihek Driver in tapnite Posodobi gonilnik :
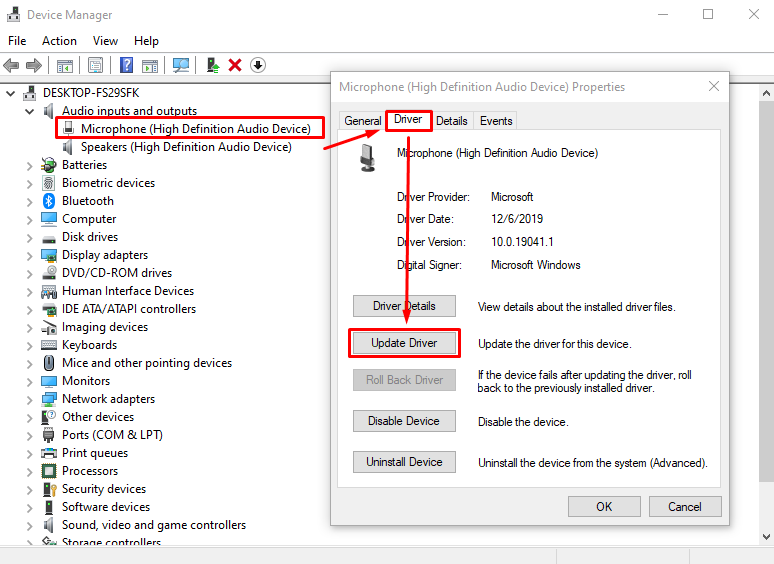
5: Ponastavite glasovne nastavitve
Discord vam omogoča ponastavitev glasovnih nastavitev vaše aplikacije z enim klikom. Ponastavitev nastavitev bo osvežila vaš Discord in morda odpravila težavo:
Korak 1: Odprto nastavitve z dna zaslona:

2. korak : Izberi Glas in video v levem podoknu se pomaknite navzdol do konca strani in kliknite na Gumb za ponastavitev glasovnih nastavitev:
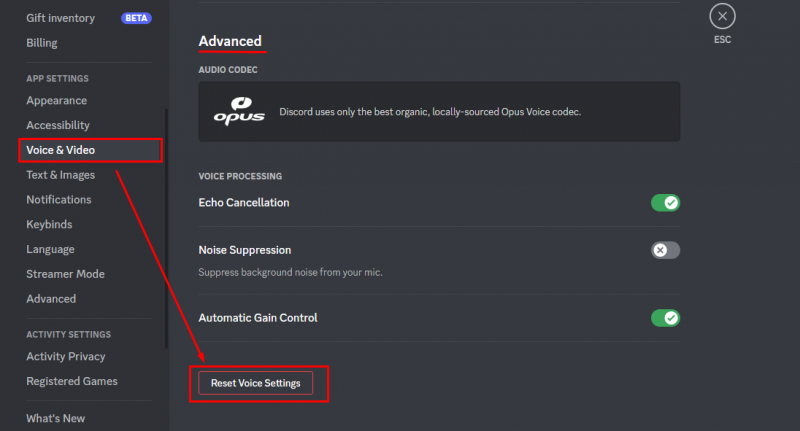
6: Ponovno namestite Discord
Če vam nobeden od zgornjih popravkov ne pomaga, odstranite aplikacijo Discord iz svoje naprave in jo znova namestite. Če želite odstraniti aplikacijo Discord, odprite nadzorno ploščo in izberite Discord.
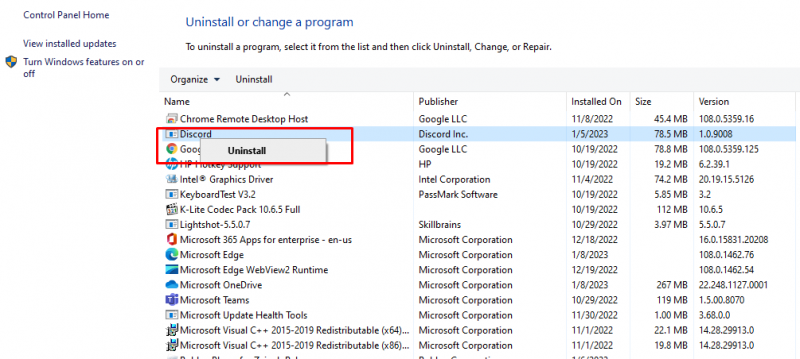
Nato pojdite na uradno spletno stran Discord in namestite združljivo datoteko z vašo napravo:
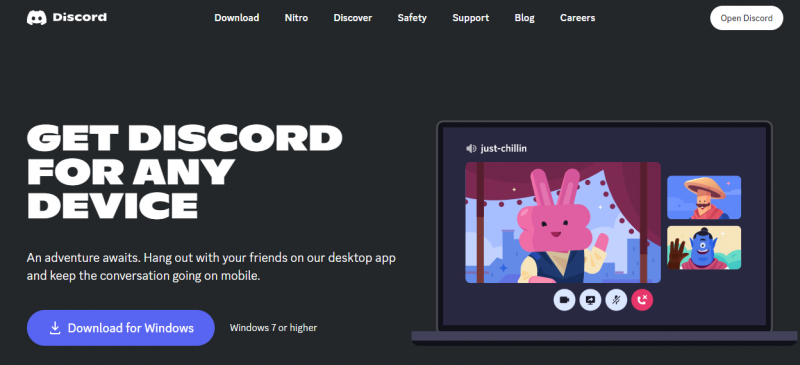
7: Poskusite z drugo regijo kanala
Discord samodejno izbere regijo strežnika za vašo glasovno komunikacijo, vendar lahko regijo kanalov vašega strežnika spremenite v nastavitvah. Če želite spremeniti regijo, sledite tem korakom:
Korak 1: Kliknite na ikona zobnika za urejanje kanala:
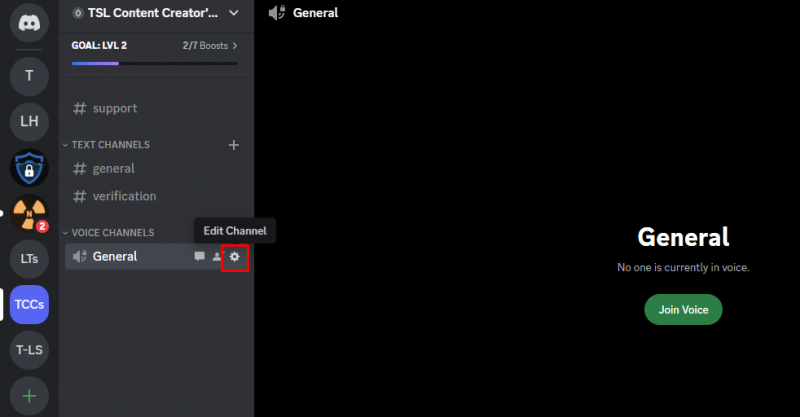
2. korak: Kliknite na pregled in se pomaknite do PREPOVED REGIJE, in izberite drugo regijo :
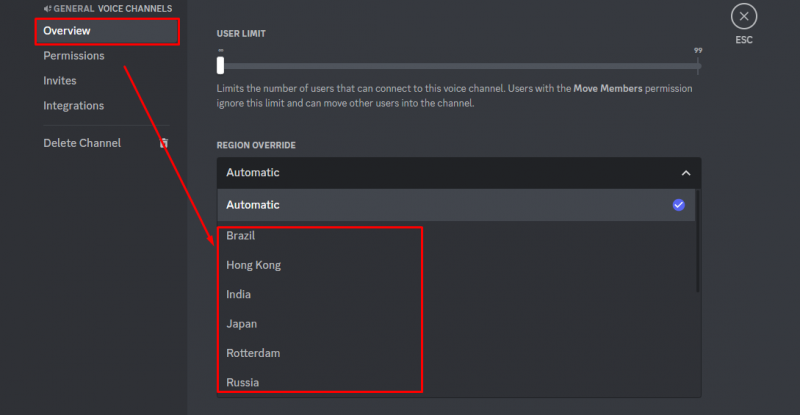
Zaključek
Discord je aplikacija za neposredno sporočanje, kjer ljudje iz vseh skupnosti klepetajo med seboj. Čeprav aplikacija nima nobenih tehničnih težav, so se v zadnjem času nekateri uporabniki soočili z izklopom zvoka med glasovnimi klici. Za to težavo je lahko več razlogov, mi pa smo omenili najboljše možne rešitve. Poskusite vse zgoraj omenjene popravke; eden bi lahko delal zate.