V tem vodniku bomo razpravljali o:
- Kaj so predpomnilnik brskalnika in piškotki
- Ali naj počistim piškotke in predpomnilnik
- Kako počistiti piškotke in predpomnilnik v programu Microsoft Edge
- Kako izbrisati piškotke v programu Microsoft Edge z določenih spletnih mest
- Kako samodejno izbrisati predpomnilnik in piškotke v programu Microsoft Edge
- Kako upravljati predpomnilnik in piškotke v programu Microsoft Edge
- Spodnja črta
Kaj so predpomnilnik brskalnika in piškotki
The Piškotki so besedilne datoteke z majhnim delom podatkov, shranjenih z edinstvenim ID-jem v vašem brskalniku s spletnega mesta, ki ga obiščete, zaradi česar je bolj uporabno in lažje za vas, ko znova obiščete isto spletno mesto. Ko odprete isto spletno mesto, prebere ID iz piškotka, da vas identificira in ve, katere informacije bi morale biti posebej prikazane za vas. Uporabljajo se za boljšo prilagoditev uporabniške izkušnje brskanja.
The predpomnilnik so podatki, shranjeni na začasni lokaciji za shranjevanje v vaši napravi, ki vam omogoča odpiranje pogosto obiskanih spletnih mest, ne da bi jih prenesli iz interneta. Brskalnik bo deloval hitreje in vam omogočil prihranek podatkov, časa in baterije vaše naprave.
Ali naj počistim piškotke in predpomnilnik
ja bi morali počistiti predpomnilnik in Piškotki kot brisanje predpomnilnik in Piškotki je najboljši pristop za hitro in varno brskanje. Pomaga vam tudi pri odpravljanju težav z brskanjem po internetu in prikazom strani, s katerimi se soočate z Microsoft Edge. S čiščenjem predpomnilnik in Piškotki Microsoft Edge boste lahko zaščitili svojo zasebnost, saj imajo lahko spletna mesta vaše osebne podatke. Če počistite predpomnilnik in Piškotki odstranilo bo nadležne oglase v brskalniku in sprostilo prostor za shranjevanje v vaši napravi.
Kako počistiti predpomnilnik in piškotke v programu Microsoft Edge
Brisanje predpomnilnik in Piškotki v programu Microsoft Edge vam pomaga izboljšati internetno hitrost in sprostiti prostor za shranjevanje v vaši napravi. Če počistite predpomnilnik in piškotke iz ene naprave, boste odstranili tudi podatke iz drugih sinhroniziranih naprav. Da bi se temu izognili. najprej se odjavite iz svojega računa v programu Microsoft Edge, nato sledite spodaj navedenim načinom za brisanje predpomnilnika in piškotkov v programu Microsoft Edge:
- Počistite predpomnilnik in piškotke v nastavitvah Microsoft Edge
- Počisti predpomnilnik in piškotke z naslovom
- Počistite predpomnilnik in piškotke z bližnjico na tipkovnici
- Počistite predpomnilnik in piškotke Microsoft Edge iz svoje naprave
Metoda 1: Počistite predpomnilnik in piškotke v nastavitvah Microsoft Edge
Prvi pristop za brisanje predpomnilnik in Piškotki je v nastavitvah brskalnika in to lahko storite tako, da sledite spodnjim navodilom po korakih:
Korak 1: Zaženite Microsoft Edge na vaši napravi in kliknite na elipsa ( tri pike) ki se nahaja v zgornjem desnem kotu okna:
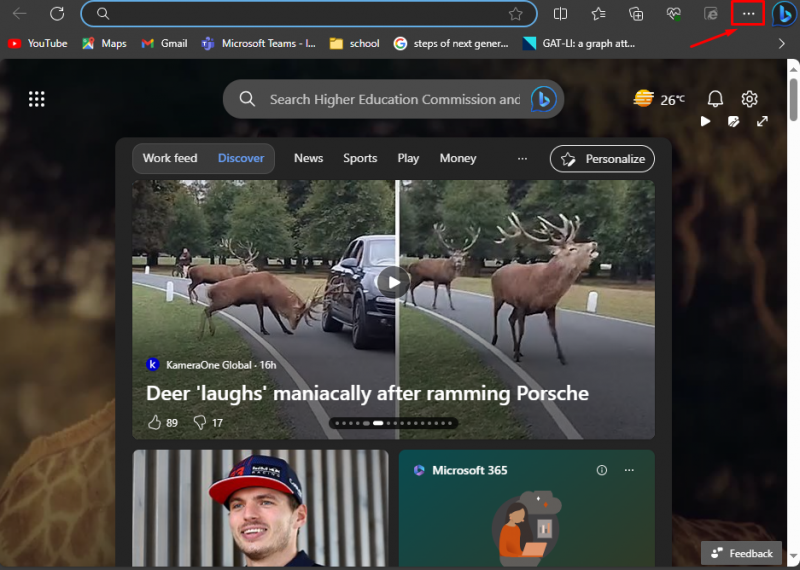
2. korak: V prikazanem meniju izberite nastavitve :
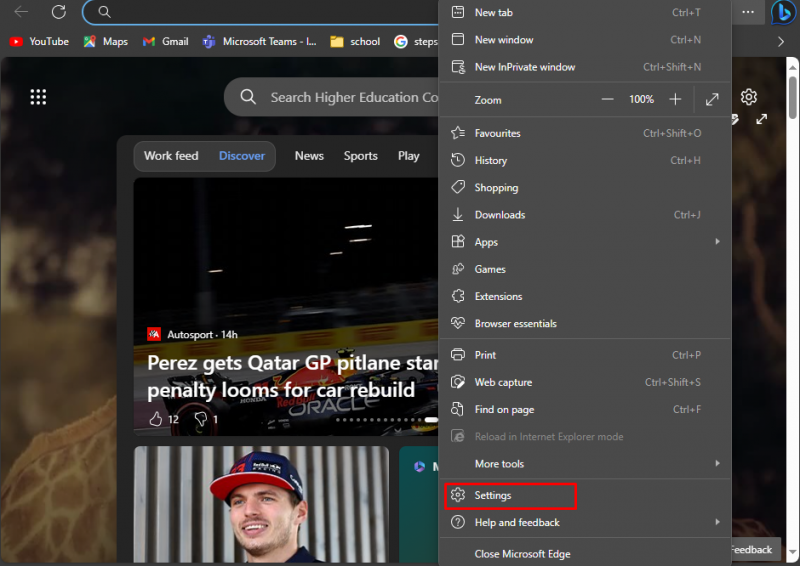
3. korak: Nato kliknite na Tri vrstice na levi strani strani z nastavitvami in izberite Zasebnost, iskanje in storitve :
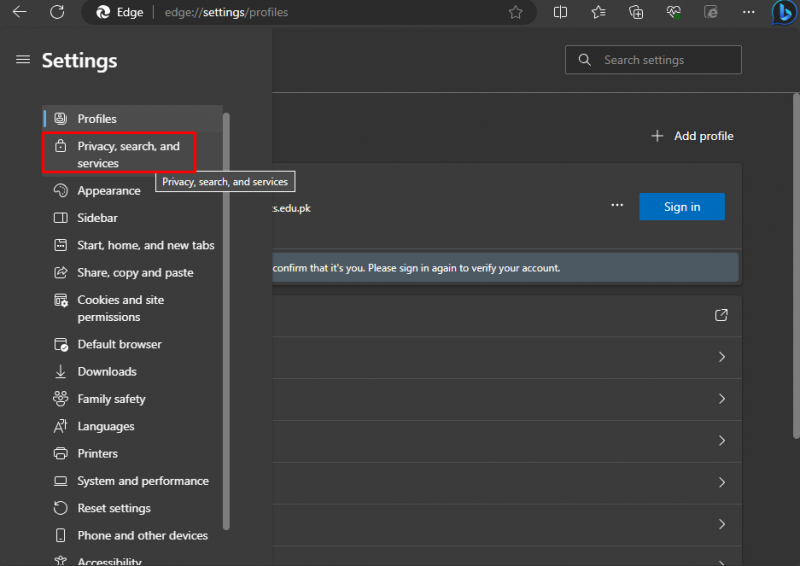
4. korak: Iskati Počisti podatke brskanja , pred to možnostjo boste našli Izberite, kaj želite počistiti , kliknite na ta gumb:
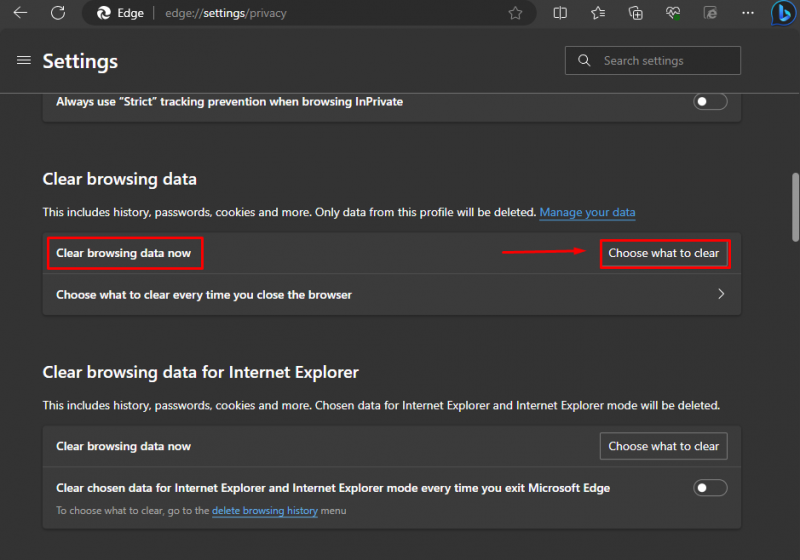
5. korak: Odpre se pojavno okno, označite dve možnosti: Piškotki in drugi podatki spletnega mesta , in Predpomnjene slike in datoteke :
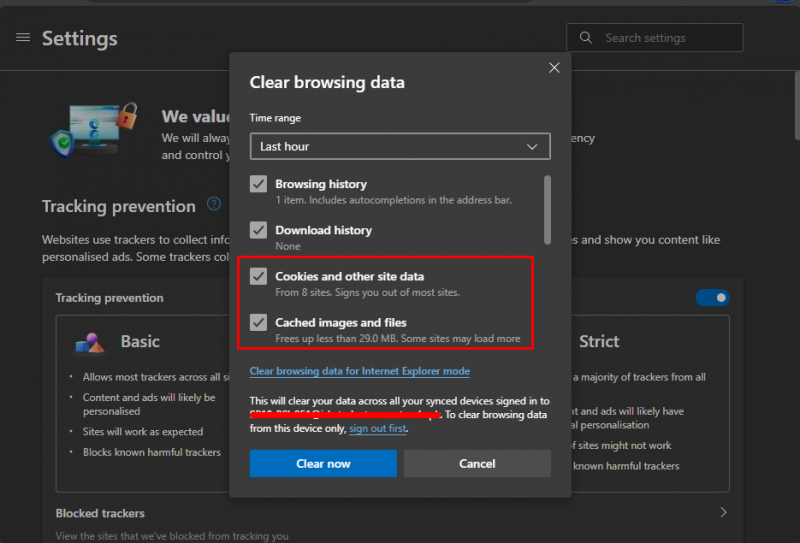
6. korak: Kliknite na puščica pod Časovni razpon da izberete datume, ki jih želite počistiti:
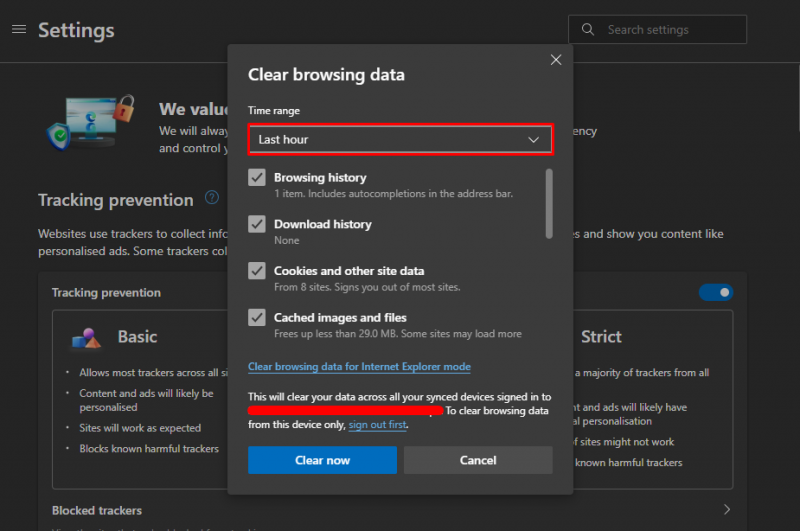
7. korak: Ko ste naredili ustrezne izbire, kliknite na Čisto zdaj za brisanje predpomnilnika in piškotkov Microsoft Edge:
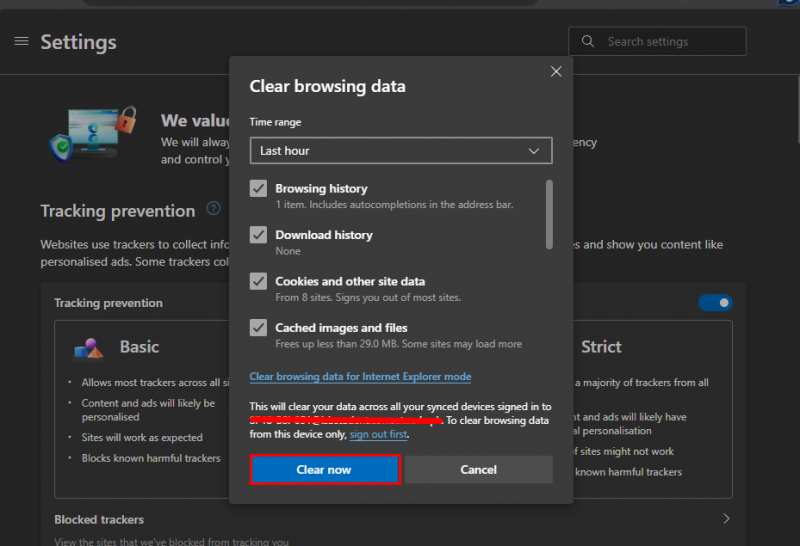
Izbrani podatki bodo trajno odstranjeni iz vašega brskalnika.
Metoda 2: Počistite predpomnilnik in piškotke z naslovom
Drugi najlažji način za čiščenje predpomnilnik in Piškotki uporablja določen naslov v naslovni vrstici brskalnika. Za hiter dostop do nastavitev sledite spodnjim korakom:
Korak 1: Vnesite naslednje v naslovno vrstico za dostop do nastavitev Microsoft Edge in pritisnite Vnesite :
rob: // nastavitve / clearbrowserdata 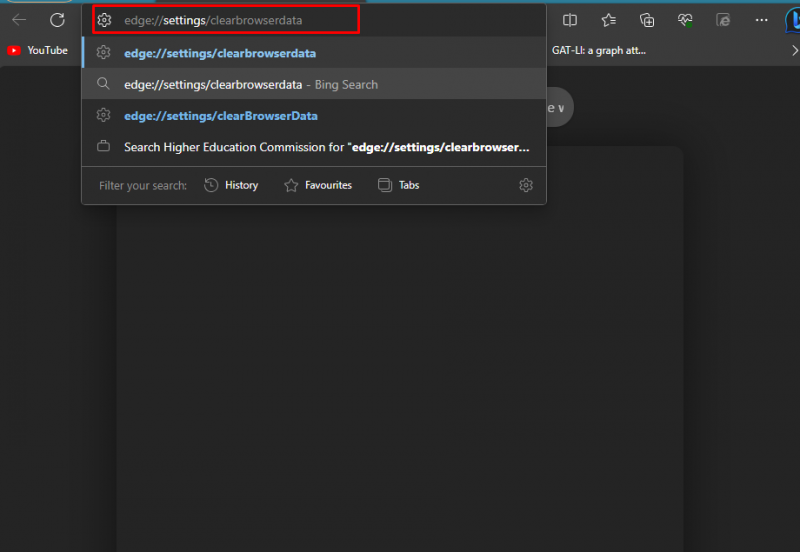
2. korak: Nato kliknite na Izberite, kaj želite počistiti za Počisti podatke brskanja :
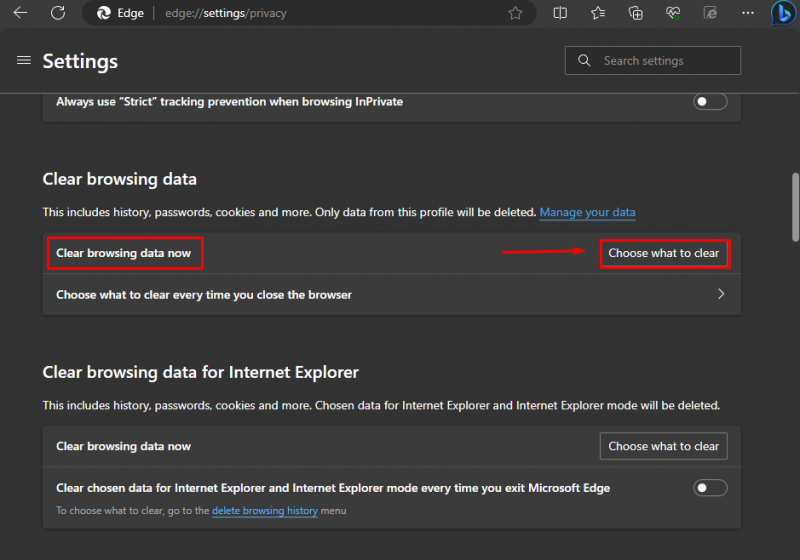
3. korak: Izberete lahko tudi obseg podatkov, kot je npr Zadnja ura, prejšnji mesec Spodaj Časovni razpon, izberite polja za brisanje predpomnilnika in piškotkov ter kliknite Počisti zdaj:
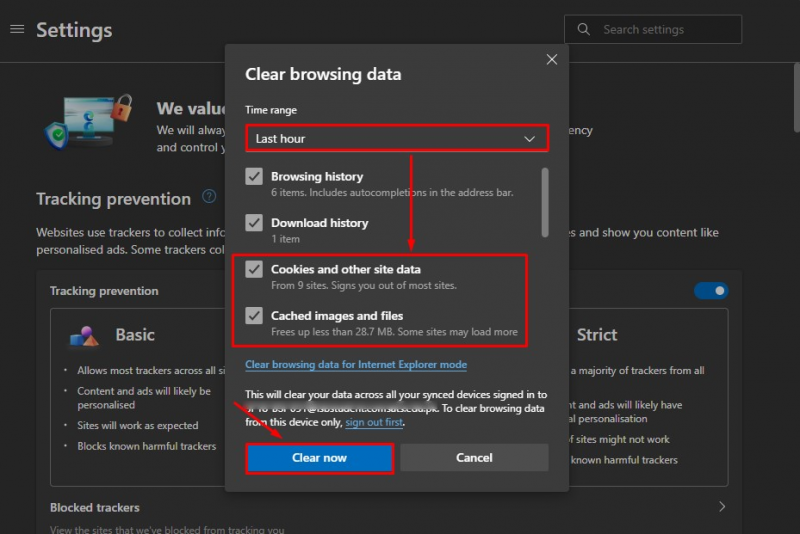
To bo izbrisalo vse izbrane podatke iz brskalnika.
Metoda 3: Počistite predpomnilnik in piškotke z bližnjico na tipkovnici
Drug način za brisanje predpomnilnik in Piškotki uporablja bližnjico na tipkovnici. Če želite izbrisati predpomnilnik in piškotke, pritisnite Ctrl + Shift + izbriši tipke hkrati. Pojavno okno Počisti podatke brskanja se prikaže, izberite Piškotki in drugi podatki spletnega mesta, predpomnjene slike in datoteke , in Časovni razpon, in kliknite na Čisto zdaj :
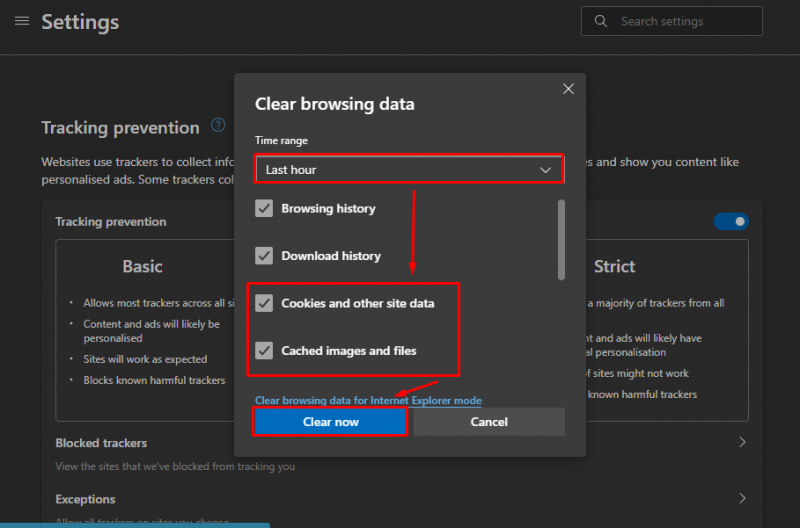
Metoda 4: Počistite predpomnilnik in piškotke Microsoft Edge iz svoje naprave
Lahko tudi izbrišete predpomnilnik in Piškotki shranjeni v vaši napravi, ne da bi odprli Microsoft Edge. To naredite tako:
Korak 1: Pritisnite Windows + R ključ za odpiranje Zaženi pogovorno okno, vrsta inetcpl.cpl, in udaril Vnesite ali kliknite na V REDU:
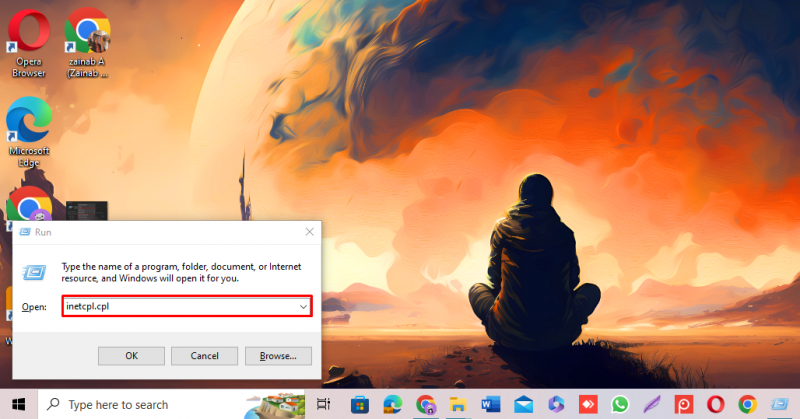
2. korak: Pojavilo se bo polje Internetne lastnosti, kliknite na Splošno zavihek:
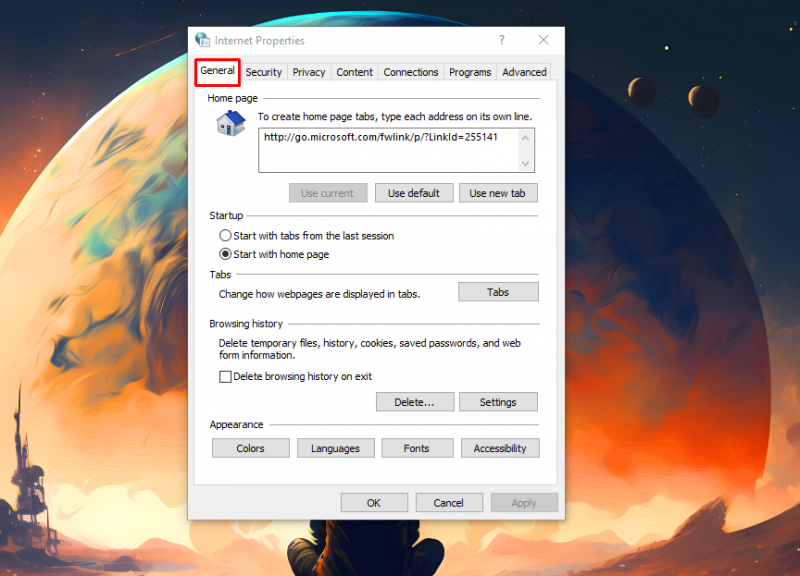
3. korak: Pod Zgodovina brskanja naslov, kliknite na Izbriši :
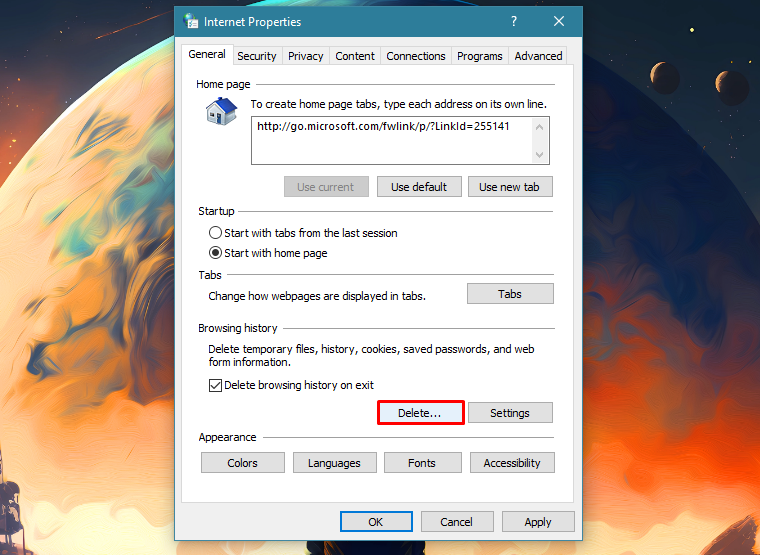
4. korak: Označite ustrezna polja za izbris Piškotki in predpomnilnik , in kliknite na Izbriši :
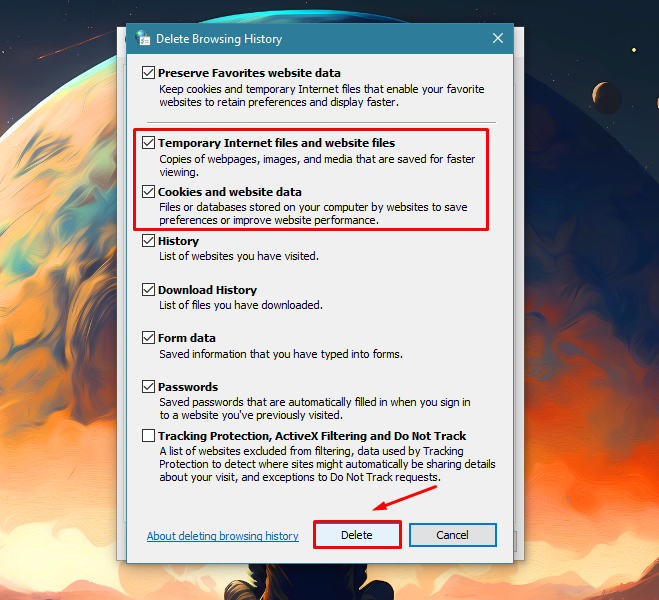
Vsi piškotki in predpomnilnik bodo izbrisani in odjavljeni boste z večine spletnih mest v Microsoft Edge.
Kako izbrisati piškotke v programu Microsoft Edge z določenih spletnih mest
V programu Microsoft Edge lahko tudi izbrišete Piškotki z izbranih spletnih mest, namesto da izbrišete vse piškotke. Če želite izbrisati piškotke z določenih spletnih mest, sledite tem korakom:
Korak 1: Odprite Microsoft Edge , kliknite na tri pike in izberite nastavitve :
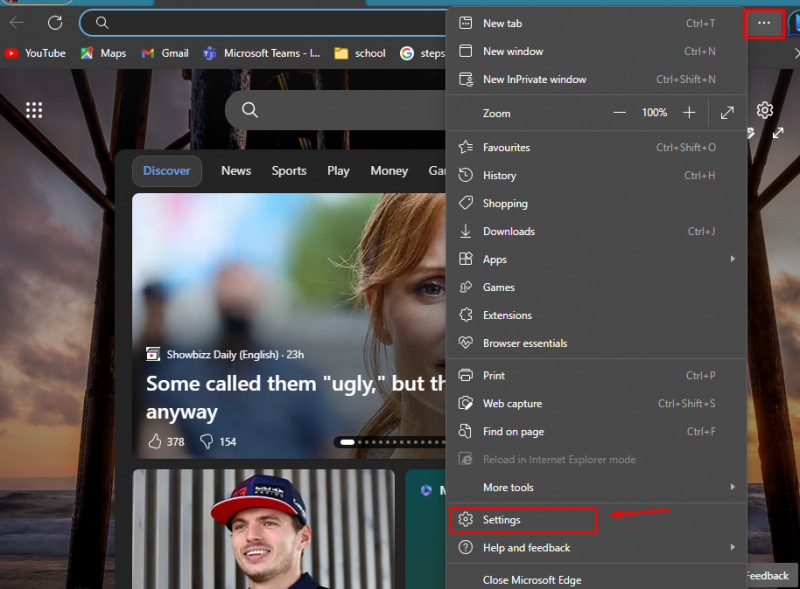
2. korak: Na strani z nastavitvami kliknite na Piškotki in dovoljenja za spletno mesto :
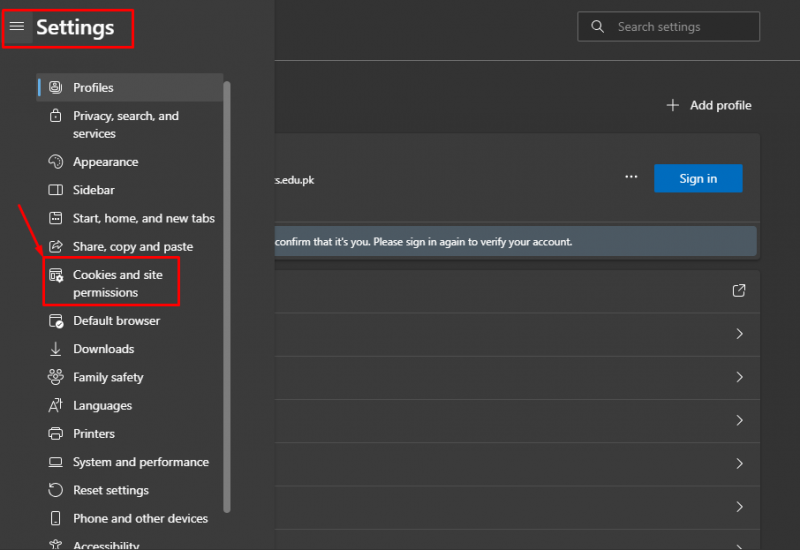
3. korak: Nato razširite Oglejte si vse piškotke in podatke spletnih mest za ogled piškotkov vseh spletnih mest:
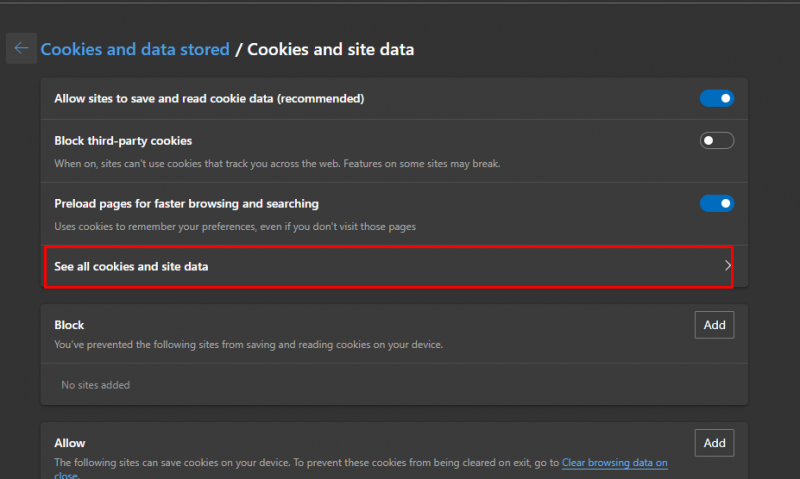
4. korak: Izberite mesto , kliknite na puščica zraven in nato kliknite na Ikona za brisanje za izbris piškotka z izbrane spletne strani:
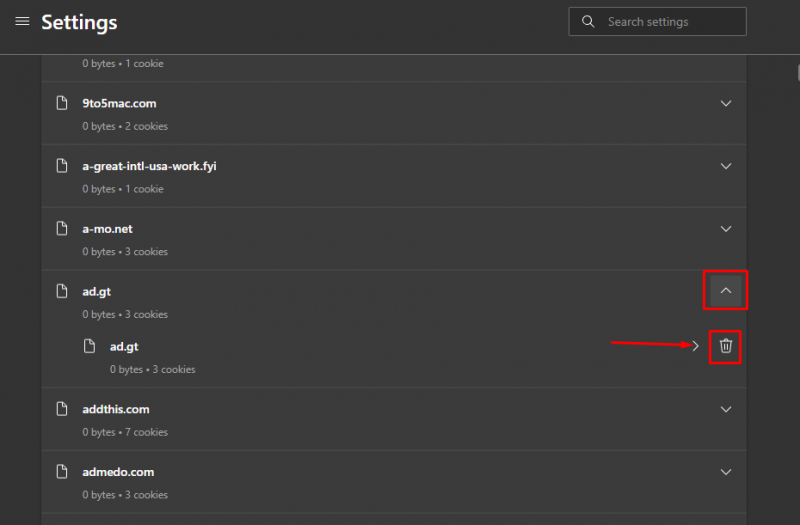
Kako samodejno počistiti predpomnilnik in piškotke v programu Microsoft Edge
V programu Microsoft Edge lahko brskalniku dovolite, da samodejno izbriše predpomnilnik in Piškotki ko zaprete brskalnik. Če želite ustrezno spremeniti nastavitve, sledite tem korakom:
Korak 1: Odprite Microsoft Edge , kliknite na tri pike in izberite nastavitve :
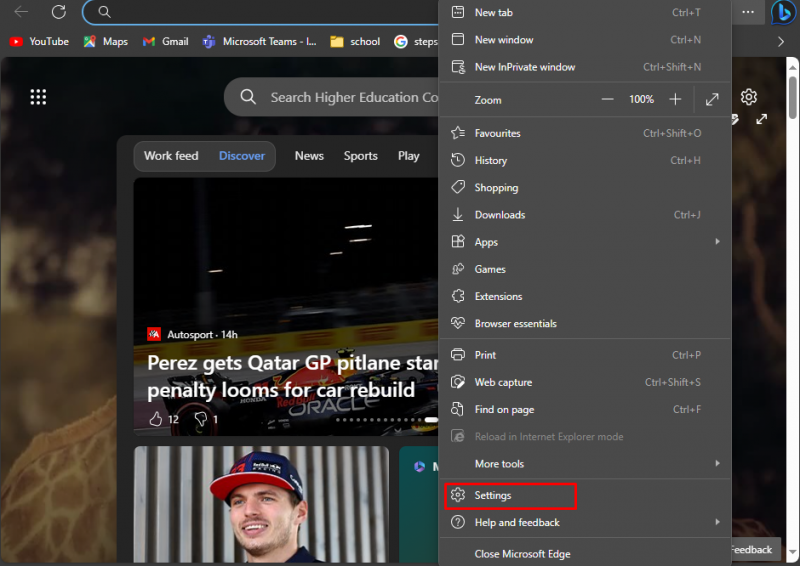
2. korak : Nato na strani z nastavitvami izberite Zasebnost, iskanje in storitve:
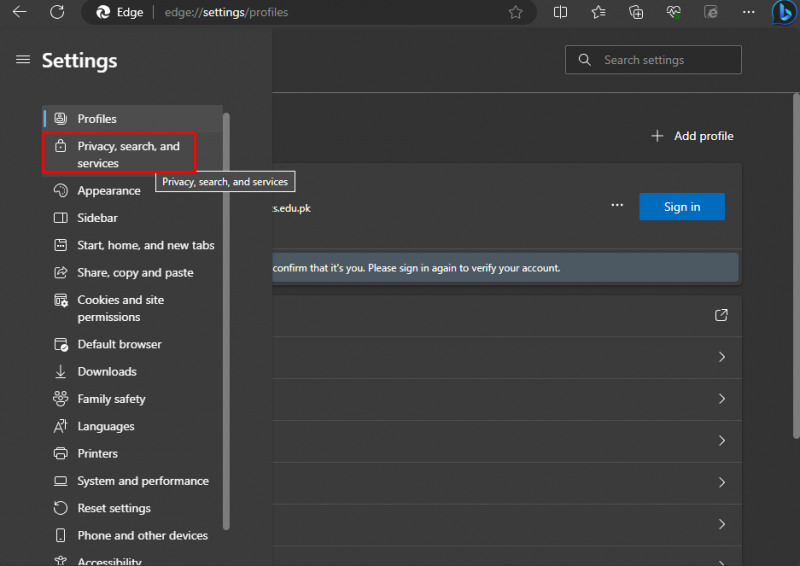
3. korak: Poišči Počisti podatke brskanja in razširiti Izberite, kaj želite počistiti vsakič, ko zaprete brskalnik možnost:
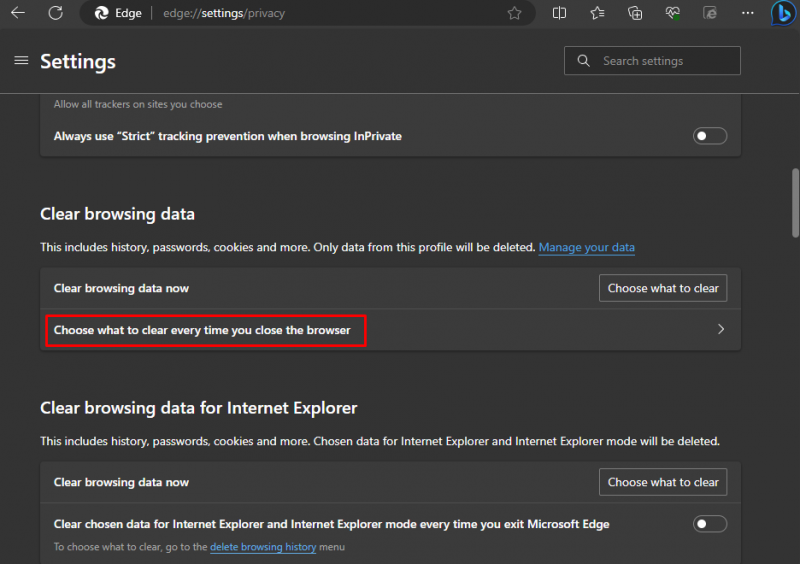
4. korak: Vklopite stikalo poleg Piškotki in drugi podatki spletnega mesta, predpomnjene slike in datoteke :
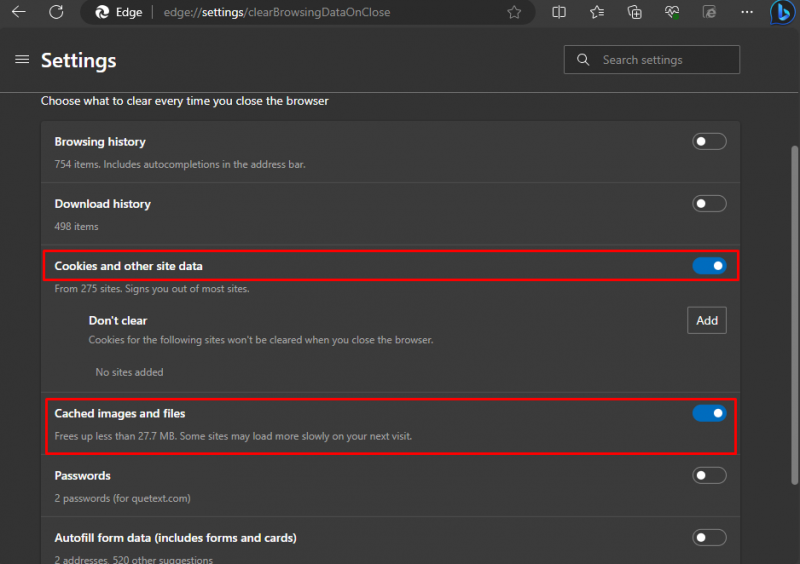
Ko vklopite stikalo, bo izbrisal podatke vsakič, ko zaprete brskalnik.
Kako upravljati predpomnilnik in piškotke v programu Microsoft Edge
V nastavitvah Microsoft Edge lahko upravljate svoje predpomnilnik in Piškotki s prilagajanjem nastavitev.
Korak 1: Kliknite na elipsa (tri pike) in izberite nastavitve, da odprete nastavitve Microsoft Edge:
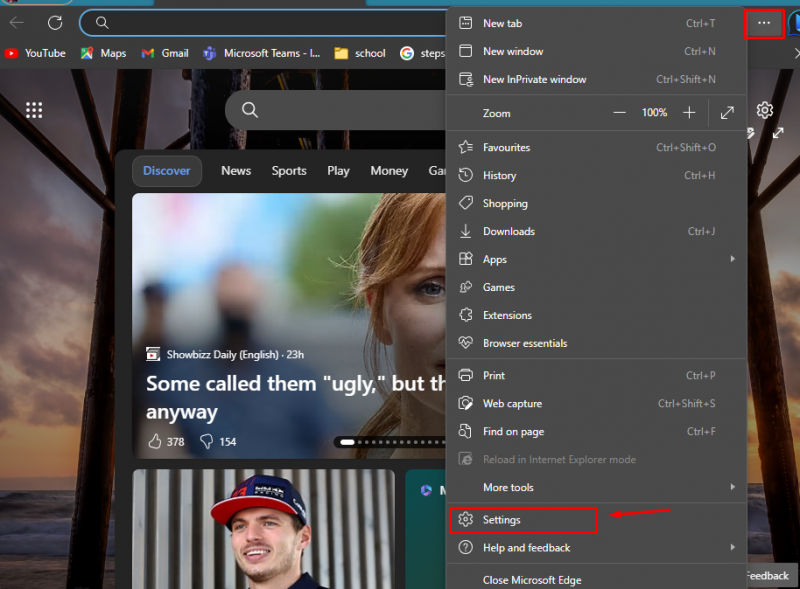
2. korak: Kliknite na Piškotki in dovoljenja za spletno mesto na levi strani strani z nastavitvami:
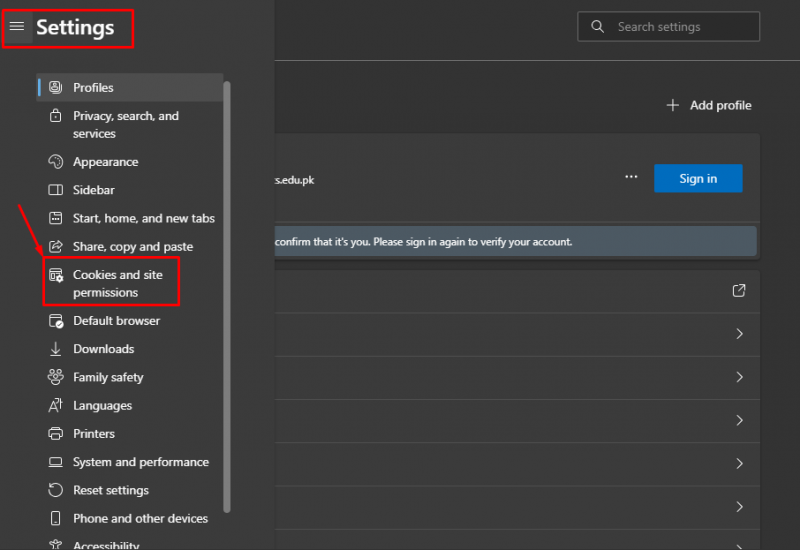
3. korak: Pod Piškotki in shranjeni podatki razširite Upravljanje in brisanje piškotkov in podatkov spletnih mest za ogled z njimi povezanih možnosti:
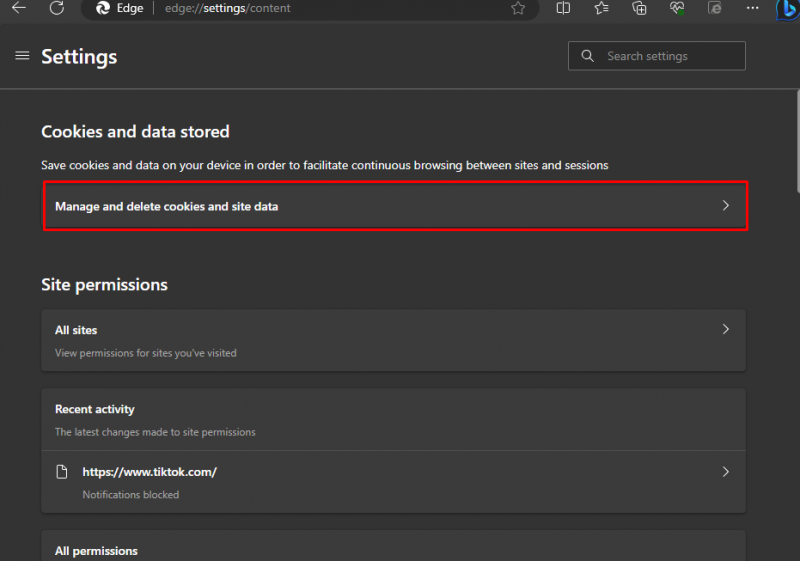
4. korak: Tukaj boste našli različne možnosti, vklopite in izklopite stikalo glede na vašo izbiro za upravljanje piškotkov in podatkov spletnega mesta:
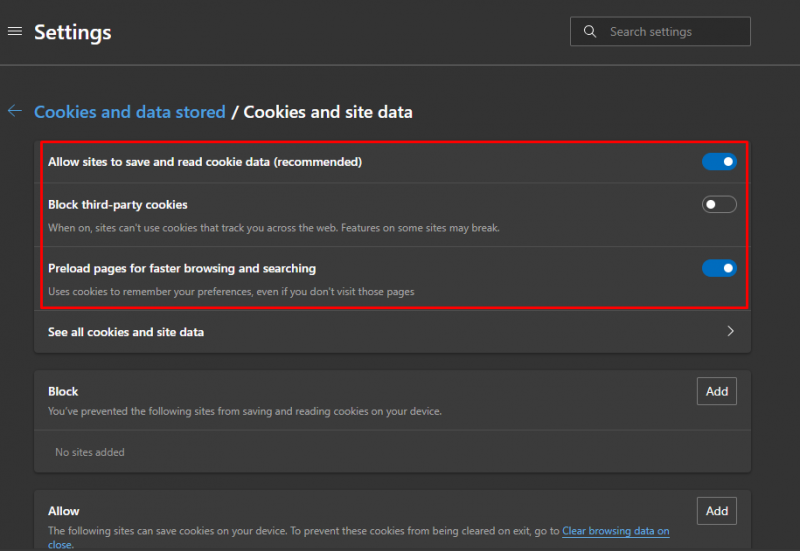
5. korak: Lahko tudi Dovoli in blokiraj spletna mesta ne shranijo piškotkov v vaši napravi znotraj istih nastavitev, tako da kliknete Dodaj . Na primer, če želite dovoliti YouTube da shranite piškotke v svojo napravo, nato kliknite Dodaj tik ob Dovoli:
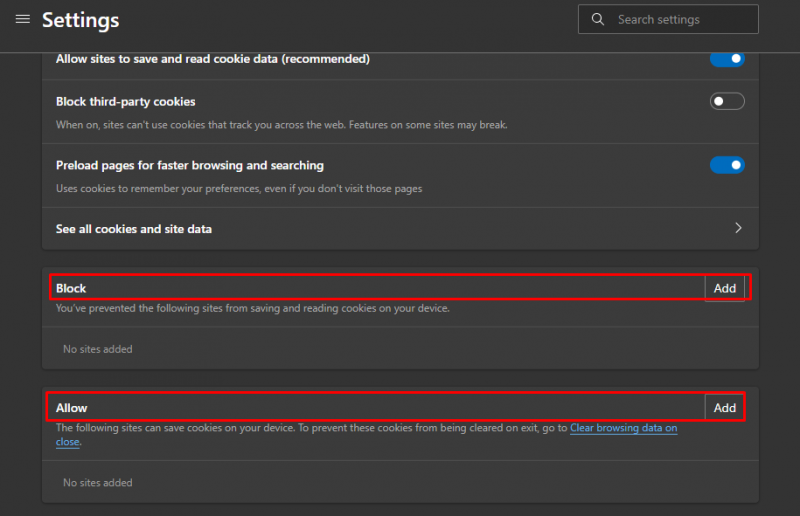
6. korak: Nato dodajte povezavo do spletne strani in kliknite Dodaj :
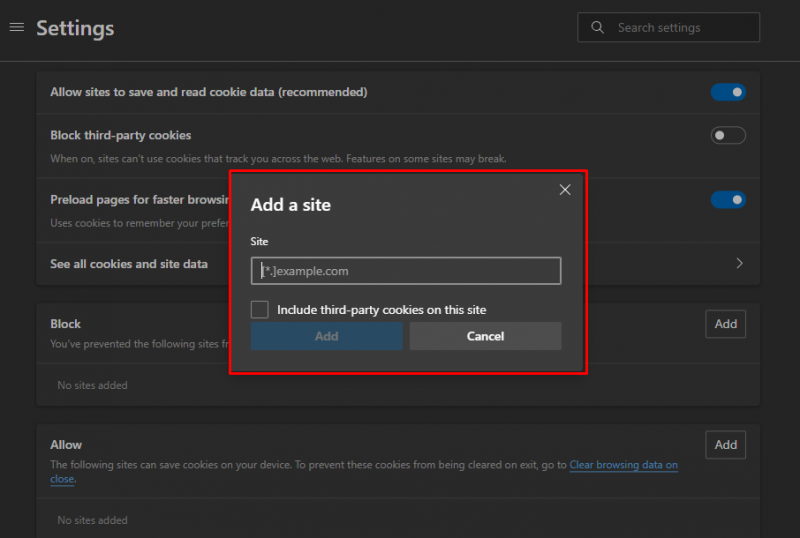
Spodnja črta
Čiščenje predpomnilnik in Piškotki je pomemben del upravljanja zgodovine brskanja in vam omogoča večji nadzor nad vašimi podatki. Čiščenje predpomnilnik odpravlja tudi različne težave z brskanjem. Razpravljali smo o več metodah za čiščenje predpomnilnik in Piškotki v zgornjem delu tega vodnika. Razpravljali smo tudi o korakih za izbris Piškotki na določenem spletnem mestu v Microsoft Edge.