SSH je 'kriptografski omrežni protokol', ki je v pomoč pri prenosu podatkov po omrežju, ki je tudi šifrirano. V tem članku bomo razpravljali o vseh možnih metodah za generiranje ključa SSH v sistemu Windows 11.
Načini ustvarjanja »ključa SSH« za Windows 11:
Sledijo metode, ki jih bomo obravnavali za ustvarjanje ključev SSH v sistemu Windows 11. Oba načina sta priročna za ustvarjanje ključa SSH. Izberite način generiranja ključa, ki vam je bolj razumljiv.
- Generiranje ključa SSH v ukazni vrstici v sistemu Windows 11.
- Generiranje ključa puTTY SSH v sistemu Windows 11.
Oglejmo si korak za korakom načine s podrobnim opisom za boljše razumevanje generiranja ključa SSH v sistemu Windows 11:
Metoda # 01: Generiranje ključa SSH v ukazni vrstici v sistemu Windows 11
Ustvarimo ključ SSH v sistemu Windows 11 s pomočjo ukazne vrstice. Windows je pripravil vgrajeno funkcijo odprtega odjemalca SSH. Terminal Windows je prav tako privzeto nameščen v sistemu Windows 11 za uporabo ukazne vrstice kadar koli vklopljeno in izklopljeno, kar poganja zmogljivost podsistema Powershell, cmd in Windows bolje kot kdaj koli prej. Sledimo korakom za generiranje SSH ključa v ukazni vrstici.
Korak št. 01:
Najprej odprite ukazni poziv z iskanjem v začetnem meniju ali ikoni iskalne vrstice tik ob začetnem meniju. Izberite cmd in ga kliknite.
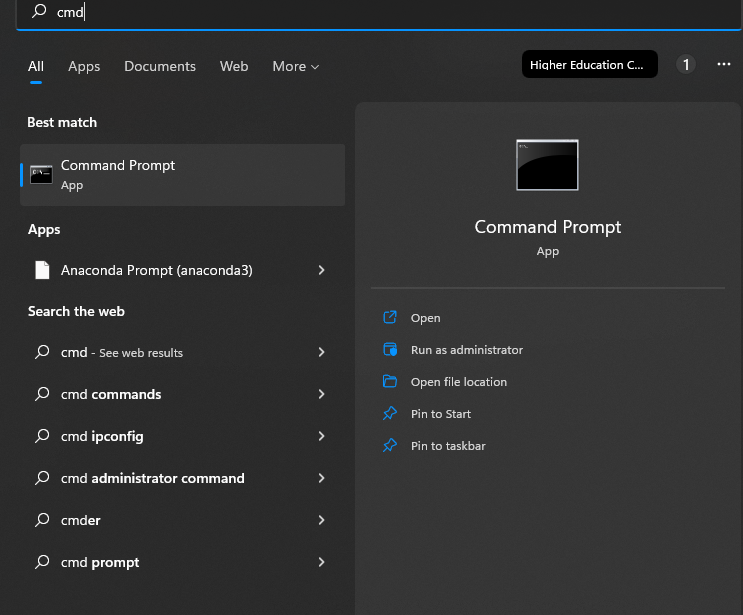
Korak # 02:
V ukazni poziv napišite »SSH – Keygen« in pritisnite tipko »enter«.
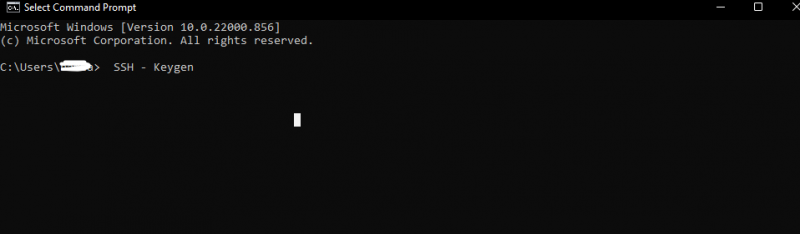
Korak # 03:
Zgornji ukaz bo že ustvaril ključ. Zdaj moramo ključ poimenovati in izbrati določeno lokacijo za shranjevanje ključa. Če ključa ne shranimo v določeno območje našega sistema, bo ključ privzeto shranjen v pogonu »c« na namizju kot »C: Uporabnik [vnesite uporabniško ime] . ssh«. In če je uporabniški račun shranjen v neki drugi mapi, bo predpostavljeno, da namesto 'c'.

Korak # 04:
Nato bomo pozvani, da nastavimo in vnesemo neko geslo, ki je geslo. Če pa tega ne želimo, preprosto pritisnemo enter. Zdaj imamo naš ključ ustvarjen in shranjen. Zdaj ga lahko uporabimo. Datoteke bomo imeli kot ».ssh« v mapi »id name« brez kakršne koli pripone, druga datoteka pa bo kot »id_rsa.pub«. Če imamo zasebni ključ, ga nikoli ne delimo z nikomer. Podobno lahko ustvarimo različne ključe za vsako spletno mesto, ki ga želimo. Sledite istemu postopku posamično tolikokrat, kot želimo, da se ustvari nov ključ. Enkratni postopek bo trajal nekaj časa, poleg tega pa bo jasnost dosežena z ustvarjanjem drugih časov.
Metoda # 02: Generiranje ključa puTTY SSH v sistemu Windows 11
Tukaj je še en način generiranja ključa SSH v sistemu Windows 11 z uporabo puTTY. To je star priljubljen način, ki je popolna metoda. To deluje kot program, ki naj bi bil posebna metoda v sistemu Windows za komunikacijo s strežnikom. Če ga imamo v vašem sistemu, nam bo omogočil izdelavo ključev SSH. Prihaja z največjim številom programov, ki so pomočniki. Od teh pomočnikov se eden imenuje generator ključev puTTY.
Korak št. 01:
Poiščite »puttygen« v sistemu Windows 11. Kliknite ikono za iskanje z lupo ali preprosto kliknite začetni meni in poiščite tam, ko se prikaže izberite in ga odpre. Če nimamo prenosa puTTY, ga preprosto prenesite iz brskalnika ali Microsoftove aplikacije.
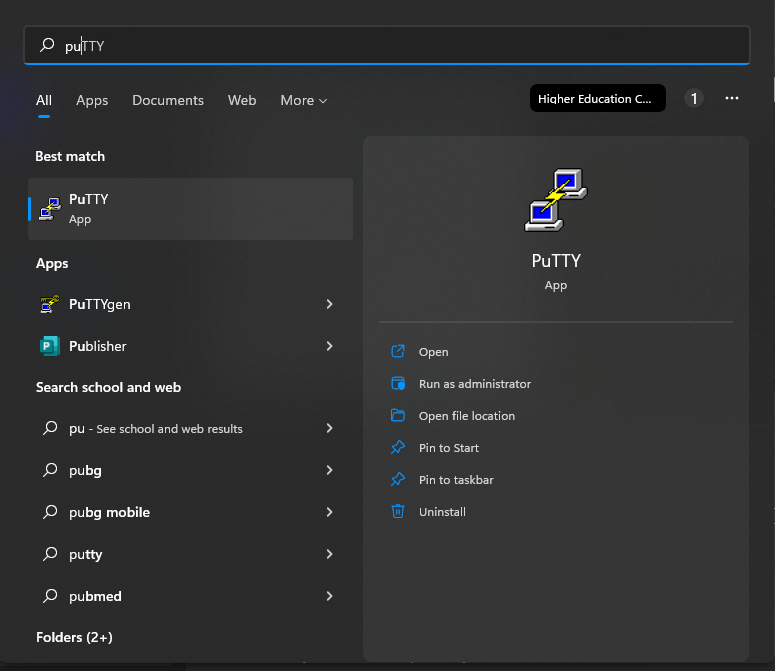
Namestitev v Microsoftovi aplikaciji bo videti takole:
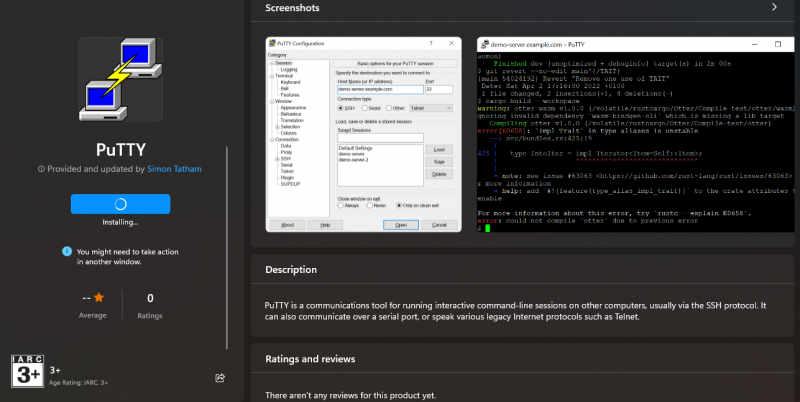
Korak # 02:
Ko odpremo Puttygen, bomo na okencu na dnu videli različne tipke. Če smo zmedeni ali ne vemo, kateri ključ uporabiti z 'RSA', ga izberite in kliknite. Prikaže se polje s sporočilom: vnesite »4060« s številom bitov v ustvarjenem ključu. Obstaja še ena možnost, ki je ' EdDSA '. Če ga kliknete, se prikaže spustni meni, da se prepričate, ali smo izbrali »Ed25519«, ki je 255 bitov.
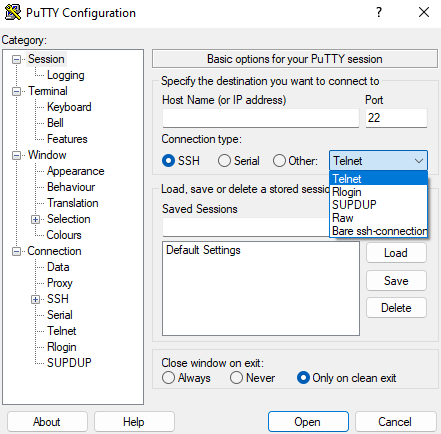
Korak # 03:
Zdaj moramo pritisniti tipko za ustvarjanje in metoda puTTY bo začela delovati. Čas bi moral biti odvisen od hitrosti našega sistema; sicer ne traja veliko časa in nato pošlje sporočilo, naj premakne miško z mesta, tako da se kazalec premakne na zaslonu Windows. To bo ustvarilo naključno generacijo ključa.
Korak # 04:
Zdaj shranite ključ kot »javni ključ« za shranjevanje javnega ključa in ga lahko poimenujemo ter poiščemo na položajih v sistemu, kjer koli želimo, da se shranijo. Prav tako lahko shranimo ime in ID glede na izbrane ključe v 2. koraku zgoraj na isti način.
Korak # 05:
Če želimo zasebni ključ, se bo v nekaterih glavah pojavilo vprašanje. Torej, za prihranek generiranja zasebnega ključa moramo iti malo dlje, da nadaljujemo s tem. PuTTY generira ključe PPK kot privzete za uporabo. Na vrhu okna moramo izbrati pogovor, ki mora biti večji od odprtega izvoza SSH ključa. Nato ga moramo shraniti po lastni izbiri ali z istim »id _ uporabniško ime« ali »id _ ed25519«, ki se konča z ničelno datoteko.

Zaključek
SSH je 'poverilnica za dostop'. So sodobni svet, ki je razvil osnovo za platformo 'infrastruktura kot storitev', primeri so 'google oblak', azure in tako naprej. Generiranje ključev SSH ni tako težko, kot se zdi; samo sledite korakom katere koli metode, ki jo želimo implementirati za generiranje ključa v SSH, in nato sledite. To je zelo enostavno narediti. Izvedli smo dve metodi generiranja ključa SSH v sistemu Windows 11, eno z ukaznim pozivom in drugo s pomočjo puTTY, ki je stara tehnična metoda.