Namen tega zapisa je s praktičnim vodnikom odpraviti napako modrega jetija, ki ga sistem Windows ne prepozna.
Kako odpraviti težavo »Blue Yeti ni prepoznan v sistemu Windows«?
Navedeno napako je mogoče odpraviti na več načinov, ki so navedeni spodaj:
- Ponovno namestite gonilnike blue yeti
- Zaženite orodje za odpravljanje težav z zvokom
- Znova zaženite zvočno storitev Windows
- Nastavite modri jeti kot privzeto
Začnimo z raziskovanjem vsake metode enega za drugim.
Popravek 1: Znova namestite zvočne gonilnike
Prvi pristop za odpravo navedene napake je ponovna namestitev zvočnega gonilnika. Iz tega posebnega razloga najprej odprite » Upravitelj naprav « prek menija Start:
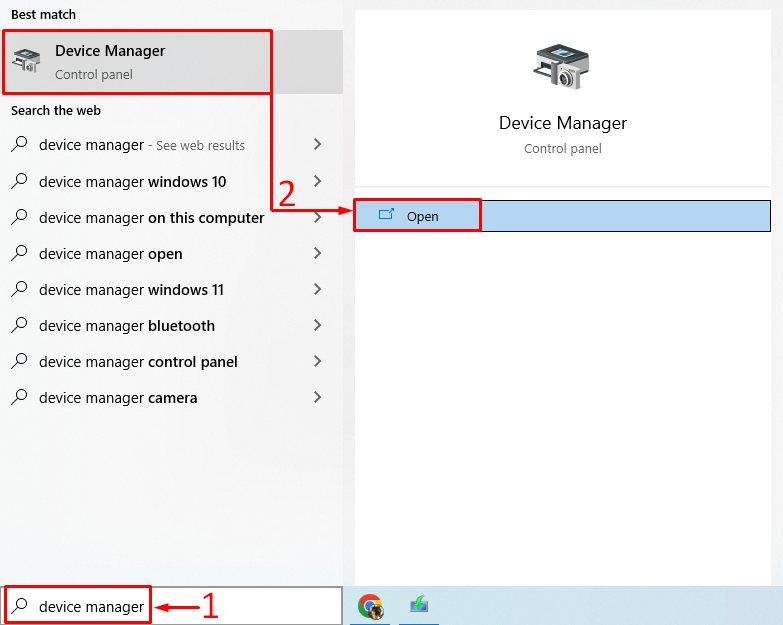
Podaljšajte ' Avdio vhodi in izhodi ” seznam. Dvokliknite zvočni gonilnik, da odprete » Lastnosti ”. Pomaknite se do » Voznik ' in kliknite na ' Posodobi gonilnik ”:
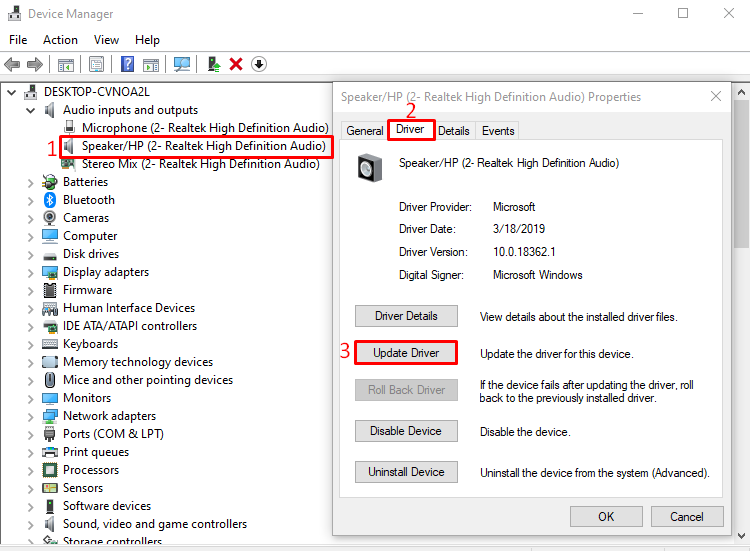
Izberite ' Samodejno poiščite posodobljen gonilnik ” možnost:
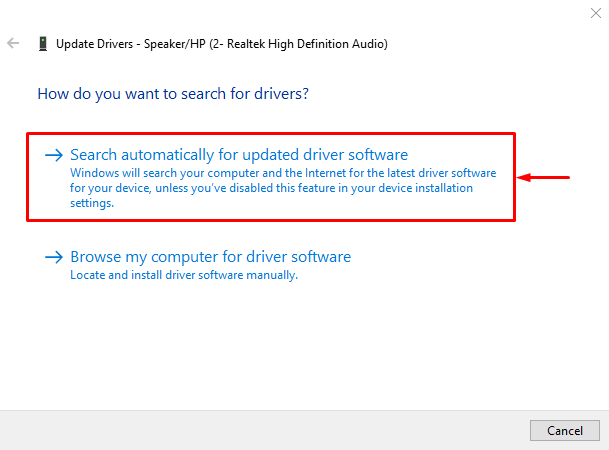
Kot lahko vidite, je upravitelj naprav začel iskati posodobitve zvočnih gonilnikov:
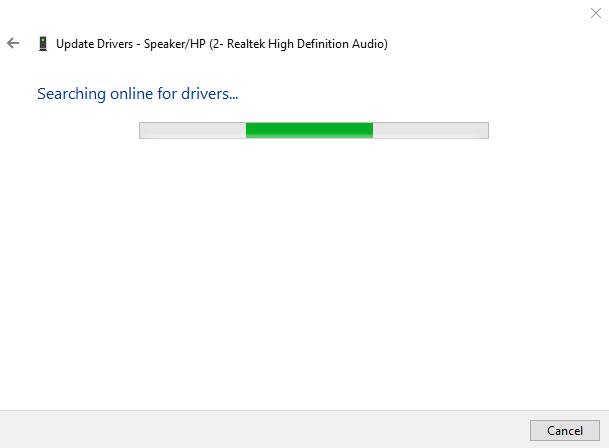
Če so na voljo posodobitve zvočnega gonilnika, bo posodobil gonilnik.
Popravek 2: Zaženite orodje za odpravljanje težav z zvokom
Zaženite orodje za odpravljanje težav z zvokom, da odpravite navedeno napako. Iz tega razloga na začetku zaženite » Odpravljanje težav z nastavitvami « prek menija Start sistema Windows:
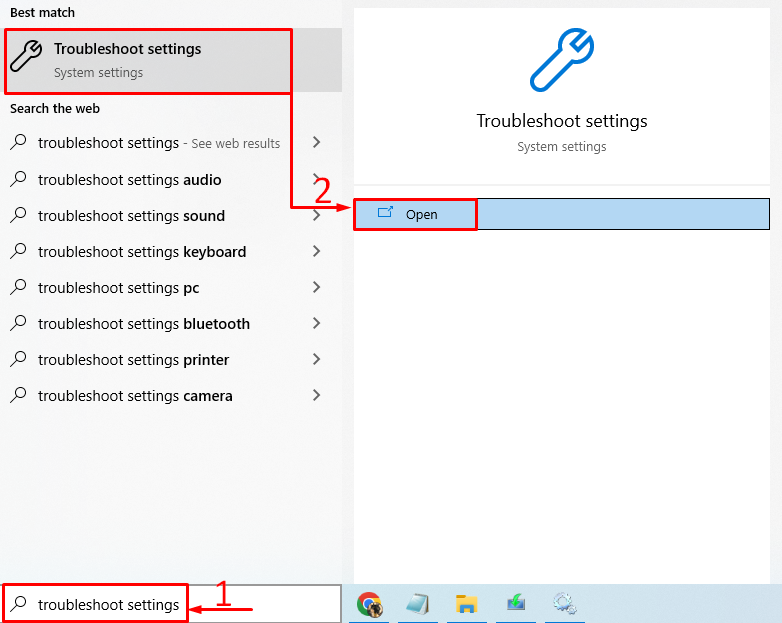
Poišči ' Predvajanje zvoka « in kliknite » Zaženite orodje za odpravljanje težav ”:
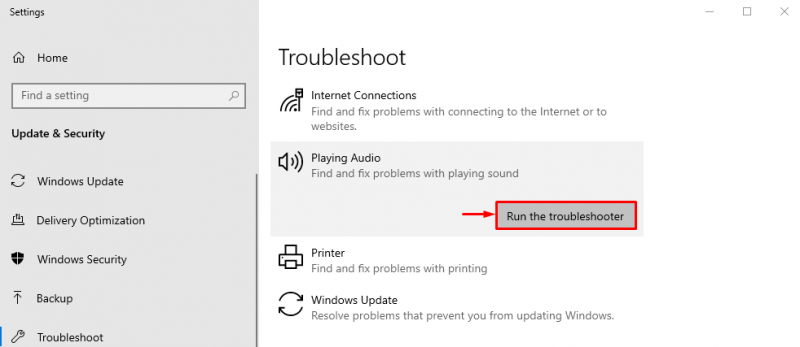
S tem boste odpravili napake, zaradi katerih modri jeti izgine.
Kot lahko vidite, je orodje za odpravljanje težav začelo iskati napake:
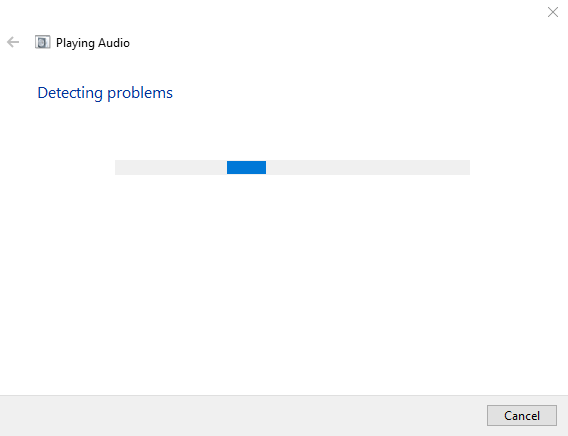
Napaka bo odpravljena takoj, ko bo odkrita. Po končanem odpravljanju težav znova zaženite Windows in preverite, ali je modri yeti prepoznan ali ne.
Popravek 3: Znova zaženite Windows Audio Service
Morda je zvočna storitev Windows obstala ali neha delovati. Težavo boste odpravili s ponovnim zagonom zvočne storitve Windows. Zato najprej odprite » Storitve ” v meniju Start sistema Windows:
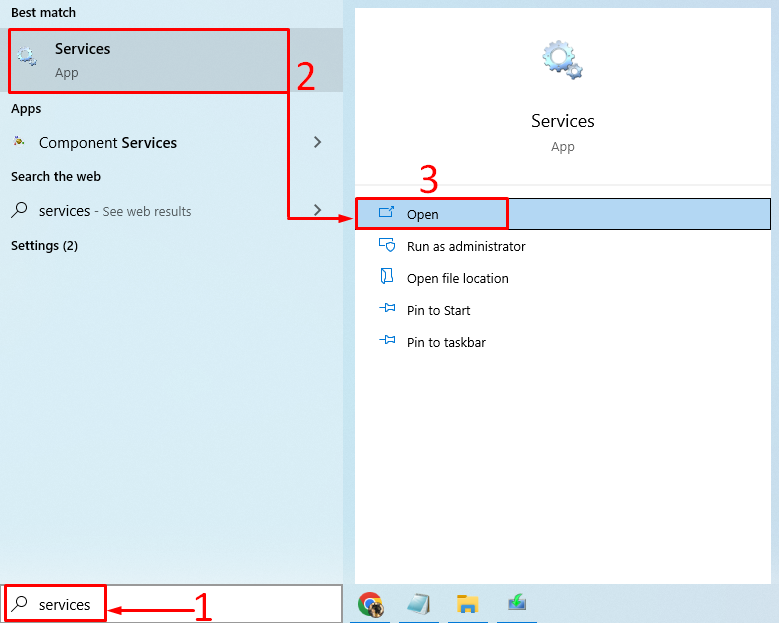
Poiščite ' Windows Audio ” storitev. Z desno miškino tipko kliknite » Windows Audio « in izberite » Ponovni zagon ”:
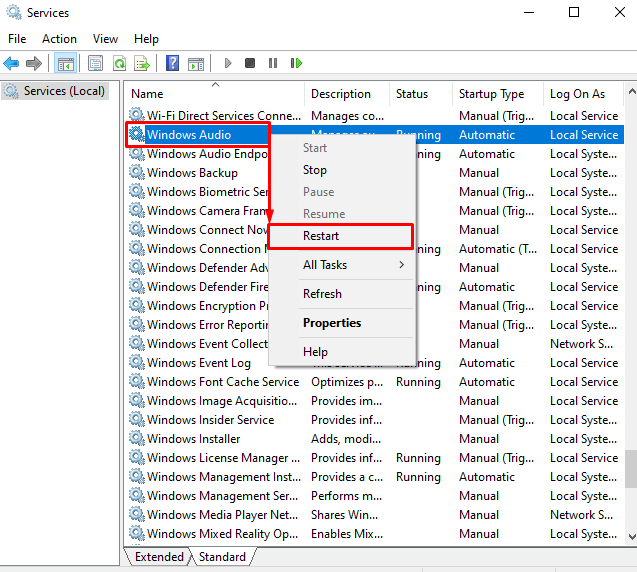
To bo znova zagnalo ' Windows Audio' . Po ponovnem zagonu te storitve preverite, ali je bila težava z modrim Yetijem, ki ni prepoznan, odpravljena ali ne.
Popravek 4: Nastavite Blue Yeti kot privzeto
Če nastavite modri mikrofon yeti kot privzeti mikrofon, boste odpravili navedeno napako. Če želite to narediti, zaženite » Spremenite sistemske zvoke « v meniju Start:
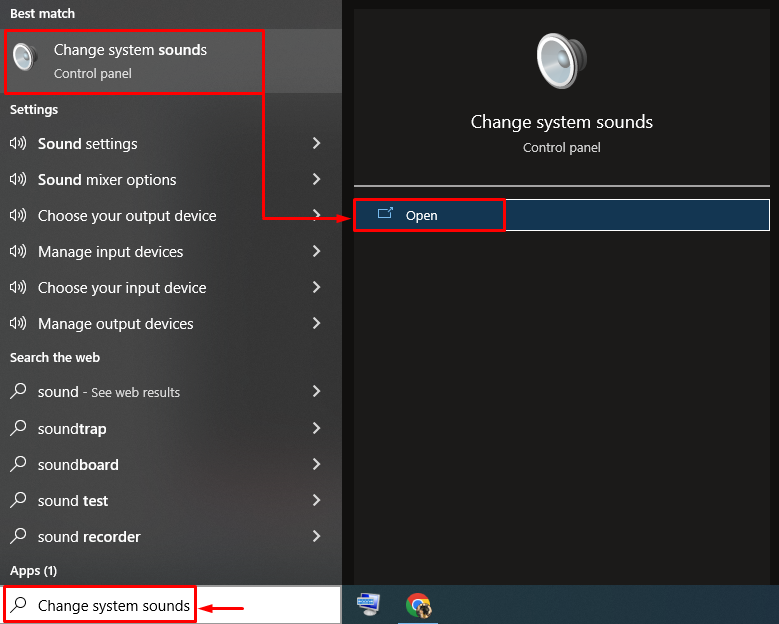
Preklopite na » Snemanje ” zavihek. Izberite modri mikrofon yeti in pritisnite » Nastavi privzeto ” gumb:
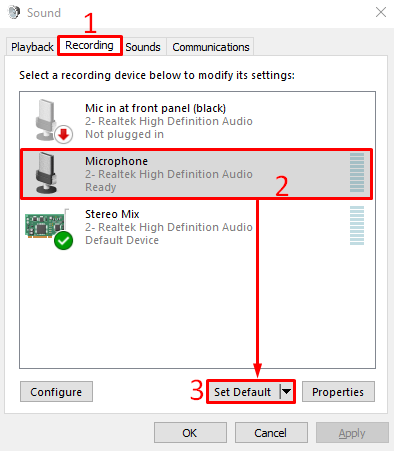
S tem bo modri yeti nastavljen kot privzeti mikrofon.
Kot lahko vidite v spodnjem izrezku, je modri mikrofon yeti nastavljen kot privzeti. Zdaj kliknite » v redu ” za dokončanje nastavitve:
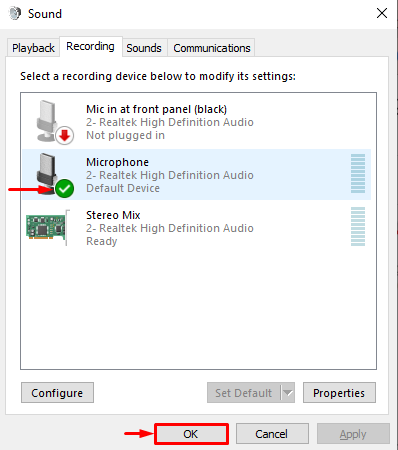
Zdaj preverite, ali je bila težava z modrim Yetijem, ki ni prepoznan, odpravljena ali ne.
Zaključek
' Blue yeti ni prepoznan v sistemu Windows ” je mogoče odpraviti z več popravki. Te metode vključujejo ponovno namestitev gonilnikov blue yeti, zagon orodja za odpravljanje težav z zvokom, ponovni zagon zvočne storitve Windows ali nastavitev blue yeti kot privzetega mikrofona. Ta spletni dnevnik je ponudil različne načine za razrešitev » blue yeti ni prepoznan v sistemu Windows ” napaka.