DVR za igre je odlična funkcija, ki nam omogoča snemanje našega igranja brez uporabe programske opreme tretjih oseb. Vendar pa lahko naletite na ' Ničesar ni za posneti ” napaka med uporabo. Glavni razlog za navedeno napako je lahko ta, da ne uporabljate računalnika višjega razreda ali da sistem ne more obravnavati funkcij Game DVR ali Game Bar.
Ta zapis bo ponudil rešitev, povezano z obravnavanim sporočilom igralne vrstice v sistemu Windows 10.
Kako popraviti/razrešiti sporočilo v igralni vrstici »Ničesar ni za snemanje« v sistemu Windows?
Če želite popraviti omenjeno sporočilo igralne vrstice v sistemu Windows 10, si oglejte navedene pristope:
- Znova namestite ali posodobite grafični gonilnik
- Odstranite začasne datoteke
- Omogoči igralno vrstico
- Za snemanje uporabite bližnjico
- Znova namestite aplikacijo Xbox
1. način: Znova namestite ali posodobite grafični gonilnik
Vaši gonilniki zaslona so morda poškodovani ali zastareli. V takem primeru jih znova namestite in posodobite tako, da upoštevate spodnji vodnik.
1. korak: Odprite upravitelja naprav
Odprto ' Upravitelj naprav ” v meniju Start na naslednji način:
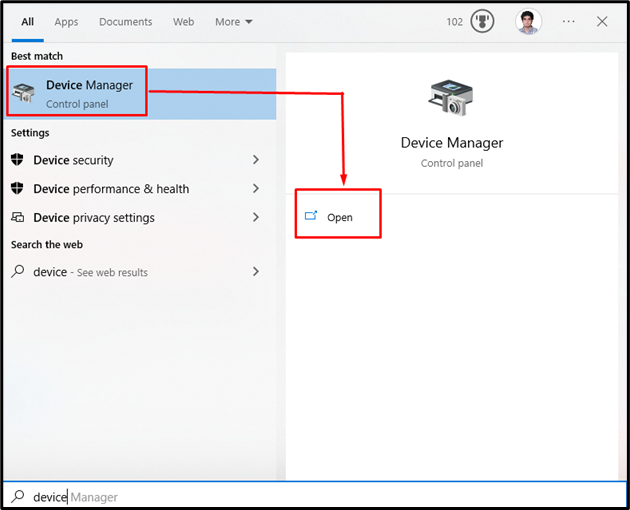
2. korak: Razširite Adapterji zaslona
Poiščite ' Adapterji zaslona « in razširite izbrano kategorijo:
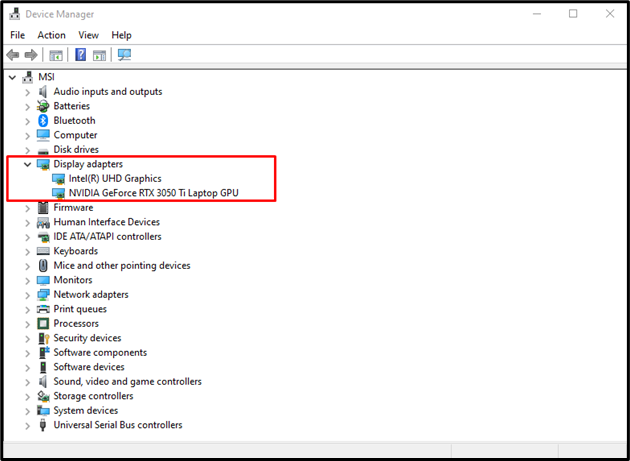
3. korak: Posodobite izbrani zaslonski adapter
Z desno miškino tipko kliknite zaslonski adapter, ki ga želite posodobiti, in pritisnite » Posodobite gonilnik ” gumb:
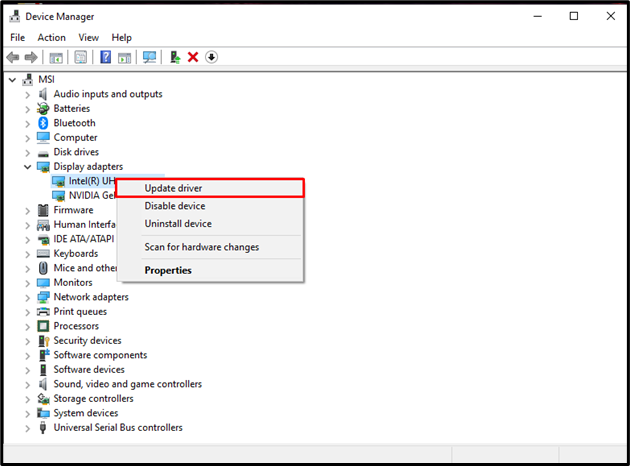
Zdaj izberite » Samodejno iskanje gonilnikov ” in počakajte, da Windows začne skeniranje:
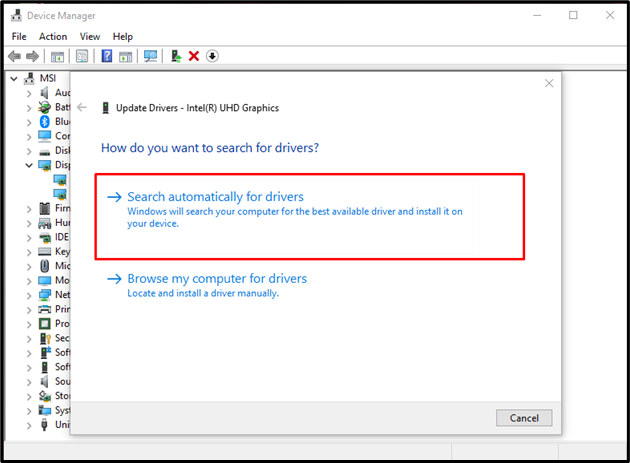
Če po posodobitvi gonilnika napaka še vedno obstaja, pojdite na naslednji korak.
4. korak: Odstranite gonilnik zaslona
Z desno miškino tipko kliknite adapter za zaslon, ki ga želite odstraniti, in kliknite » Odstrani napravo «, kot je prikazano spodaj:
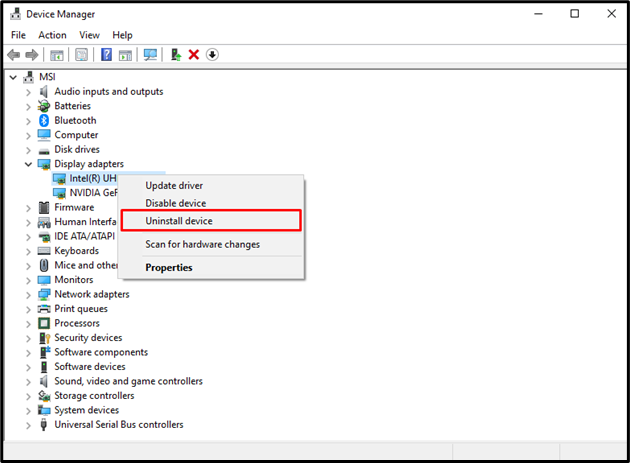
Po odstranitvi prenesite in namestite najnovejšo različico gonilnika zaslona, ki je na voljo na uradnem spletnem mestu proizvajalca.
2. način: odstranite začasne datoteke
Za odstranitev začasnih datotek iz sistema:
- Če želite odpreti polje Run, pritisnite » Windows + R ” tipke.
- Zdaj vnesite ' temp ” in pritisnite Enter.
- Dodelite vsa dovoljenja, ki jih zahteva pojavno okno.
- Pritisnite “ CTRL + A ” za izbiro vseh elementov začasne mape.
Če želite trajno izbrisati vse izbrane datoteke, pritisnite “ SHIFT + DEL ” .
- Vnesite ' %temp% ” v polju Zaženi in izbrišite vse znotraj mape, ki se prikaže.
- Podobno, ' vnaprejšnje pridobivanje ” v polju Zaženi in trajno izbrišite vse datoteke v mapi za vnaprejšnje pridobivanje.
3. način: Omogočite igralno vrstico
Najprej se prepričajte, da je igralna vrstica na našem računalniku vklopljena. Če želite to narediti, sledite spodnjim korakom.
1. korak: Pojdite na Gaming Razdelek
Odprite sistemske nastavitve s pritiskom na “ Windows+I « in izberite » Igranje ” kategorija:
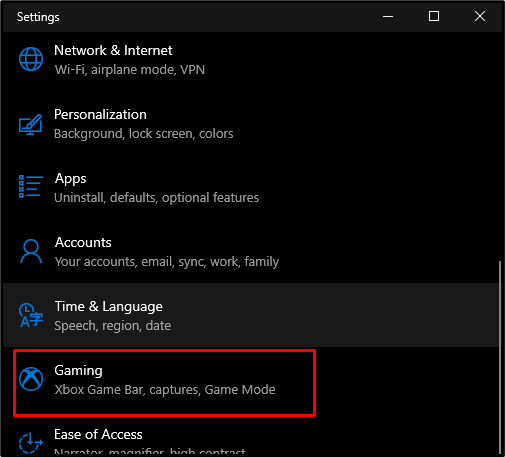
2. korak: Vklopite igralno vrstico
Izberite igralno vrstico Xbox, da odprete nastavitve igralne vrstice Xbox in vklopite označeni preklop:
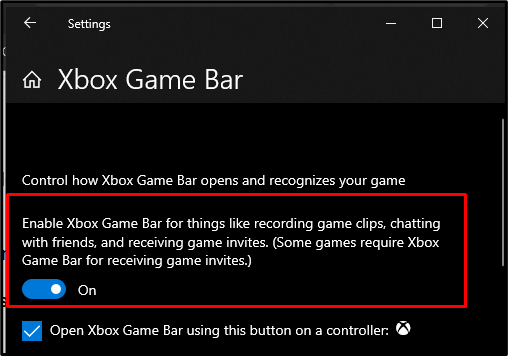
4. način: Uporabite bližnjico za snemanje
Najprej poskusite » Windows + G ” bližnjica za začetek snemanja, če je “ ni kaj za posneti ' se še vedno pojavlja sporočilo, poskusite ' Windows + ALT + R ” bližnjica:
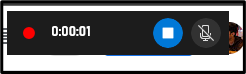
Pritisnite ' Stop ” za dokončanje snemanja:
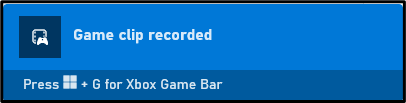
To bo posnelo le 30 sekund vašega igranja. Ta čas lahko podaljšate z nastavitvami igralne vrstice.
5. način: Znova namestite aplikacijo Xbox
Za ponovno namestitev aplikacije Xbox v vaš sistem si oglejte ponujena navodila.
1. korak: ukazni poziv kot skrbnik
Zaženi ' Ukazni poziv ” s skrbniškimi pravicami z uporabo menija tart:
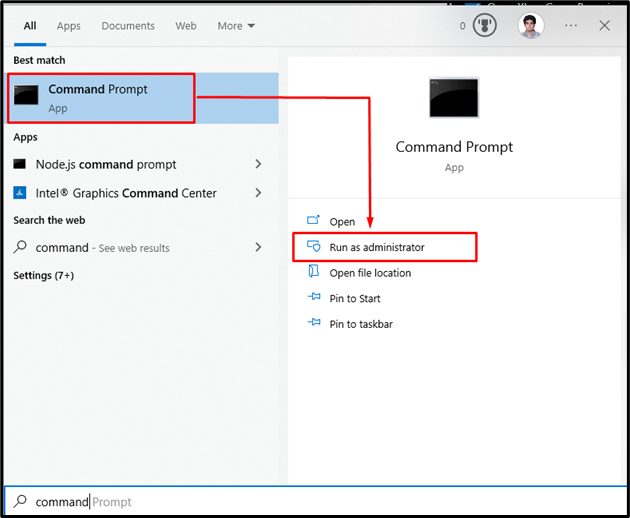
2. korak: Odstranite aplikacijo Xbox
Zaženite naslednji ukaz pri odstranjevanju paketov aplikacij Xbox iz sistema Windows 10:
> Get-AppxPackage * xboxapp * | Remove-AppxPackageKo to storite, lahko znova namestite aplikacijo Xbox iz Microsoftove trgovine.
Zaključek
V sistemu Windows je » Ničesar ni za posneti ” sporočilo igralne vrstice lahko razrešite ali popravite z različnimi metodami. Te metode vključujejo ponovno namestitev grafičnega gonilnika, odstranjevanje začasnih datotek, omogočanje igralne vrstice, uporabo bližnjic ali ponovno namestitev aplikacije Xbox. Ta blog je ponudil metode za razrešitev sporočila igralne vrstice v sistemu Windows.