Prenesite, namestite in odprite JDK
Začnemo s prenosom in nato namestitvijo Java Development Kit ali »JDK«. Odprite uradno spletno mesto »Oracle« in izberite »Java 19« za »Windows«. Dotaknite se povezave »Prenos« na sprednji strani datoteke »Namestitveni program MSI« in počakajte, da se v celoti prenese.
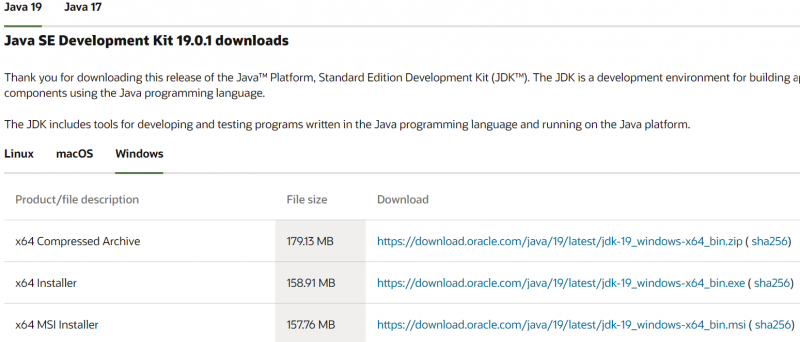
Po prenosu ga odprite z skrbniškimi pravicami in na vsakem koraku tapnite gumb »Naprej«.

Nastavite spremenljivko okolja za Javo
Odprite nastavitve za spremenljivke sistemskega okolja in si oglejte razdelek »Sistemske spremenljivke«. Izberite spremenljivko »JAVA_HOME« in tapnite gumb »Uredi«.
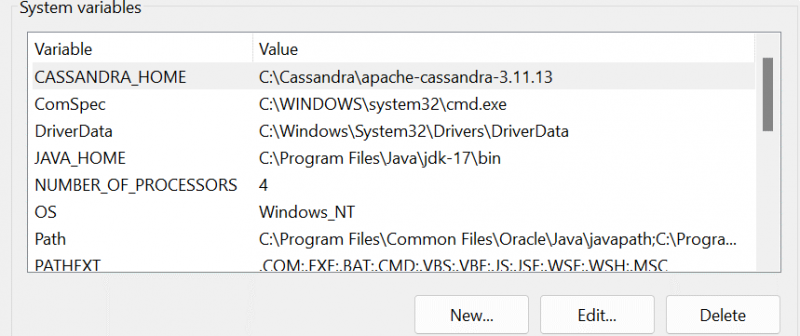
V oknu za urejanje prebrskajte in izberite pot do JDK-19 s pomočjo gumba »Prebrskaj imenik«. Prepričajte se, da ste isto pot dodali tudi spremenljivki »Path«.
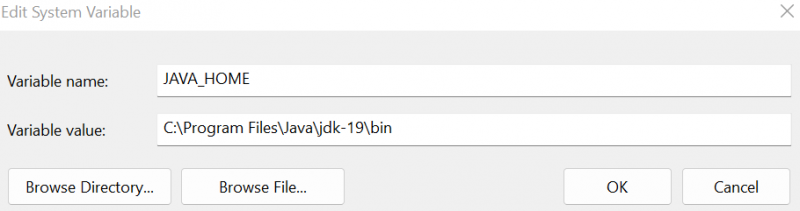
Namestite MongoDB
Po namestitvi JDK-19 morate prenesti datoteko »msi« za MongoDB. Zaženite ga s skrbniškimi pravicami in sledite korakom v čarovniku za namestitev.

Počakajte, da sistem dokonča namestitev MongoDB, nato nastavite lokalnega gostitelja.

Ko se kompas MongoDB zažene na vašem zaslonu Windows, boste našli razdelek »Baze podatkov«, ki vsebuje vgrajene zbirke podatkov. Kot lahko vidite, smo ustvarili tudi 'testno' bazo podatkov.
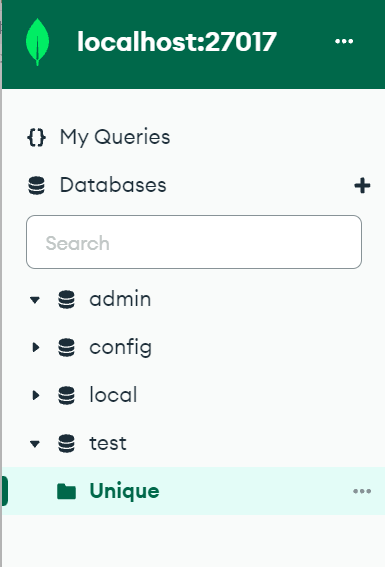
Namestite Eclipse IDE
Na vrsti je, da se prenese in namesti razvojno okolje Java 'Eclipse IDE'. Poiščite ga in »Prenesite« njegovo datoteko »exe«. Zaženite to datoteko »exe«, da jo namestite.

Namestitveni program prikaže nekaj možnosti. Tapnite »Eclipse IDE za razvijalce Java«.
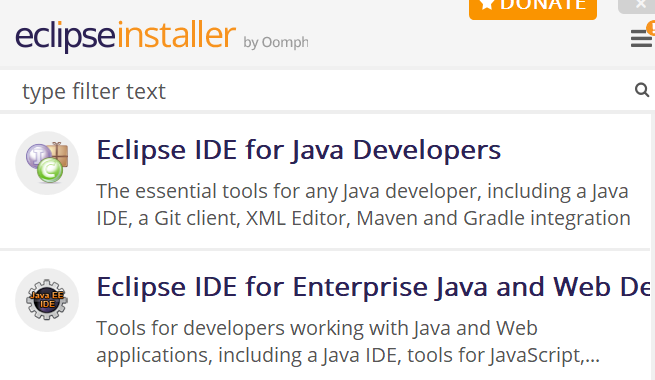
Na naslednjem zaslonu tapnite gumb »Namesti« in počakajte, da je popolnoma nameščen.
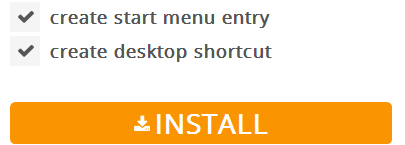
Nastavite projekt Java v Eclipse
Ustvarite nov projekt z imenom 'Mongo' v Eclipse IDE v vašem trenutnem delovnem prostoru.
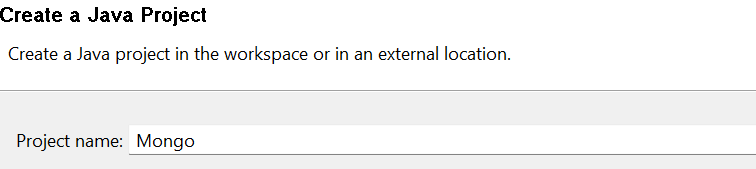
Ne pozabite prenesti gonilnika konektorja Mongo-Java.

Z desno miškino tipko kliknite projekt »Mongo« in »lastnosti«. V razdelku »Java Build Path« dodajte zunanjo datoteko »JAR«, ki se uporablja kot povezava med MongoDB in Javo.
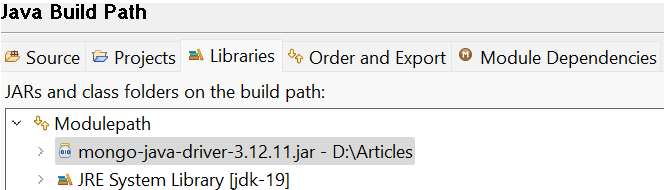
Videz te datoteke »jar« povezovalnika najdete v razdelku Raziskovalec paketov pod »Referenčne knjižnice«.
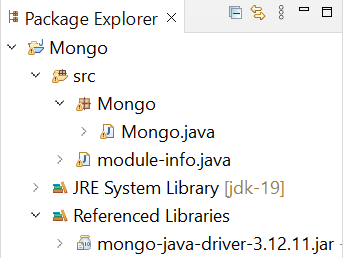
Koda Java se začne z uvozom zahtevanih paketov, ki so specifični za svoj namen, kot so vstavljanje in izbira itd. Po tem ustvarimo razred Java »Mongo«, ki se začne s svojo metodo izvajanja main(). Prvi korak pri povezovanju MongoDB z Javo je ustvarjanje povezave odjemalca MongoDB z uporabo predmeta »mongo« razreda »MongoClient«, ki se sproži tukaj. Posredujte mu naslov lokalnega gostitelja in številko vrat MongoDB. Deklariran je objekt razreda 'c' MongoCredential, ki od uporabnikov vzame poverilnice prek funkcije 'createCredential'.
Prvi argument, ki ga sprejme, predstavlja 'uporabniško ime'. Drugi predstavlja naslov baze podatkov. In tretji argument je geslo, ki ga je treba pretvoriti v niz znakov. Po vzpostavitvi povezave z odjemalcem »MongoDB« stavek println() prikaže sporočilo o uspešni povezavi. Čas je, da pridobite novo ustvarjeno bazo podatkov »Mongo« v objektu »db« razreda »MongoDatabase« od odjemalca MongoDB z uporabo objekta baze podatkov »mongo«, tako da pokličete funkcijo getDatabase() in jo posredujete kot ime baze podatkov. Nato ustvarimo novo zbirko »Podatki« v bazi podatkov »Mongo« z uporabo metode getCollection() razreda »mongoCollection« in jo shranimo v objekt »col«. Naslednji stavek »println« prikaže sporočilo o uspehu.
Ustvarimo dva zapisa tipa dokumenta za zbirko »Podatki« z uporabo razreda »Dokument«. Dva objekta, »doc1« in »doc2«, predstavljata dva zapisa tipa dokumenta, ki ju je treba vstaviti. Vsakemu zapisu se s funkcijo »dodaj« dodajo skupno 4 polja. Zdaj, ko so dokumenti pripravljeni, ustvarimo seznam tipa dokumenta 'l' z uporabo razreda 'List' skupaj z njegovim nadrazredom 'ArrayList'. Funkcija add() je poklicana, da doda dokumenta »doc1« in »doc2« na seznam »l«, saj MongoDB vzame vrednosti v formatu matričnega seznama.
Seznam »l« se vstavi v zbirko »col« z uporabo funkcije »insertMany«. Objekt razreda FindIterable »iter« pridobi zbirko iz baze podatkov prek funkcije »find«, kot to počnemo v MongoDB. Nazadnje, za prikaz zapisov, ki so bili pravkar dodani v bazo podatkov, uporabimo predmet razreda Iterator 'iter', ki ponavlja zapise. Zanka while preveri, ali je naslednji naslednji zapis prikazan na konzoli z uporabo hasNext() in next () funkcije, posledično.
paketMongo ;importcom. mongodb . stranka . FindIterable ;
importcom. mongodb . stranka . MongoCollection ;
importcom. mongodb . stranka . MongoDatabase ;
uvažanje. util . ArrayList ;
uvažanje. util . Iterator ;
uvažanje. util . Seznam ;
importorg. bson . Dokument ;
importcom. mongodb . MongoClient ;
importcom. mongodb . MongoCredential ;
publicclassMongo {
publicstaticvoidmain ( Stringargs [ ] ) {
MongoClientmongo = newMongoClient ( 'lokalni gostitelj' , 27017 ) ;
MongoCredentialc ;
c = MongoCredential. createCredential ( 'Saed' , 'Mongo' , '' . toCharArray ( ) ) ;
Sistem . ven . println ( 'Uspešno vzpostavljena povezava z MongoDB!' ) ;
MongoDatabasedb = mongo. getDatabase ( 'Mongo' ) ;
MongoCollectioncol = db. getCollection ( 'Podatki' ) ;
Sistem . ven . println ( 'Zbirka 'Data' je ustvarjena!' ) ;
Dokument doc1 = novDokument ( 'Blagovna znamka ličil' , 'Huda lepotica' ) . priložiti ( 'Cena' , 10000 ) . priložiti ( 'Količina' , 100 ) . priložiti ( 'Država' , 'Amerika' ) ;
Dokument dok2 = novDokument ( 'Blagovna znamka ličil' , 'Nars' )
. priložiti ( 'Cena' , 86000 ) . priložiti ( 'Količina' , 560 ) . priložiti ( 'Država' , 'ZAE' ) ;
Listl = newArrayList ( ) ;
l. dodati ( doc1 ) ;
l. dodati ( dok2 ) ;
col. vstaviMnogo ( l ) ;
FindIterableiter = col. najti ( ) ;
notranji = eno ;
Iterator = iter. iterator ( ) ;
medtem ( jaz. hasNext ( ) ) {
Sistem . ven . println ( jaz. Naslednji ( ) ) ;
n ++;
} } }
Po zagonu prejšnje kode Java v Eclipse IDE dobimo naslednji priložen izhod. Prikazuje, da ni samo vzpostavljena povezava med MongoDB in Javo, ampak je tudi zbirka ustvarjena in prikazana.
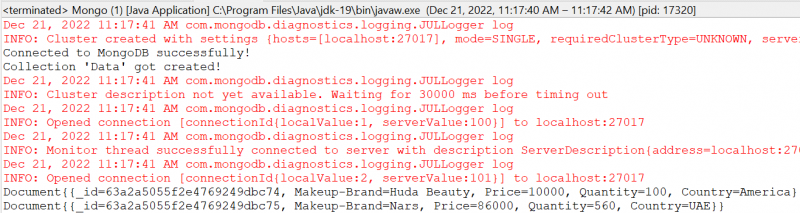
Preverjanje na MongoDB Compass
Če želite preveriti, ali je povezava vzpostavljena in je zbirka uspešno dodana, odprite svoj MongoDB Compass, osvežite lokalnega gostitelja in se premaknite znotraj razdelka »Baze podatkov«. Tam je prikazana zbirka podatkov »Mongo«, kot je prikazano na priloženi fotografiji. Z razširitvijo zbirke podatkov »Mongo«, ki ji sledi zbirka »Podatki« v njej, dobimo dva zapisa, ki smo ju dodali. To lahko preverite tudi z uporabo MongoDB CLI.
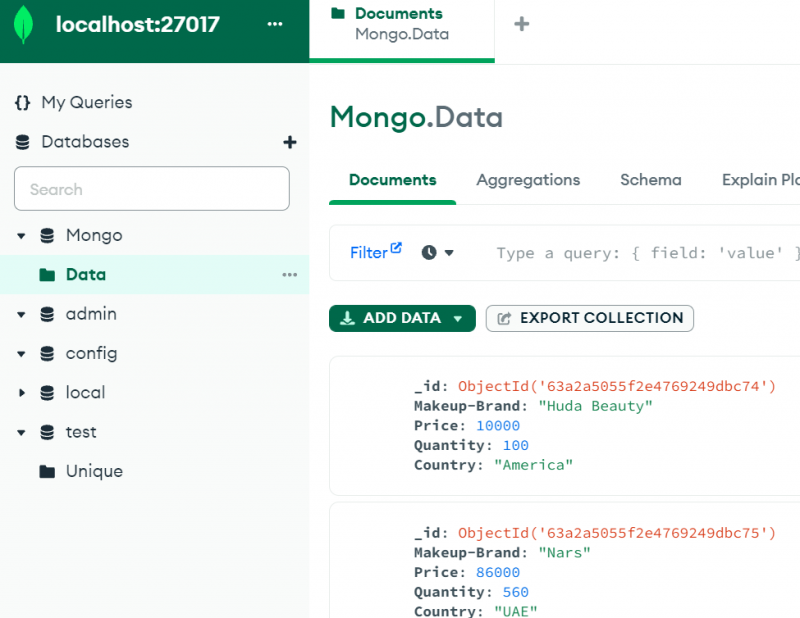
Zaključek
Ta članek prikazuje vse, kar potrebujete za povezljivost MongoDB z okoljem Java, kot je Eclipse IDE. Čeprav je pomemben vsak korak, ki se izvaja, je obvezna uporaba datoteke »jar«, tj. »mongo-java-driver«. Brez uporabe te datoteke v »Java Build Path« projekta se ne boste mogli povezati z MongoDB z Javo, tudi če izvedete vse preostale korake v tem priročniku.