Windows 10 ima zaslon z visoko ločljivostjo, ki morda povzroča » Težava z zamegljeno pisavo ”. Besedilo na vašem zaslonu je morda zamegljeno zaradi nepravilnih nastavitev velikosti ali onemogočene funkcije ClearType. Čeprav lahko še vedno preberete vse na zaslonu, je uporabnik sistema Windows včasih razočaran. Vendar je to težavo mogoče odpraviti prek nastavitvene plošče in tudi nadzorne plošče.
Ta spletni dnevnik bo ponudil več popravkov za »Težavo z zamegljeno pisavo« v sistemu Windows 10.
Kako popraviti/razrešiti »Težavo z zamegljeno pisavo« v sistemu Windows 10?
Če želite odpraviti težavo z zamegljeno pisavo v sistemu Windows 10, poskusite naslednje popravke:
1. način: spremenite nastavitve skaliranja
Skaliranje se nanaša na velikost vsebine na vašem zaslonu, merjeno v slikovnih pikah. To funkcijo lahko uporabite tako, da izboljšate berljivost pisave v vašem sistemu.
Če želite ročno spremeniti nastavitve skaliranja, sledite spodnjim podrobnim navodilom po korakih.
1. korak: odprite nastavitve
Pritisnite ' Windows+I ', da odprete ' nastavitve ” aplikacija:
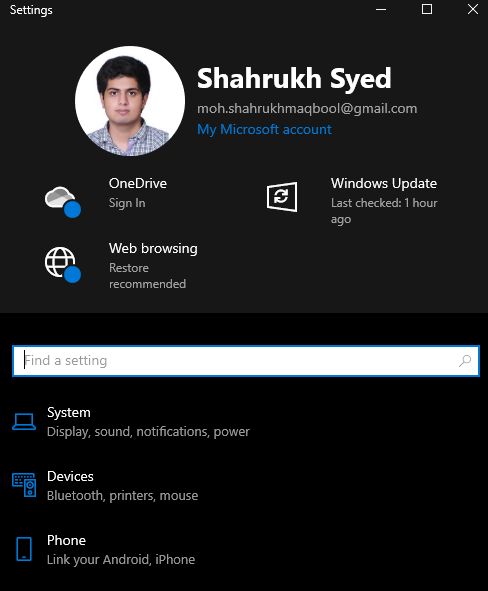
2. korak: Odprite kategorijo »Sistem«.
Izberite ' Sistem ” kategorija:
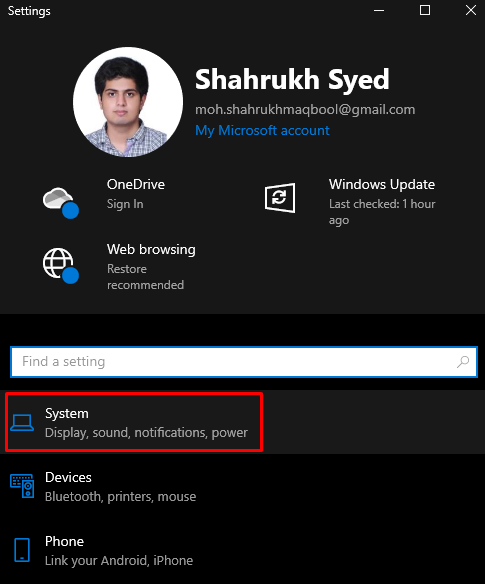
3. korak: izberite »Zaslon«
Izberite ' Zaslon « na levi stranski plošči:
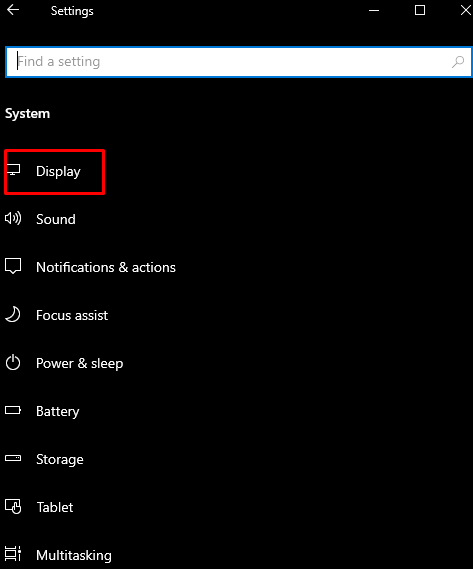
4. korak: odprite »Napredne nastavitve skaliranja«
Kliknite na ' Napredne nastavitve skaliranja «, kot je prikazano spodaj:

5. korak: Vnesite velikost skaliranja
Pod ' Merjenje po meri «, vnesite velikost skaliranja po meri:
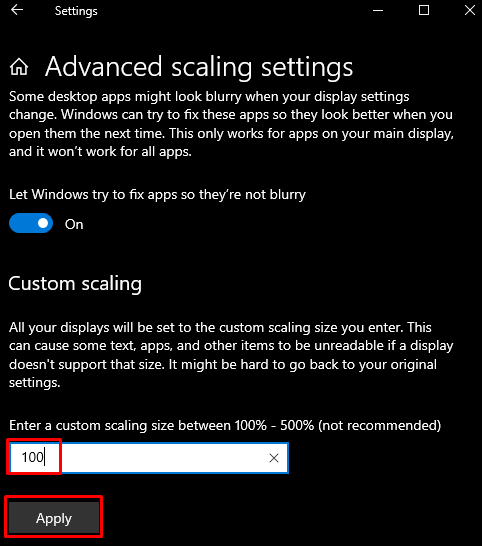
2. način: spremenite skaliranje prek plošče z nastavitvami
Spremenite prek plošče z nastavitvami tako, da odprete » nastavitve ' in navigacijo do ' Napredne nastavitve skaliranja «, kot smo že omenili. Zdaj preklopite na spodaj označen preklopni gumb:
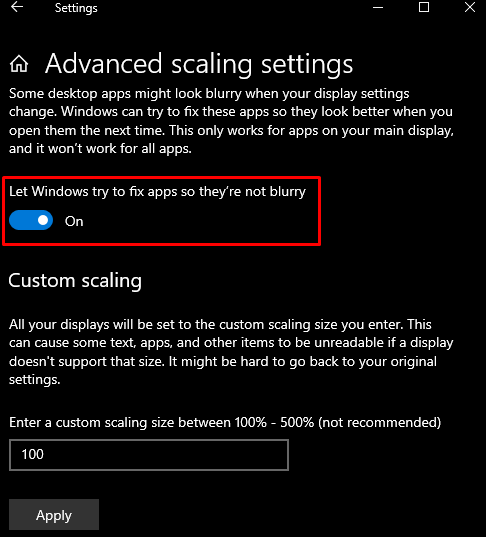
3. način: Uporabite nadzorno ploščo
Svoje sistemske nastavitve lahko prilagodite za najboljši videz s pomočjo nadzorne plošče.
1. korak: Odprite sistemske lastnosti
Vnesite ' sysdm.cpl ” v polju Zaženi in pritisnite enter, da odprete sistemske lastnosti:
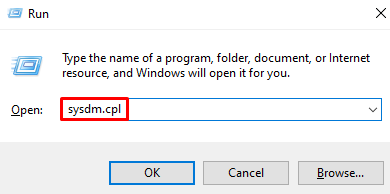
2. korak: Pojdite na zavihek »Napredno«.
V spodnjem oknu preusmerite na označen zavihek:
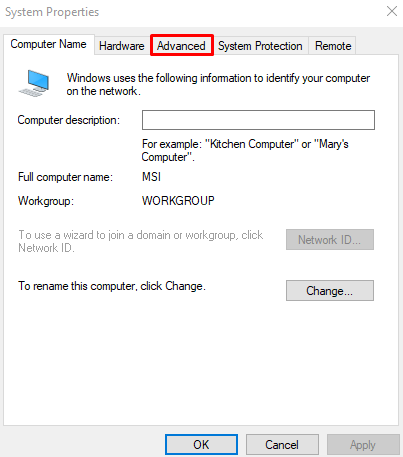
3. korak: Odprite Nastavitve
Pod ' Izvedba ' v spodnjem zavihku pritisnite ' nastavitve ” gumb:
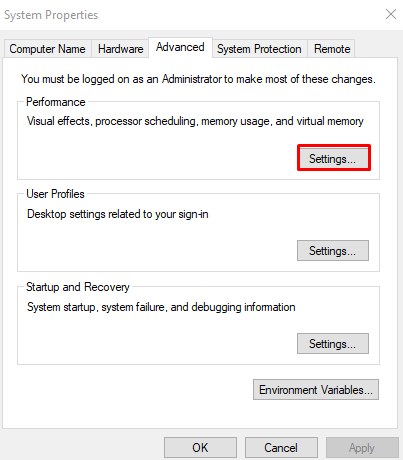
4. korak: Prilagodite za najboljši videz
Kliknite na ' Prilagodite za najboljši videz ' radijski gumb:
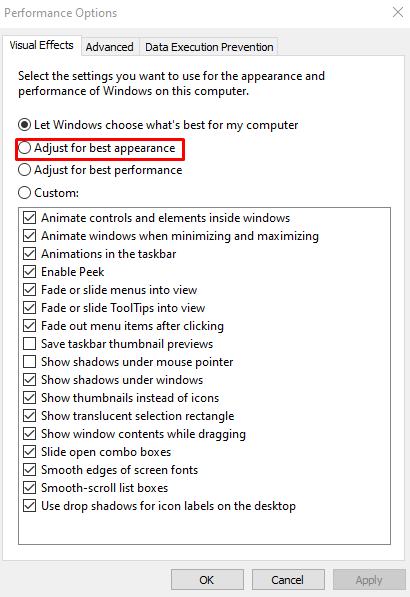
4. način: uporabite ClearType
ClearType je zasnoval Microsoft za izboljšanje kakovosti besedila na naših zaslonih. ClearType lahko uporabljate tako, da sledite danim navodilom.
1. korak: Odprite “ Prilagodite besedilo ClearType ”
Odprite ' Prilagodite besedilo ClearType ” z uporabo zagonskega menija:
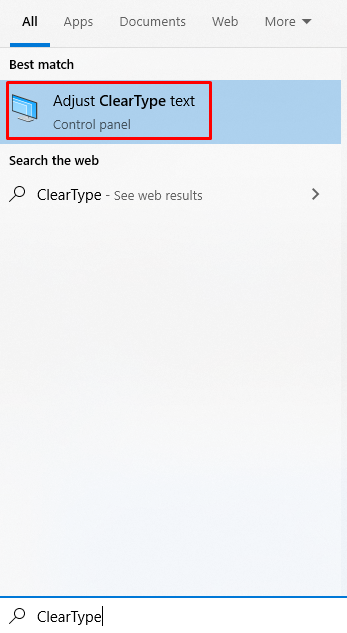
2. korak: Vklopite ClearType
Označite ' Vklopite ClearType ” potrditveno polje:
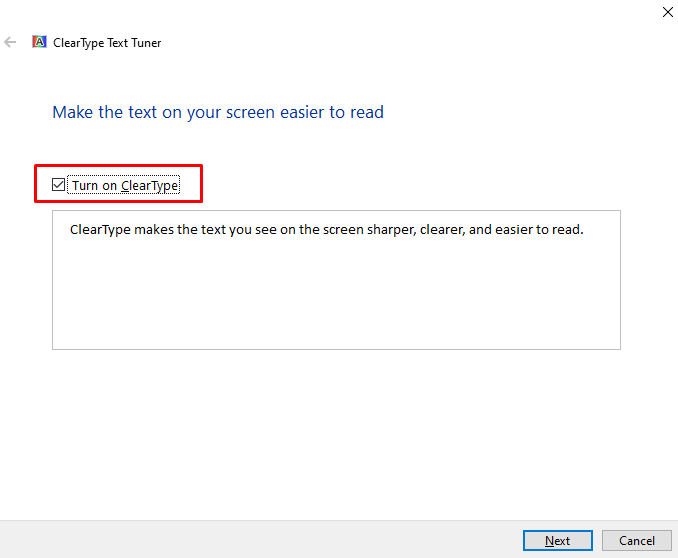
3. korak: Dokončanje
Sledite navodilom na zaslonu, dokler postopek ni končan:
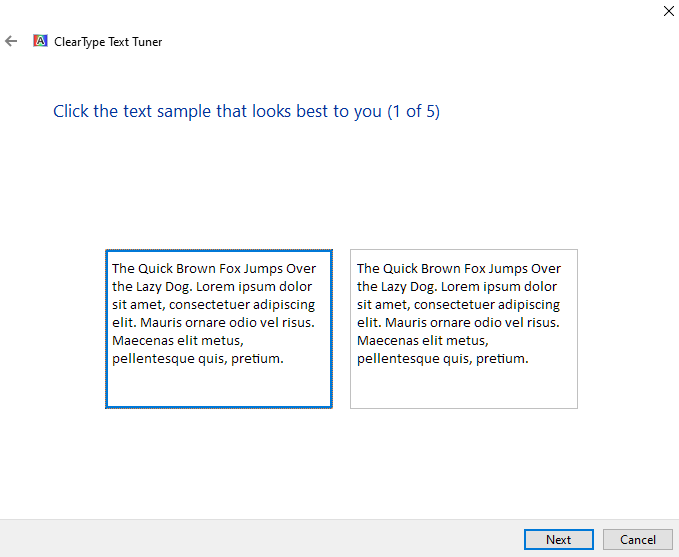
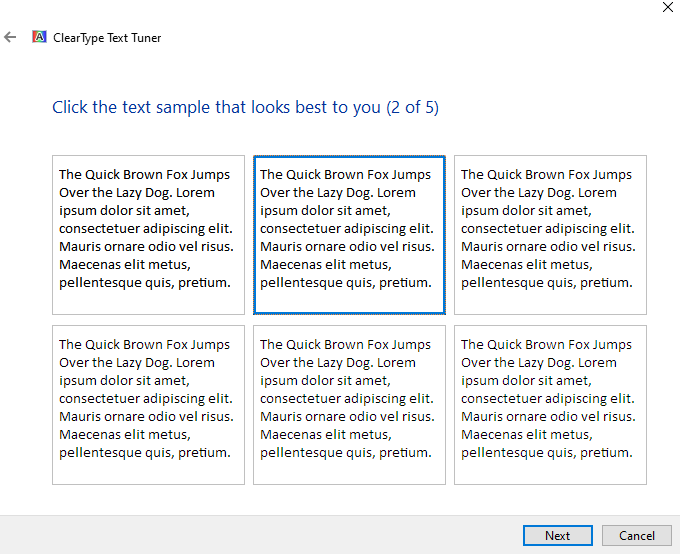
Na koncu znova zaženite sistem in uživajte v izboljšani berljivosti besedila.
Zaključek
' Težava z zamegljeno pisavo ” v sistemu Windows 10 je mogoče popraviti z različnimi metodami. Te metode vključujejo spreminjanje nastavitev skaliranja, spreminjanje plošče z nastavitvami, uporabo nadzorne plošče ali uporabo ClearType. Ta blog je ponudil več rešitev za odpravljanje omenjene težave z zamegljeno pisavo v sistemu Windows.