Razpršeni grafikon v Power BI je grafikon, ki prikazuje podatkovne točke vzdolž vodoravne (x) in navpične (y) osi za prikaz razmerja med dvema številčnima vrednostma. Tako imajo diagrami razpršitve vedno dve osi vrednosti za prikaz enega niza številskih podatkov vzdolž vodoravne osi in drugega niza številskih vrednosti vzdolž navpične osi.
Kadarkoli se podatki iz obeh osi sekajo, Power BI ustvari in prikaže podatkovno točko. Te podatkovne točke lahko prikazujejo enakomerno ali neenakomerno porazdelitev po vodoravnem dostopu. Poleg tega lahko nastavite število podatkovnih točk v svojem poročilu do 10.000. Analiza teh točk vam bo pomagala določiti razmerja v vašem poročilu ali podatkih.
Ta članek raziskuje vrste razpršenih grafov ter kako ustvariti razpršene grafove za vaše analize in predstavitve.
Vrsta razpršenih grafov
Predvsem so razpršene ploskve razdeljene v tri glavne kategorije. Lahko so v obliki razpršenih grafikonov, mehurčastih grafikonov in pikčastih grafikonov. Razlika med temi tremi oblikami podatkovnih grafikonov je naslednja:
Razpršeni grafikoni
Razpršeni grafikoni prikazujejo posamezne podatkovne točke kot pike na dvodimenzionalni mreži. Uporabljajo se za prikaz razmerja med dvema numeričnima spremenljivkama, pri čemer je ena spremenljivka na osi x in druga na osi y. Najbolj jih boste našli pri korelacijski analizi, odkrivanju izstopajočih vrednosti in analizi grozdov.
Mehurčasti grafikoni
Mehurčasti grafikoni so razširitev razpršenih grafikonov, kjer je dodatna dimenzija podatkov predstavljena z velikostjo mehurčkov. Poleg spremenljivk osi x in y velikost vsakega mehurčka predstavlja tretjo numerično spremenljivko. Te vrste razpršenih grafov lahko uporabite za primerjavo podatkov s tremi spremenljivkami, multivariatno analizo in analizo portfelja.
Podatkovni grafikoni
Končno so na voljo diagrami podatkovnih grafov, ki so idealni za prikaz porazdelitve posamezne številske spremenljivke vzdolž ene same osi. Vsaka podatkovna točka je predstavljena kot pika, pike pa so zložene navpično, da označujejo frekvenco ali gostoto. Pridejo prav pri vizualizaciji distribucije, primerjajo več skupin in prikazujejo, kako se distribucija lahko spreminja skozi čas.
Kako ustvariti raztresene ploskve Power BI
Z osnovami, ki obkrožajo vrste razpršenih grafov Power BI, si zdaj poglejmo vodnik po korakih za ustvarjanje in uporabo razpršenih grafov.
1. korak: odprite namizje Power BI in naložite podatke
Najprej v napravi odprite namizje Power BI Desktop in naložite podatke, iz katerih nameravate ustvariti razpršeni graf. Poročilo lahko naložite tako, da kliknete zavihek »Pridobi podatke« na traku »Domov« namizja Power BI.

2. korak: Dodajte sliko razpršenega grafa
Nadaljujte do podokna »Vizualizacije« na skrajni desni strani vašega namizja Power BI in poiščite ikono za vizualni prikaz razpršene slike. Nato kliknite nanj. V podoknu »Poročila« se prikaže nepopolnjeno poročilo, kot je prikazano na naslednji sliki:
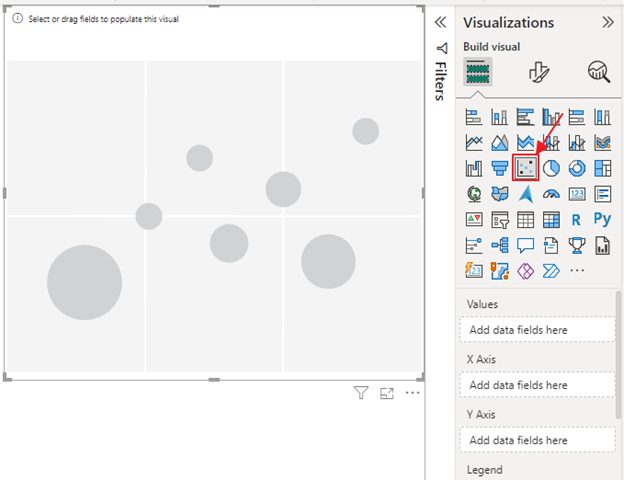
3. korak: Konfigurirajte raztreseni grafikon
Zdaj lahko konfigurirate raztreseni diagram tako, da povlečete in spustite nabore numeričnih podatkov na vodoravno in navpično os. Na primer, z uporabo naših finančnih podatkov lahko ustvarimo razpršeni graf, ki prikazuje »vsoto prodaje in vsoto dobička po mesecih«. To pomeni, da komponento »Mesec« povlečemo v razdelek »Vrednosti«, »Vsoto prodaje« na »Os X« in »Vsoto dobička« na »Os Y«. Prikazal se bo razpršeni graf, ki prikazuje te informacije na podlagi naših podatkov, kot je prikazano v nadaljevanju:
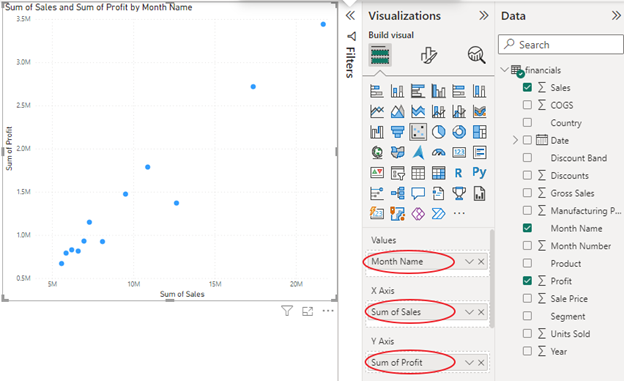
4. korak: Oblikujte in prilagodite raztreseni grafikon
Razpršeni graf lahko oblikujete in prilagodite tako, da povlečete in spustite drugo dimenzijo v grafikon. Možno je tudi spremeniti velikost ali barvo mehurčkov ali pik. Podokna »Oblika in analiza« vam lahko pomagajo tudi pri dodajanju več prilagoditev, kot je med drugim vključitev različnih vrst vrstic, kot so črte razmerja, črte največje/minimalne vrednosti, črte mediane/povprečja.
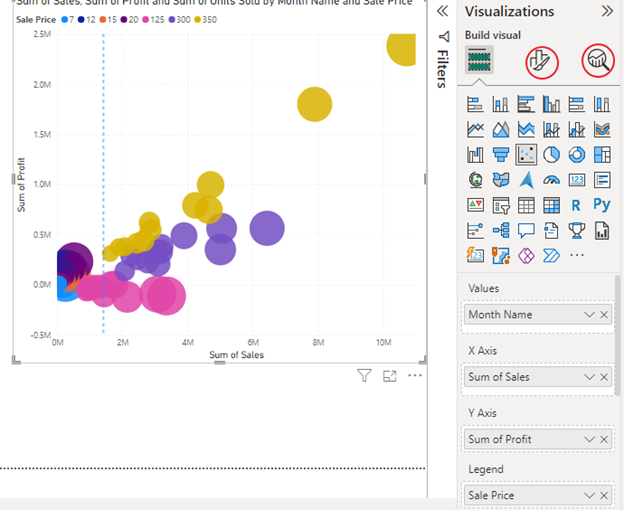
Zaključek
Predloženi koraki vam bodo pomagali ustvariti in prilagoditi razpršeni graf Power BI za prikaz želenih podatkovnih točk in dimenzij. Nato ga lahko uporabite za razpršitev grafa v storitvi Power BI, da vizualizirate razmerje med dvema numeričnima spremenljivkama v svojih podatkih.