Docker je eno najbolj priljubljenih orodij za kontejnerizacijo, ki se uporablja za razvoj in distribucijo projektov, aplikacij in programske opreme. Razvijalcem omogoča zagon različnih aplikacij, izoliranih od gostiteljskega sistema, ne da bi imeli posamezen operacijski sistem, na katerem bi se izvajale. Predstavil je vsebnike, ki jih podpira in upravlja več komponent Docker in nosilci so eden izmed njih.
Ta obsežna vadnica bo zagotovila najlažji način za namestitev nosilca Docker na gostitelja.
Kako namestiti Docker Volume na gostitelja?
Če želite priklopiti nosilec Docker na gostitelja, si oglejte ta navodila:
- Ustvarite nov nosilec tako, da zaženete docker volume create
- Navedite preverjanja obsega.
- Prikažite in izberite sliko Dockerja, da ustvarite nov vsebnik skupaj z namestitvijo nosilca.
- Izvedite docker exec -it
sh ukaz za zagon vsebnika. - Dodajte novo datoteko znotraj vsebnika in dodajte nekaj besedila.
- Ustvarite še en vsebnik Docker in priklopite nosilec iz prvega vsebnika.
- Uredite obstoječo datoteko količine podatkov in znova zaženite vsebnik.
- Izvedite mačka ukaz za prikaz vsebine datoteke, ki je bila dodana prek dveh različnih vsebnikov za preverjanja.
1. korak: Ustvarite glasnost
Na začetku uporabite naslednji ukaz za ustvarjanje novega nosilca:
docker volume create --ime V1.0
Tukaj:
- glasnost dockerja ustvariti ukaz se uporablja za generiranje nosilca.
- – ime se uporablja za določanje imena nosilca.
- V1.0 je naše novo ime nosilca:

Po tem bo ustvarjen obseg.
2. korak: obseg seznama
Nato navedite vse obstoječe nosilce tako, da zaženete spodnji ukaz, da preverite, ali je bil nov nosilec ustvarjen ali ne:
glasnost dockerja ls
Glede na spodnji rezultat je bil nov nosilec uspešno ustvarjen:

3. korak: Prikažite slike Docker
Nato izvedite navedeni ukaz za prikaz slik Docker: Iz danega izhoda smo izbrali nova slika: najnovejša za nadaljnji postopek:
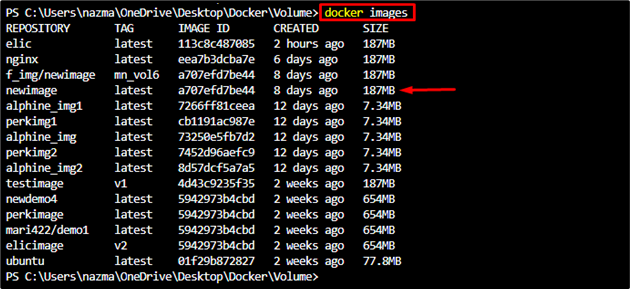
4. korak: Namestite nosilec Dockerja
Nato s pomočjo spodnjega ukaza ustvarite nov vsebnik Docker z nosilcem, ki je pritrjen nanj:
docker run -d -od --ime =z_img2 -in V1.0: / V1.0 nova slika: najnovejša
Tukaj:
- -d zastavica, ki se uporablja za izvajanje vsebnika v ozadju.
- – ime možnost se uporablja za določanje imena vsebnika.
- z_img2 je naše novo ime vsebnika Docker.
- -in možnost označuje glasnost.
- V1.0 je predhodno ustvarjen nov nosilec.
- nova slika: od otrok je obstoječa slika Dockerja, ki ustvari nov vsebnik:

5. korak: Ustvarite datoteko znotraj nosilca podatkov
Zdaj ustvarite novo datoteko in ji dodajte nekaj besedila. To storite tako, da se premaknete v lupino Docker tako, da izvedete navedeni ukaz:
docker izv -to z_img2 sh
Nato izvedite odmev ukaz za ustvarjanje in urejanje nove datoteke. Po tem uporabite izhod ukaz za izhod iz vsebnika:
# echo 'to so podatki con_img2' > /V1.0/sample1.txt# izhod

6. korak: Ustvarite vsebnik in dodajte količino podatkov
Če želite ustvariti nov vsebnik Docker in mu dodati količino podatkov, zaženite navedeni ukaz:
docker run -d -od --ime =z_img3 --zvezki-od con_img2 nova slika: najnovejša
V zgoraj navedenem ukazu:
- – ime zastavica, ki se uporablja za dodajanje imena vsebnika.
- — zvezki-iz oznaka se uporablja za namestitev nosilcev iz drugega vsebnika.
- z_img2 je izvorni vsebnik.
- nova slika: najnovejša je ime naše zgrajene slike Docker:

7. korak: Uredite datoteko v nosilcu podatkov
Zdaj zaženite vsebnik Docker z uporabo docker exec in se pomaknite do njegovega lupinskega načina:
docker izv -to z_img3 sh
Ko to storite, uredite predhodno ustvarjeno datoteko v novem vsebniku tako, da izvedete odmev ukaz:
# echo 'to so podatki con_img3' >> /V1.0/sample1.txt# izhod
Kot rezultat, vzorec1.txt datoteka bo uspešno posodobljena:

8. korak: Znova zaženite Docker Container
Če želite preveriti, ali je nosilec Docker nameščen ali ne, zaženite ponovni zagon dockerja ukaz ob imenu vsebnika:
docker znova zaženi con_img3

9. korak: Zaženite vsebnik
Nazadnje zaženite vsebnik in prikažite podatke določene datoteke, da potrdite, da lahko oba vsebnika bereta in pišeta na isto količino podatkov, tako da zaženete mačka ukaz:
docker izv -to z_img3 sh# cat /V1.0/sample1.txt
Vidimo lahko, da je bilo besedilo, ki je bilo dodano iz dveh različnih vsebnikov v isti obseg podatkov, uspešno prikazano:

To je to! Zagotovili smo podroben postopek za namestitev nosilca Docker na gostitelja.
Zaključek
Če želite priklopiti nosilec Docker na gostitelja, najprej ustvarite nov nosilec tako, da zaženete docker volume create in jih navedite za preverjanja. Po tem izberite sliko Docker, da ustvarite nov vsebnik skupaj z namestitvijo nosilca. Nato izvedite vsebnik, ustvarite datoteko in dodajte nekaj podatkov. Zdaj ustvarite še en vsebnik Docker in pripnite nosilec iz drugega vsebnika. Spremenite datoteko nosilca podatkov in znova zaženite vsebnik. Nazadnje izvedite mačka ukaz za preverjanje dodane vsebine. Ta članek je ponazoril način namestitve nosilca Docker na gostitelja.