Današnje pisanje uči naslednje vsebine:
- Razumevanje nadzorovanega dostopa do mape.
- Kako omogočiti/konfigurirati nadzorovan dostop do map v sistemu Windows 10/11 iz varnosti sistema Windows?
- Kako omogočiti/konfigurirati nadzorovan dostop do mape iz pravilnika skupine v sistemu Windows 10/11?
- Kako zaščititi pomembne/dragocene mape z Microsoftovim nadzorovanim dostopom do map?
Razumevanje »Nadzorovanega dostopa do mape«
' Nadzorovan dostop do mape ” deluje kot programska oprema proti zlonamerni programski opremi, vdelana v Microsoft Windows, za zaščito pomembnih map pred zlonamernimi napadi. V Microsoft Windows je bil vključen že leta 2017. Ustavi vse možne napade zlonamerne programske opreme na kritične mape, ki jih je mogoče tudi konfigurirati.
Kako omogočiti/konfigurirati »Nadzorovan dostop do mape« v sistemu Windows 10/11 iz varnosti sistema Windows?
“ Varnost sistema Windows ” združuje različna orodja v sistemu Microsoft Windows, da naredi varnost neprebojno. Ena od njegovih značilnosti je ' Nadzorovan dostop do mape «, in ga omogočite tako:
1. korak: Zaženite aplikacijo »Varnost Windows«.
Aplikacijo »Varnost Windows« zaženete tako, da pritisnete tipko »Windows« in vnesete »Varnost Windows«:
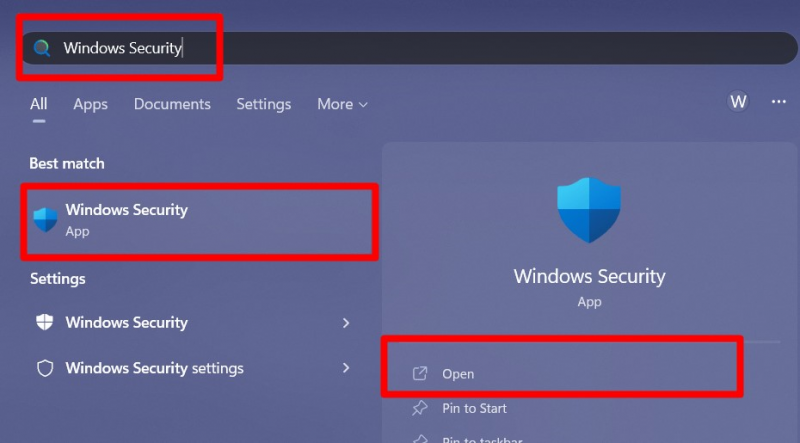
2. korak: Omogočite nadzorovan dostop do mape
V razdelku »Varnost Windows« izberite »Zaščita pred virusi in grožnjami«:
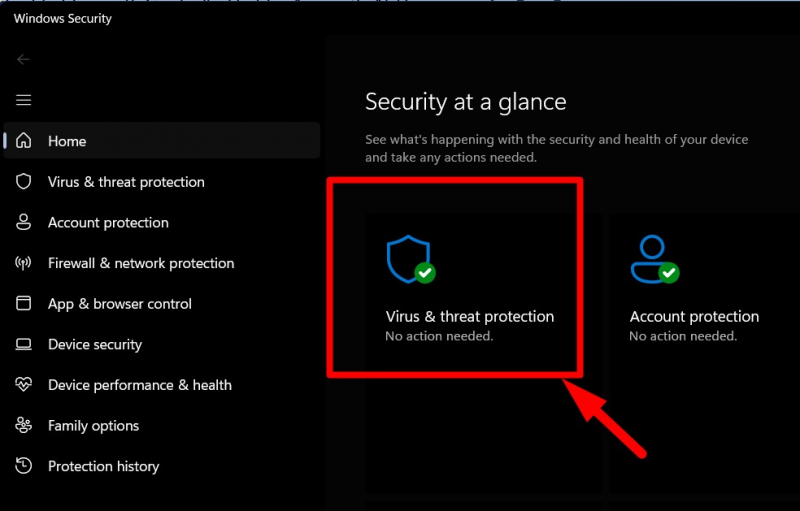
Zdaj se pomaknite navzdol, poiščite označeno možnost v razdelku »Zaščita pred izsiljevalsko programsko opremo« in jo kliknite:
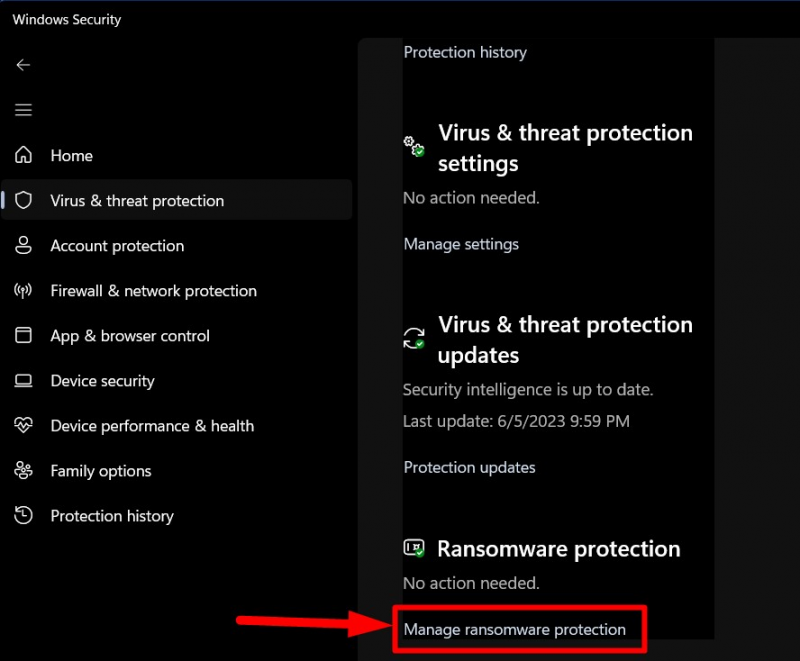
' Nadzorovan dostop do mape ” zdaj lahko vidite. Sproži gumb proti njemu, da ga omogočite, če je izklopljen:
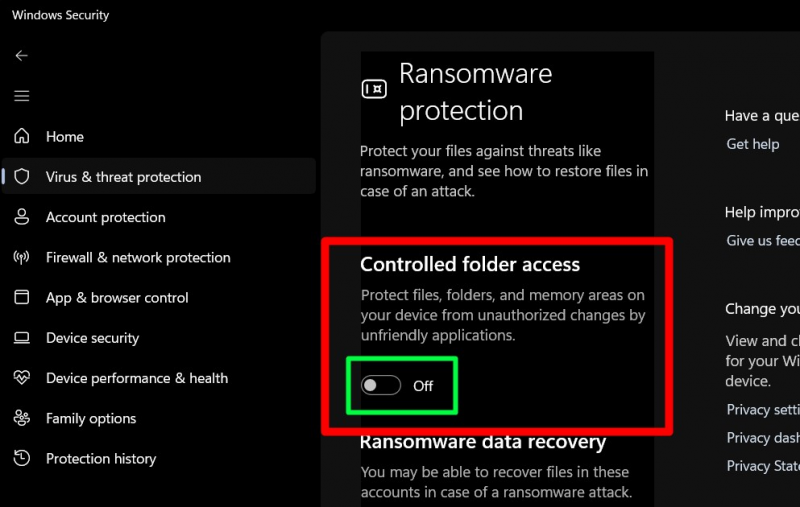
Zdaj je omogočeno in če uporabljate »pravilnik skupine«, poskusite to.
Kako omogočiti nadzorovan dostop do mape iz pravilnika skupine v sistemu Windows 10/11?
' Pravilnik skupine ” je urejena struktura v sistemu Microsoft Windows, ki skrbnikom omogoča upravljanje uporabnikov v imeniku Active Directory z ene same centralizirane lokacije. ' Nadzorovan dostop do mape « lahko omogočite/konfigurirate tudi prek »pravilnika skupine«, tako da sledite tem korakom:
1. korak: odprite urejevalnik pravilnika skupine Windows
“Urejevalnik pravilnika skupine” zaženete tako, da pritisnete tipko “Windows” in vnesete “Edit group policy”:
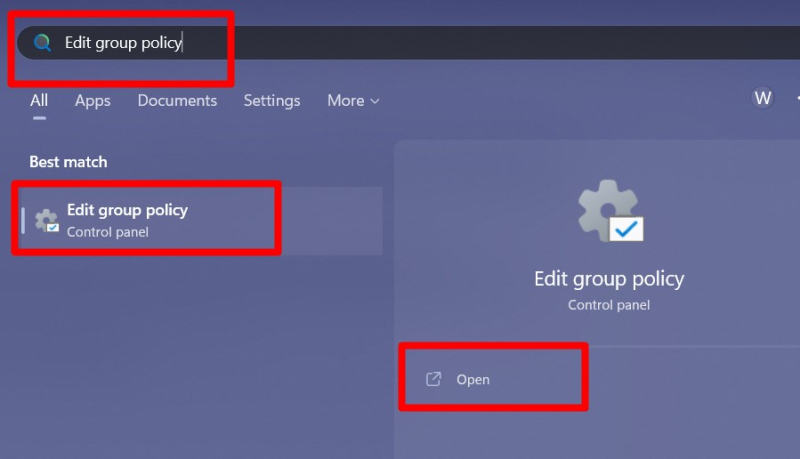
2. korak: Uredite pravilnik skupine, da omogočite »Nadzorovan dostop do map
Iz »Politike skupine« sledite poti »Konfiguracija računalnika > Skrbniške predloge > Komponente sistema Windows > Protivirusni program Microsoft Defender > Zaščita pred izkoriščanjem Microsoft Defender > Nadzorovan dostop do mape«:
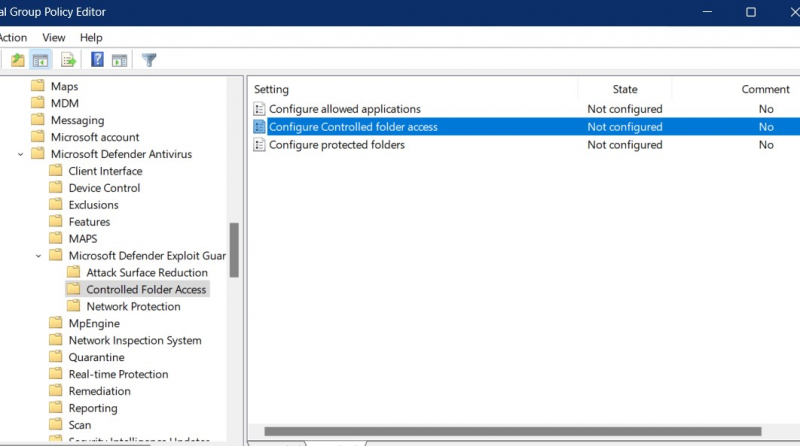
Od tu z desno miškino tipko kliknite možnost »Konfiguriraj nadzorovan dostop do mape« in sprožite »Uredi«:
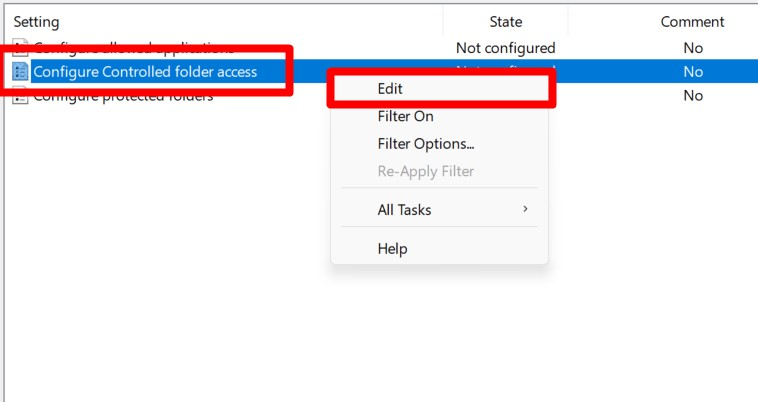
V naslednjem oknu ga »Omogoči«, tako da označite označeno potrditveno polje in v spustnem meniju pod možnostjo »Konfiguriraj funkcijo čuvaja mojih map« izberite »Blokiraj« in pritisnite »V redu«:
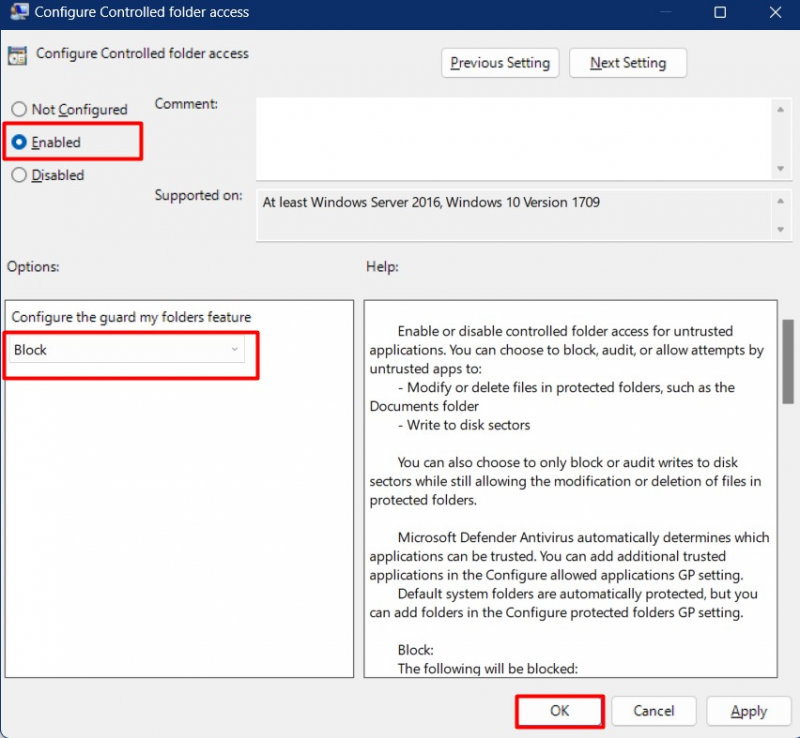
Omogočil bo ' Nadzorovan dostop do mape « za vse uporabnike »Active Directory«.
Kako zaščititi pomembne/dragocene mape z Microsoftovim »nadzorovanim dostopom do map«?
Začnimo s tem, kaj lahko konfigurirate z » Nadzorovan dostop do mape ”:
Kako preveriti »Zgodovino blokov« v nadzorovanem dostopu do map?
»Zgodovina blokov« v » Nadzorovan dostop do mape « prikazuje aplikacijo/programsko opremo, ki je bila blokirana. Če si ga želite ogledati, zaženite »Varnost Windows« in sledite tej poti »Zaščita pred virusi in grožnjami => Upravljanje zaščite pred izsiljevalsko programsko opremo => Zgodovina blokiranja«:
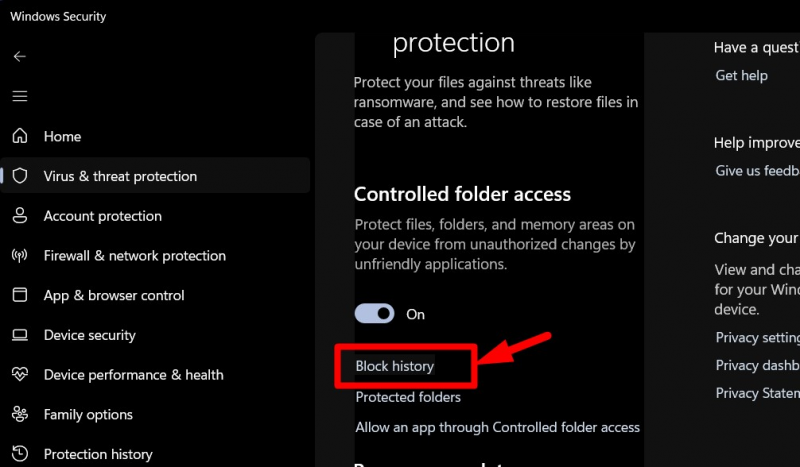
V »Zgodovini blokov« si lahko uporabniki ogledajo blokirane aplikacije/programsko opremo z uporabo različnih map:
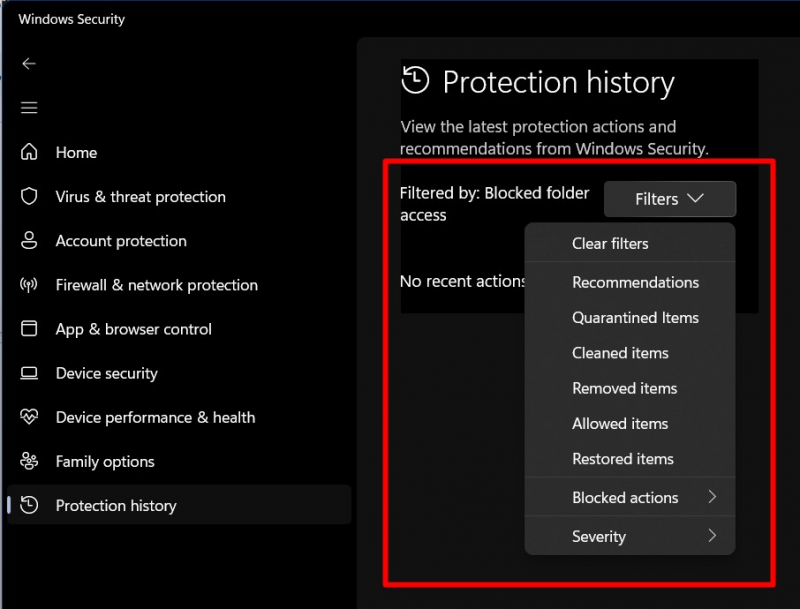
Kako dodati »nove lokacije« v nadzorovan dostop do map?
Za dodajanje novih lokacij v » Nadzorovan dostop do mape ', namenjen »Zaščita pred virusi in grožnjami => Upravljanje zaščite pred izsiljevalsko programsko opremo => Zaščitene mape«:
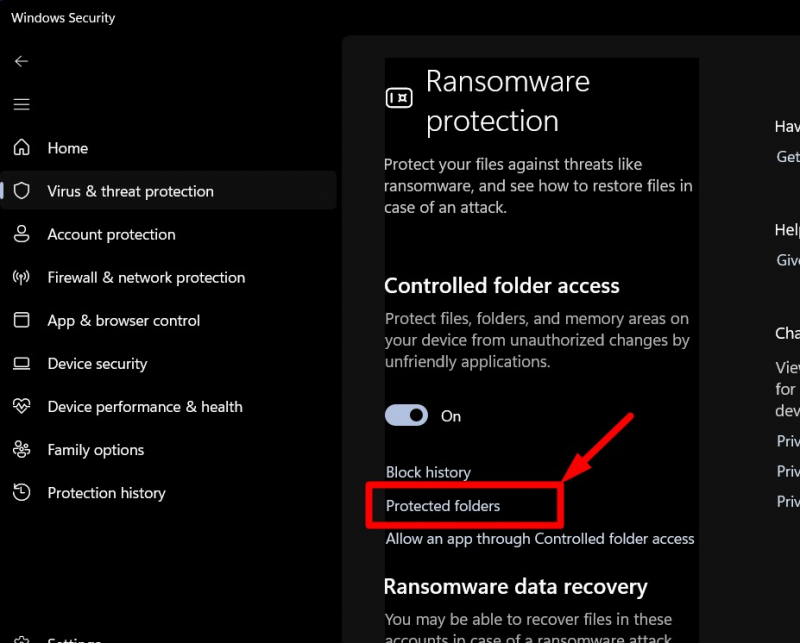
V oknu »Zaščitene mape« si lahko ogledate seznam zaščitenih map in s klikom na »+ Dodaj zaščiteno mapo« možnost, lahko uporabniki dodajo novo mapo na seznam:
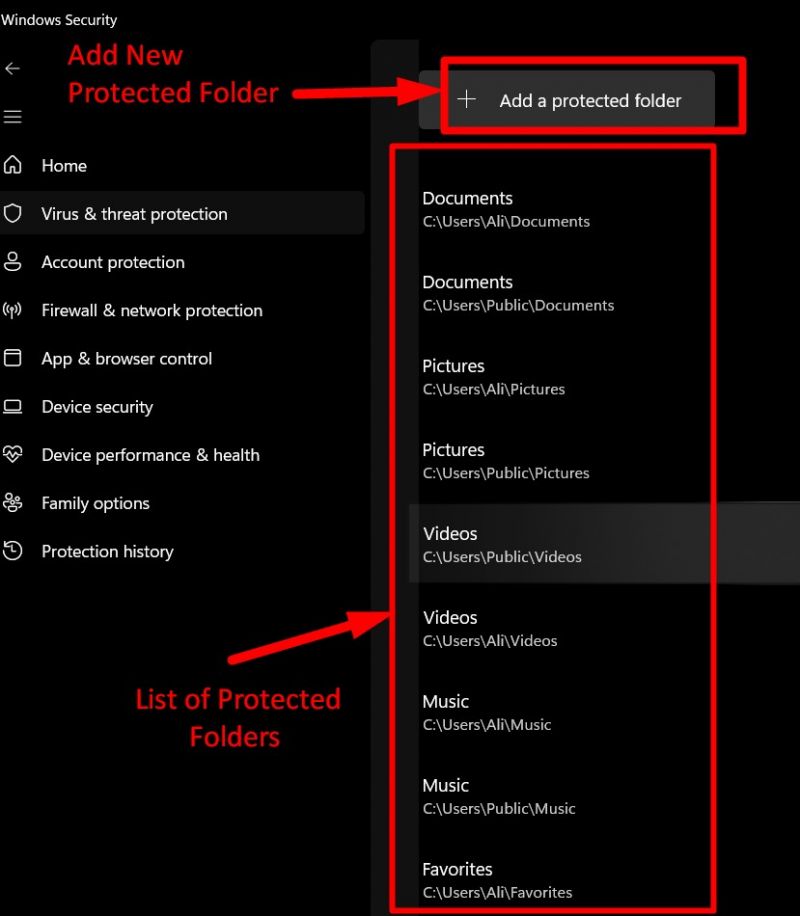
Ko to storijo, se morajo uporabniki pomakniti do mape, ki jo želijo dodati na seznam. Recimo, da ji dodajamo mapo »iTunes«. Če želite to narediti, izberite mapo in pritisnite »Izberi mapo«:
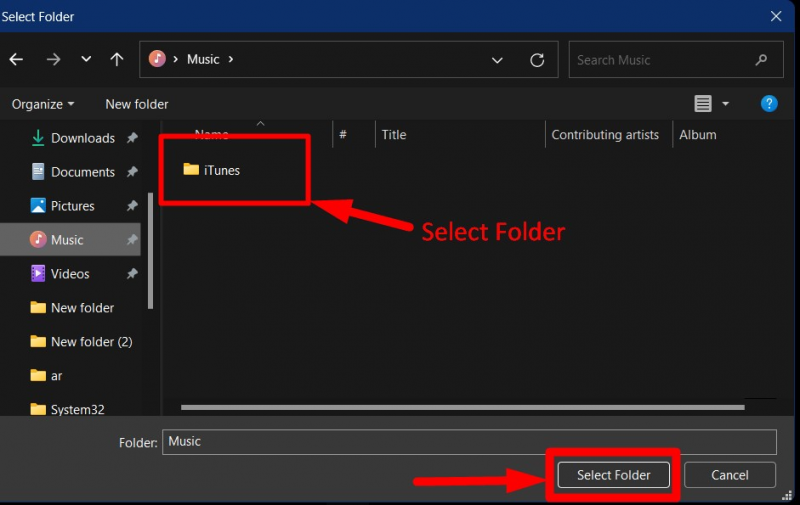
Ko je dodan, ga lahko odstranite tako, da kliknete nanj in sprožite »Odstrani«:
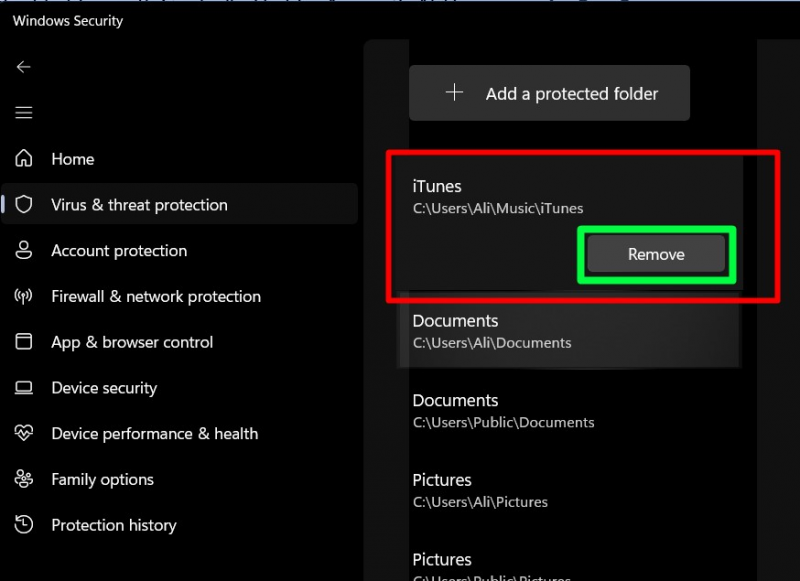
Tako lahko »Dodate/Odstranite« s seznama »Zaščitene mape« v » Nadzorovan dostop do mape ”.
Kako dodati aplikacije na »belo listo« z Microsoftovim nadzorovanim dostopom do map?
Nekateri uporabniki bodo morda želeli »dajati aplikacije na seznam dovoljenih« in jim omogočiti spreminjanje/brisanje vsebine »zaščitenih map«. Če želite to narediti, pojdite na »Zaščita pred virusi in grožnjami => Upravljanje zaščite pred izsiljevalsko programsko opremo => Dovoli aplikaciji prek nadzorovanega dostopa do mape«:
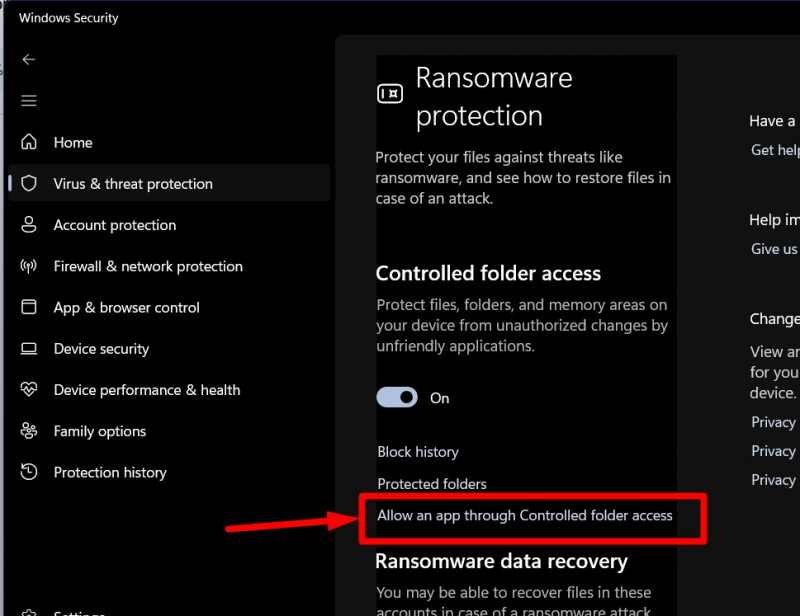
V naslednjem oknu sprožite »Dodaj dovoljeno aplikacijo« in pozvani boste, da dovolite »Nedavno blokirane aplikacije« ali »Prebrskaj vse aplikacije« za nove aplikacije:
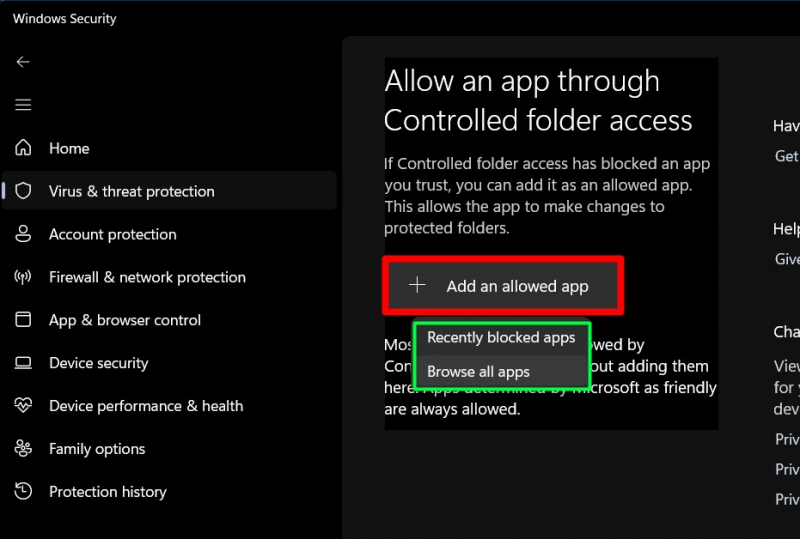
Recimo, da želimo dodati »Opera Browser« na »Whitelist« v »Controlled Folder Access«, pobrskali bi za njegovo lokacijo in pritisnili »Open«, da bi ga dodali:
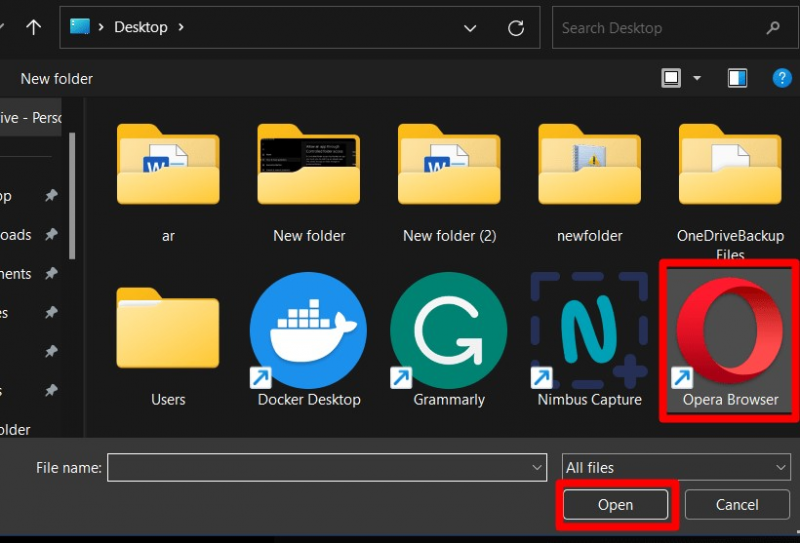
Ko je dodana, bo vidna v dovoljenih aplikacijah. Če ga želite odstraniti, kliknite aplikacijo in sprožite »Odstrani«:
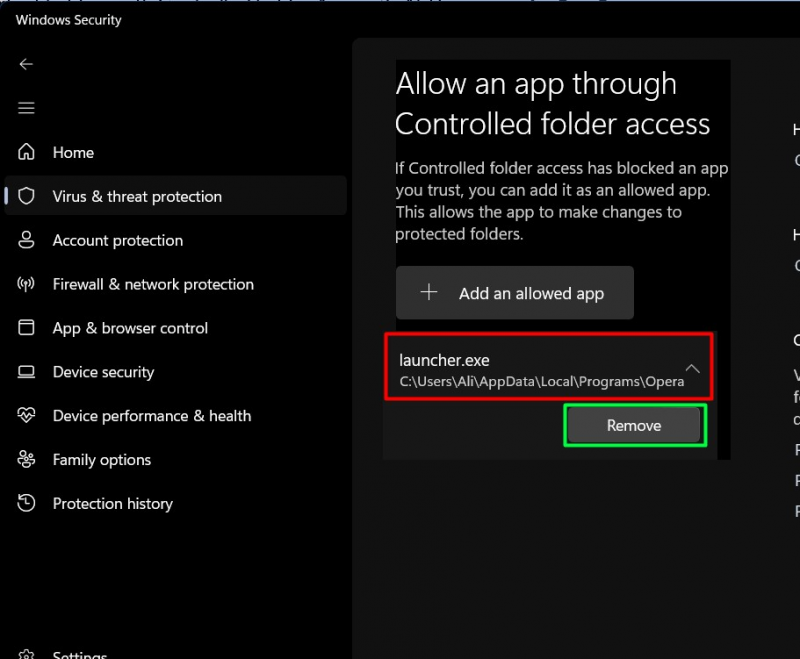
Kako konfigurirati »Dovoljene aplikacije« v nadzorovanem dostopu do mape iz pravilnika skupine Windows?
Če uporabljate »pravilnik skupine« in želite konfigurirati dovoljene aplikacije za »Nadzorovan dostop do mape« , pojdite na pot »Konfiguracija računalnika > Skrbniške predloge > Komponente sistema Windows > Protivirusni program Microsoft Defender > Varuh pred izkoriščanjem Microsoft Defender > Nadzorovan dostop do mape. . V desnem podoknu dvokliknite 'Konfiguriraj dovoljene aplikacije' :
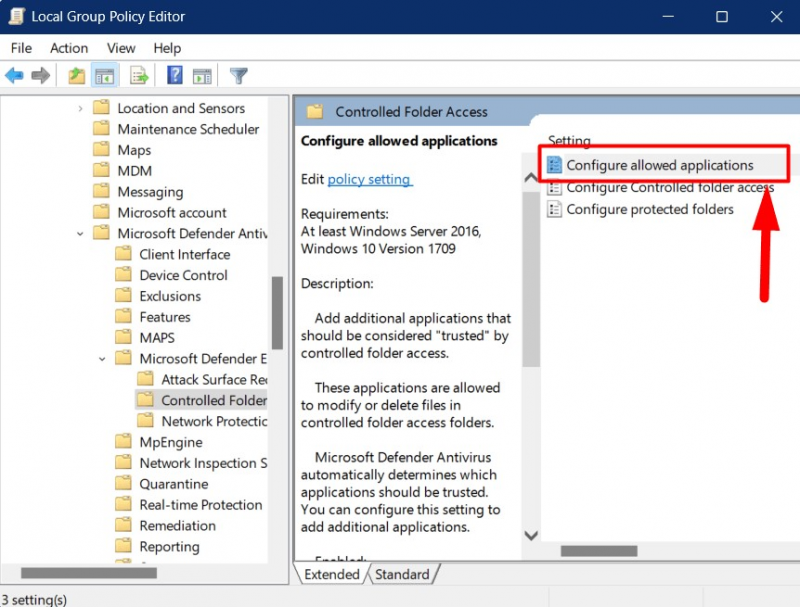
Odprlo se bo naslednje okno, kjer morate označiti »Omogočeno« in sprožiti spodnjo možnost »Pokaži«:
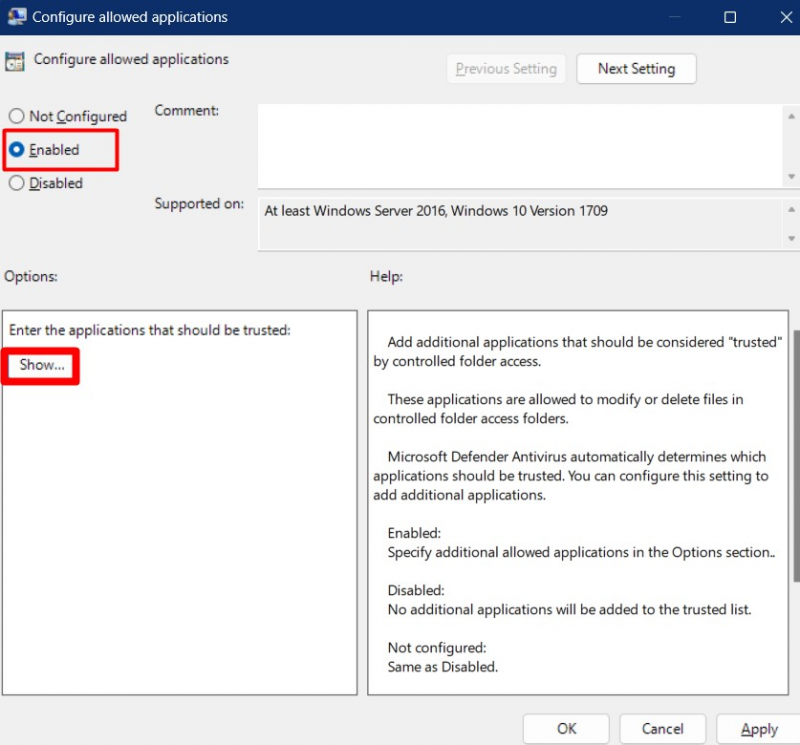
Recimo, da želimo dodati »brskalnik Opera«, zagotovili bi celotno pot do '.exe' datoteko in nastavite njeno »Vrednost« na » 0 ”:
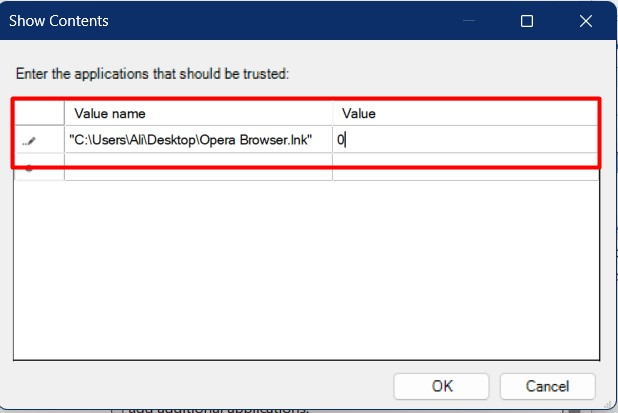
Če pritisnete gumb »V redu«, boste navedeno aplikacijo dodali na »beli seznam« aplikacije »Nadzorovan dostop do mape« .
Kako dodati »Več map« v nadzorovan dostop do map prek pravilnika skupine Windows?
Iz »Nadzorovan dostop do mape« v »Politiki skupine« izberite 'Konfiguriraj zaščitene mape':
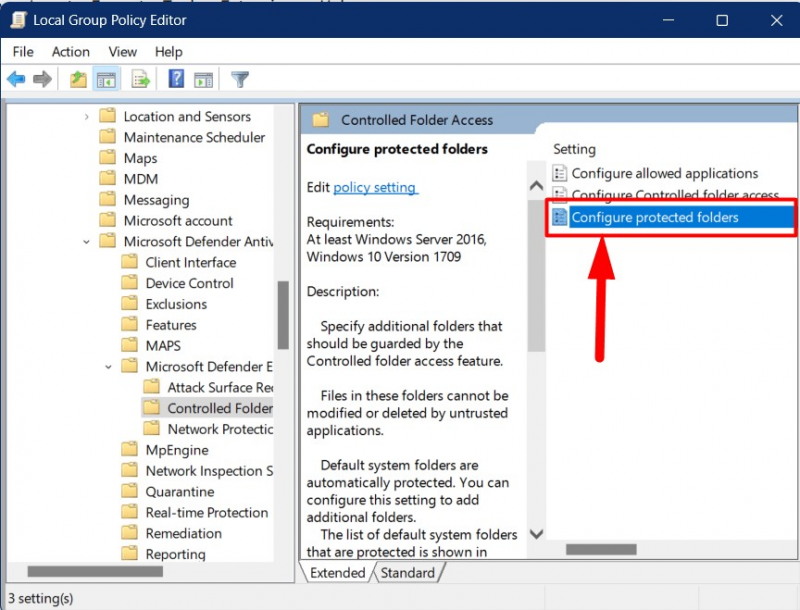
V naslednjem oknu pritisnite »Omogočeno«, da ga omogočite in sprožite » Prikaži ” gumb:
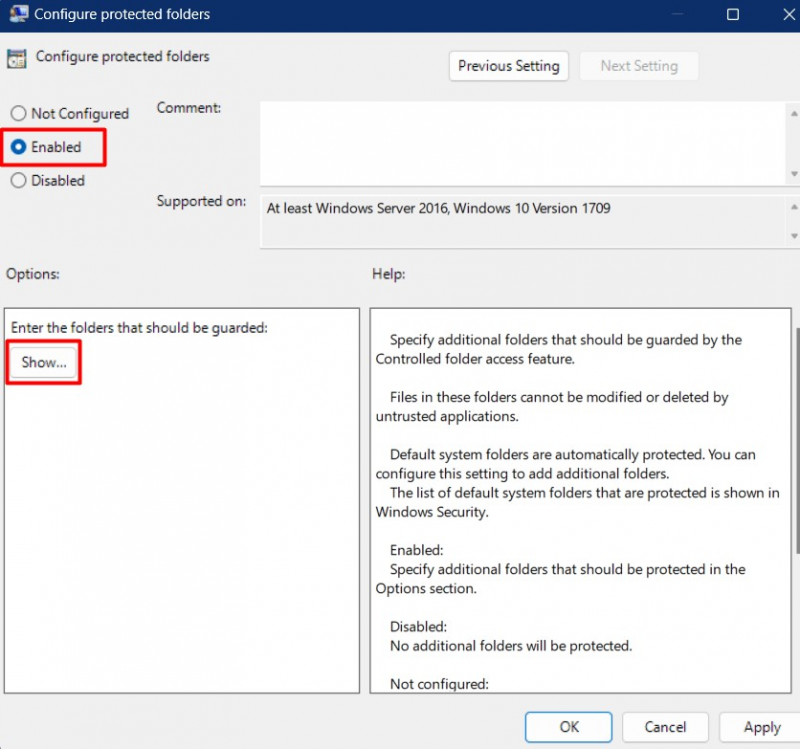
Tukaj morate prilepiti celotno pot mape, ki jo želite dodati v » Nadzorovan dostop do mape « in nastavite njegovo vrednost na » 1 ”:
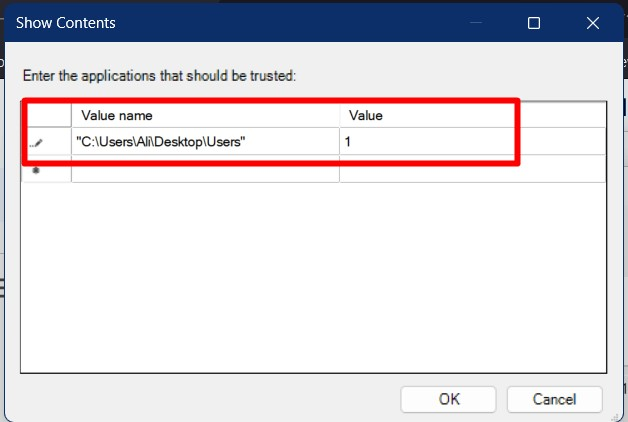
Če pritisnete gumb »V redu«, shranite spremembe in dodate navedeno mapo v » Nadzorovan dostop do mape ”.
Zaključek
The »Nadzorovan dostop do mape« je funkcija sistema Microsoft Windows, ki ščiti določene mape pred napadi zlonamerne programske opreme. Dodano je orodjem »Varnost Windows« in ga je mogoče konfigurirati od tam v razdelku »Upravljanje izsiljevalske programske opreme«. Skrbniki sistema ga lahko konfigurirajo tudi s pomočjo »pravilnika skupine«. Ta priročnik je razložil pomen nadzorovanega dostopa do map in kako z njim zaščititi pomembne mape.