Posodobite sistem
Začnimo s posodobitvijo sistema z zagonom terminalske lupine Ubuntu 24, saj vse naše namestitve in nadgradnje temeljijo na ukazih. Za ta preprost korak bomo uporabili pripomoček »apt« Ubuntuja s pravicami sudo v ukazu »update«. Ta ukaz posodobi sistemske pripomočke in repozitorije, da se izogne morebitnim konfliktom pri namestitvi nove programske opreme in aplikacij. Po potrebi lahko izvedete tudi nadgradnjo in posodobitev sistema.
Posodobitev Sudo apt

Namestite Podman
Po posodobitvi sistema Ubuntu 24 se pomaknimo k namestitvi Podmana. Za njegovo namestitev uporabljamo isti pripomoček »apt«, ki je zelo priročen in enostaven za uporabo v navodilih za namestitev. Zastavica »-y« se uporablja za prisilno namestitev Podmana ne glede na vse. Tako se namestitev začne takoj po izvedbi naslednje poizvedbe:
sudo apt install -y podman
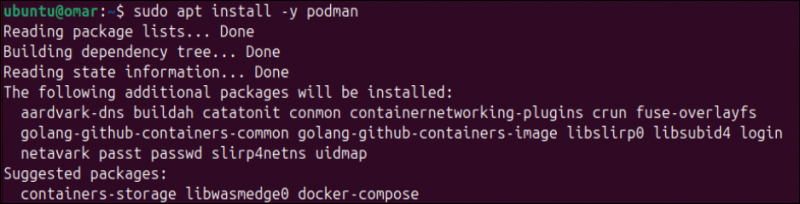
Namestitev orodja Podman lahko traja dlje kot katera koli druga običajna namestitev. Zato morate nekaj časa počakati, dokler ni končano.

Po čakanju nekaj časa bo Podman nameščen in njegova simbolna povezava bo ustvarjena, kot je prikazano v izhodu:
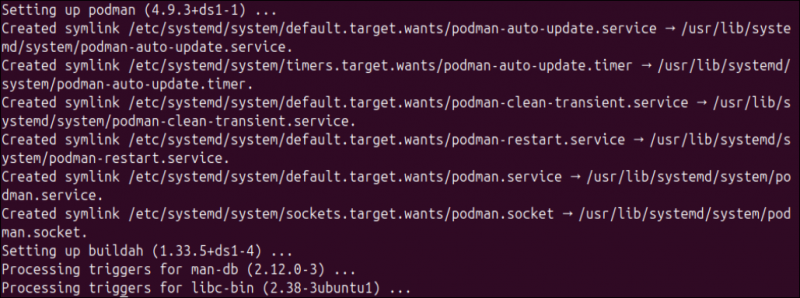
Preverite namestitev
Zdaj moramo preveriti, ali je bilo orodje Podman uspešno nameščeno in konfigurirano v našem sistemu Ubuntu 24. Za to poiščemo nameščeno različico Podmana s preprostim ukazom različice, kot sledi:
Sudo podman – različica

Če želite pridobiti informacije o orodju Podman, ki je nameščeno na vašem koncu, lahko uporabite tudi ukaz »info« s pravicami sudo, kot sledi:
Sudo podman info
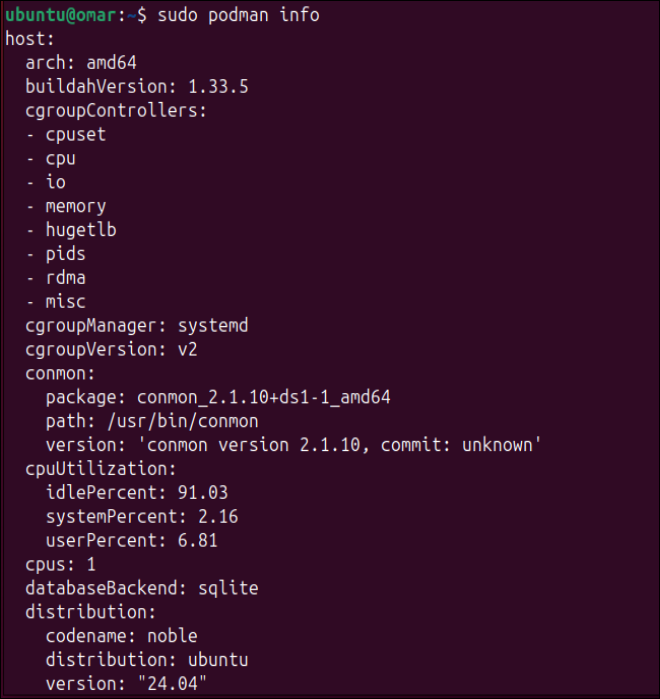
Vodite zabojnike prek Podmana
Lahko rečemo, da je kontejner storitev, ki za svojo obdelavo uporablja različne slike. Ustvarite lahko vsebnike ali uporabite že vgrajene vsebnike. Zato moramo potegniti posodo in jo zagnati na naši strani. Za to uporabimo navodilo »Zaženi«, zastavico »-it« in ime vsebnika, tj. hello-world. Začel bo vleči vsebnik iz njegovega glavnega vira in ga izvajati na naši strani.
Sudo podman run -it hello-world

Po izvedbi tega ukaza »zagon« boste dobili naslednji izhod. Vidite lahko, da je bil ta vsebnik povlečen iz glavnega vira Dockerja:
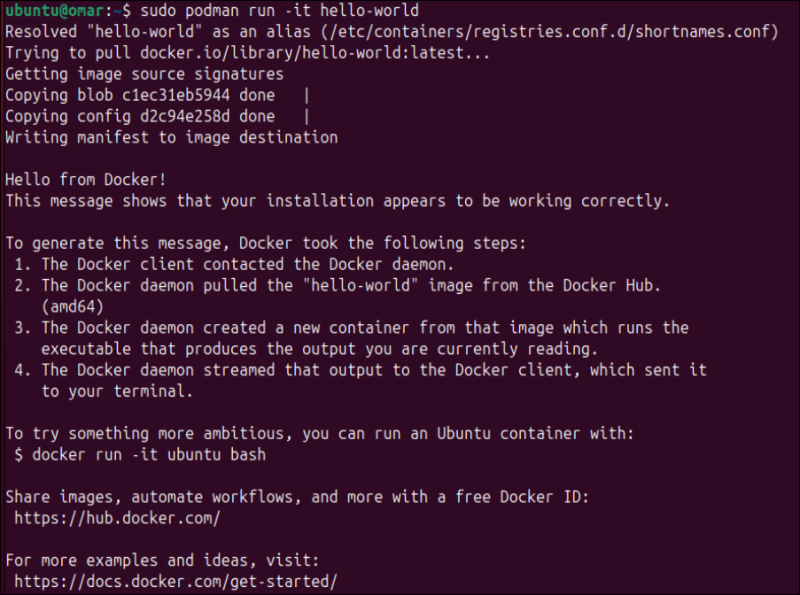
Zdaj lahko poiščemo vse trenutno delujoče vsebnike Ubuntu 24. Za to uporabimo naslednje prikazano Podman navodilo z možnostjo »ps«. Rezultat tega navodila prikaže, da trenutno ni delujočih vsebnikov. Med iskanjem vseh potegnjenih vsebnikov lahko znotraj istega navodila uporabimo zastavico »-a«. Vidite lahko, da izhod z možnostjo »-a« prikaže informacije enega vsebnika.
- Sudo podman ps
- sudo subman ps -a

Odstranite vsebnike
Tako kot dodajate nov vsebnik v sistem, lahko tudi odstranite vse dodane vsebnike iz sistema Ubuntu 24 z orodjem Podman. Uporabiti morate možnost »rm« znotraj navodil Podman s pravicami sudo. Ne pozabite omeniti ID vsebnika za možnostjo »rm« znotraj iste poizvedbe. Vsebnik z določenim ID-jem bo trajno odstranjen.
Sudo podman rm 9bd8d19ef028

Uporabite slike prek Podmana
Slika v okolju Podman naj bi bila niz navodil, potrebnih za zagon vsebniške storitve ali aplikacije. Torej, za zagon vsebnika Podman potrebujemo določeno sliko. Za seznam vseh razpoložljivih slik v Ubuntu 24 potrebujete isti ukaz Podman s ključno besedo »slike«. Prikaže vse razpoložljive slike v vašem sistemu, tj. d2c94e258dcb.
Sudo podman slike

Če želite dobiti novo sliko za svoje okolje Podman, lahko zaženete navodilo »povleci« skupaj z imenom nove slike, tj. »debain«, kot je prikazano na priloženi sliki.
Sudo podman pull debian
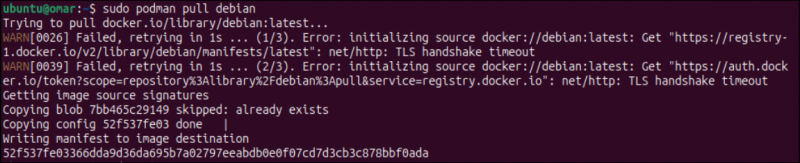
Ko znova uporabite navodila za sliko, lahko vidite, da je bila nova slika uspešno prenesena.
Sudo podman slike

Ustvarite vsebnike v Podmanu
Zdaj, ko je slika prenesena, jo moramo zagnati, da ustvarimo vsebnik z uporabniško določenim imenom. Za to bo izvedeno navodilo »zagon« za Podman z zastavicama »-dit« in »—name«, ki jima sledita ime vsebnika, tj. »Debian-container«, in ime slike, ki ste jo pravkar prenesli , tj. »Debian«. Ko ustvarite vsebnik iz slike »Debian«, lahko vidite, da deluje tudi v Podmanu.
- Sudo podman run -dit –name debian-container debian
- Sudo podman ps

Za povezavo z na novo delujočim vsebnikom z imenom »debian-container« morate uporabiti navodilo »priloži« Podmana. Zdaj lahko delate v tem vsebniku.
Sudo podman priloži debian-container

Če želite pridobiti različico vsebnika, zaženite naslednji ukaz v tem vsebniku:
Cat /etc/os-release
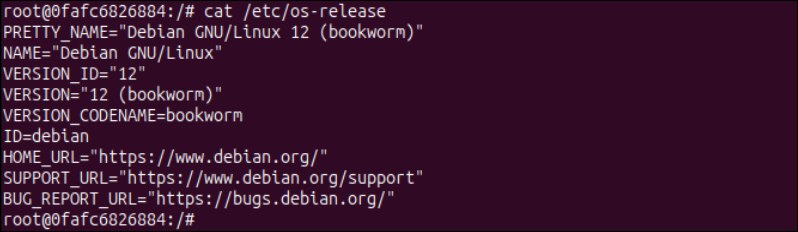
Zdaj, če želite izstopiti iz vsebnika in ustaviti njegovo delovanje, morate uporabiti navodilo 'izhod', ki mu sledi navodilo Podman 'Stop' z imenom določenega vsebnika.
- izhod
- Sudo podman zaustavi debian-container

Za zagon, zaustavitev in odstranitev vsebnika Podman lahko uporabite naslednje ukaze v zaporedju:
- Sudo podman zažene debian-container
- Sudo podman zaustavi debian-container
- Sudo podman rm debian-container

Sliko Podman lahko odstranite z možnostjo »rmi« v istem ukazu »odstrani«.
sudo podman rmi debian

Odstranite Podman
Čas je, da odstranite orodje Podman iz našega sistema Ubuntu z uporabo navodil »odstrani«. Uporaba pripomočka »apt« je nujna, saj smo ga namestili z »apt«.
sudo apt odstrani podman
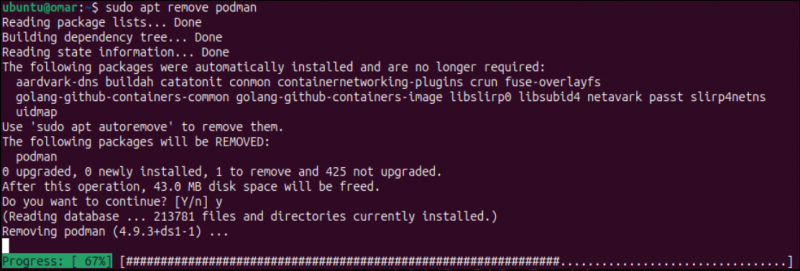
Zaključek
Ta vodnik govori o uporabi vsebnikov in slik prek orodja Podman. Razložili smo glavno razliko med storitvijo Podman in Docker. Po tem smo podrobneje opisali najpreprostejšo metodo za namestitev Podmana v Ubuntu 24 in potegnili nekaj vsebnikov in slik. Nato smo pregledali, kako uporabljati vsebnike z uporabo slik in korake za odstranitev storitve Podman.