Windows OS je sorazmerno enostaven za uporabo in uporabniku prijazen v primerjavi z drugimi operacijskimi sistemi ter je najpogosteje uporabljen in zanesljiv operacijski sistem. Windows se uporablja po vsem svetu v različnih časovnih pasovih in po potrebi je zelo enostavno spremeniti časovni pas sistema Windows. Nastavite lahko tudi, da se časovni pas posodablja glede na vašo lokacijo, kar bi vam moralo zelo pomagati, če ste redni potnik.
Obstaja več načinov za nastavitev časovnega pasu v sistemu Windows, o katerih bomo razpravljali v tem priročniku. Torej, preberite ta vodnik, če želite izvedeti metode za nastavitev točnega časovnega pasu vašega prenosnika Windows.
Načini za spremembo časovnega pasu na prenosnem računalniku Windows
Razlogov, zakaj vaš prenosnik prikazuje napačen čas, je lahko več, na primer napačno zaznan čas ali pa ste morda preklopili na drug časovni pas; v tem primeru vam ni treba skrbeti, ker obstaja več načinov za popravljanje časovnega pasu na prenosnem računalniku z operacijskim sistemom Windows:
-
- nastavitve
- Ukazni poziv
- PowerShell
1: Spreminjanje časovnega pasu v nastavitvah prenosnega računalnika
Nastavitve sistema Windows na vašem prenosnem računalniku vam omogočajo samodejno in ročno nastavitev časa, sledite preprostim korakom za nastavitev pravilnega časa.
Samodejno nastavite časovni pas
Če ste vklopili to možnost, bo vaša naprava samodejno zaznala vašo regijo in prilagodila nastavitve časa glede na vašo trenutno regijo. Za vklop teh nastavitev sledite tem korakom:
Korak 1: Zaženite Nastavitve prenosnega računalnika s pritiskom na Windows+I ključ.
2. korak: Kliknite na Čas in jezik možnost.
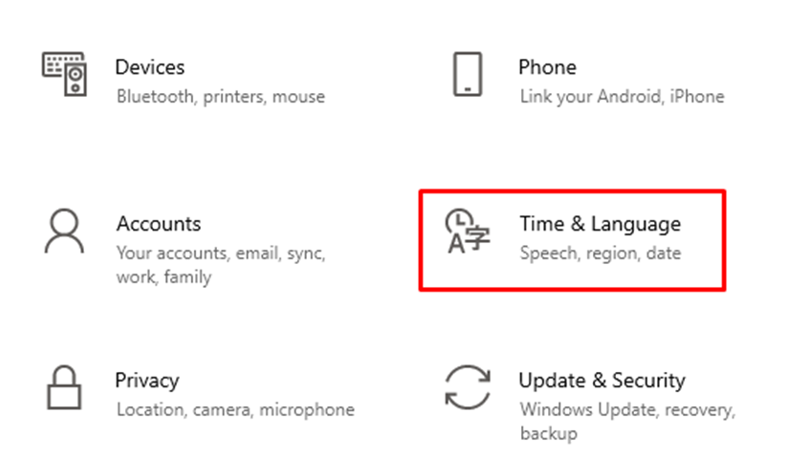
3. korak: Kliknite na Datum čas .
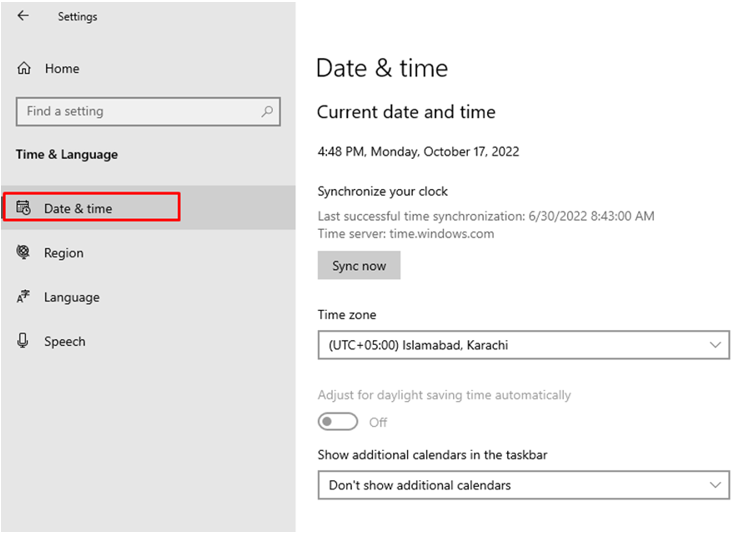
4. korak: Obrnite stikalo na Samodejno nastavite časovni pas.
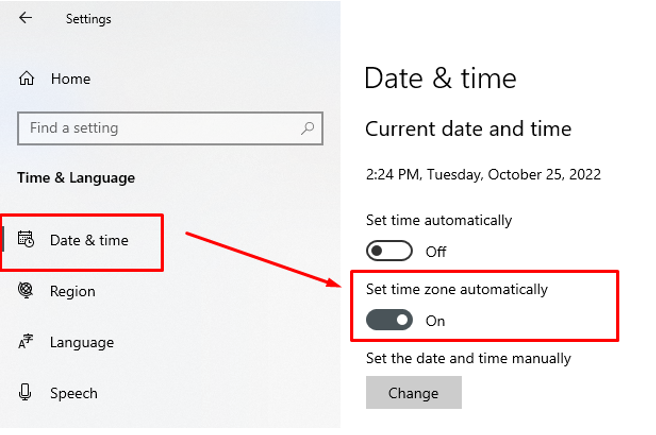
2: Ukazni poziv
Ukazni poziv vam omogoča spreminjanje sistemskih nastavitev prek ukazne vrstice.
Korak 1: V iskalni vrstici prenosnika Windows poiščite Ukazni poziv in ga zaženite kot skrbnik.
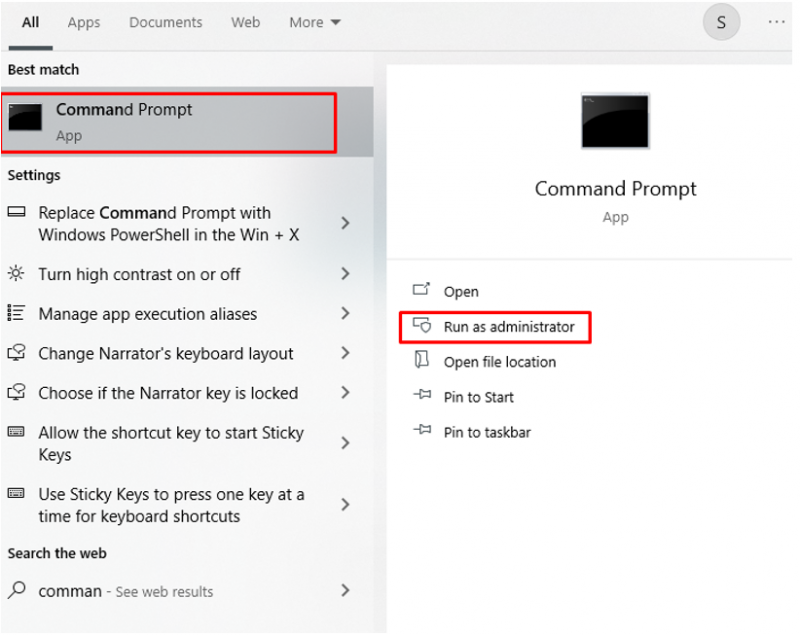
2. korak: Najprej potrdite trenutni časovni pas z izvedbo naslednjega ukaza.
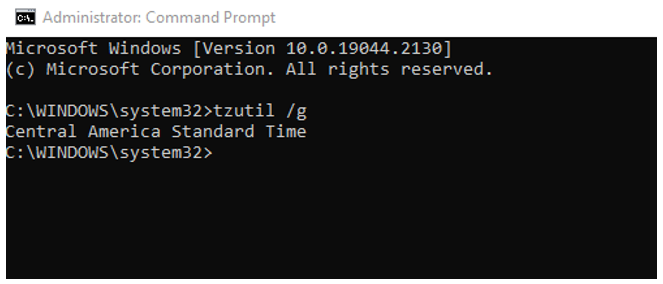
3. korak: Nato vnesite naslednji ukaz, da dobite seznam različnih časovnih pasov.
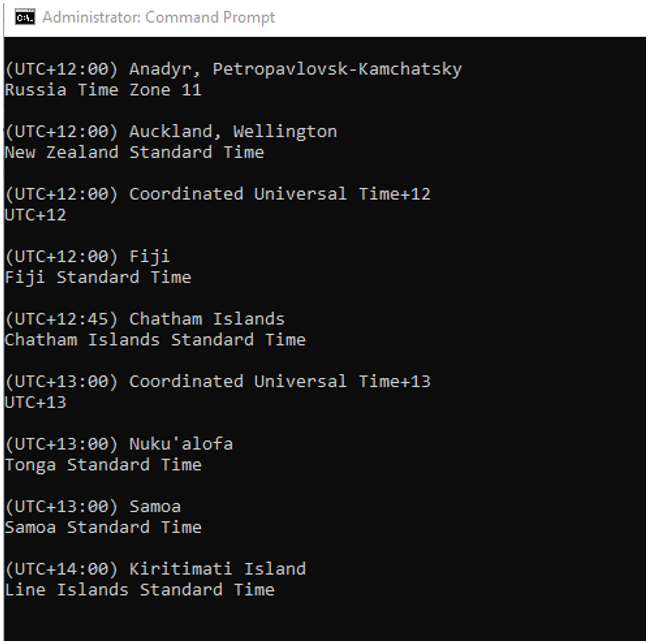
4. korak: Izvedite naslednji ukaz, da nastavite nov časovni pas, ko je ukaz izveden, se bo čas samodejno spremenil.
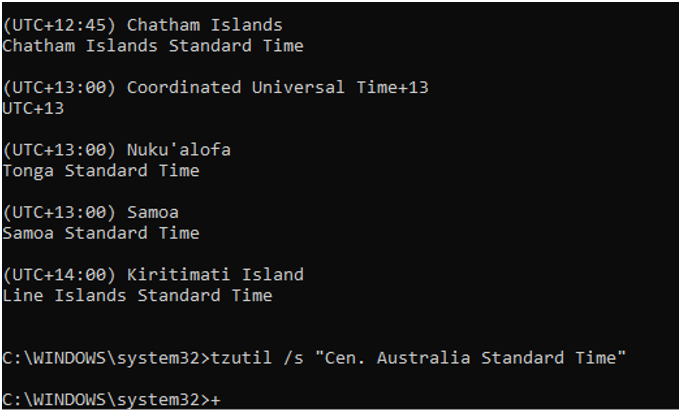
5. korak: Z naslednjim ukazom potrdite, da je čas posodobljen ali ne:
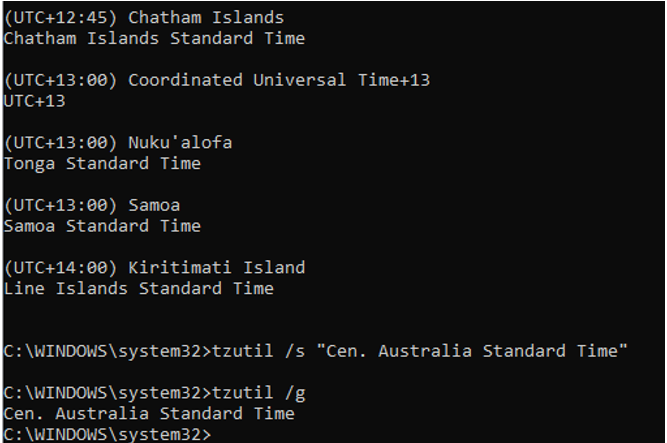
3: PowerShell
PowerShell je program za prenosni računalnik z operacijskim sistemom Windows, prav tako zahteva ukaze za zagon določenih nalog:
Korak 1: Odprite PowerShell.
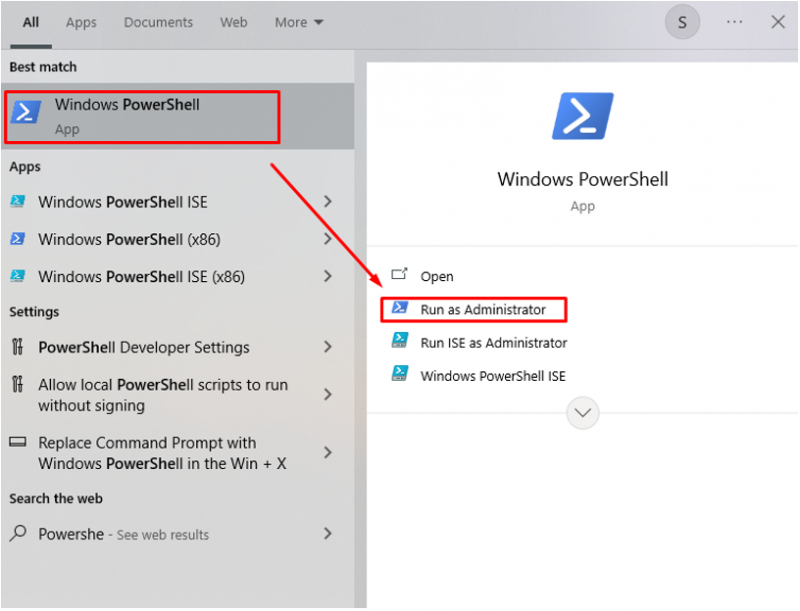
2. korak: Potrdite trenutni časovni pas z:
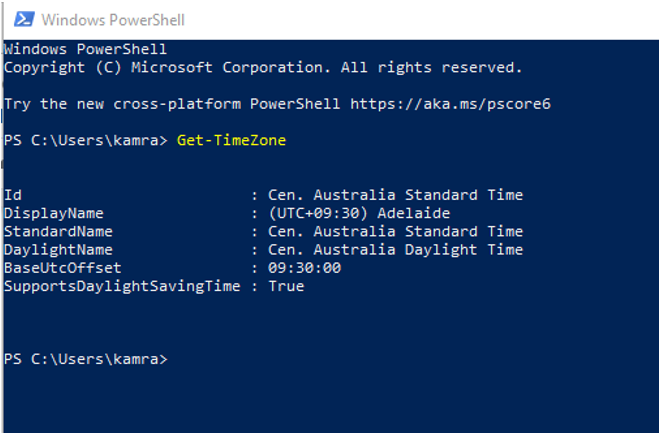
3. korak: Zabeležite si časovni pas, ki ga želite uporabiti.
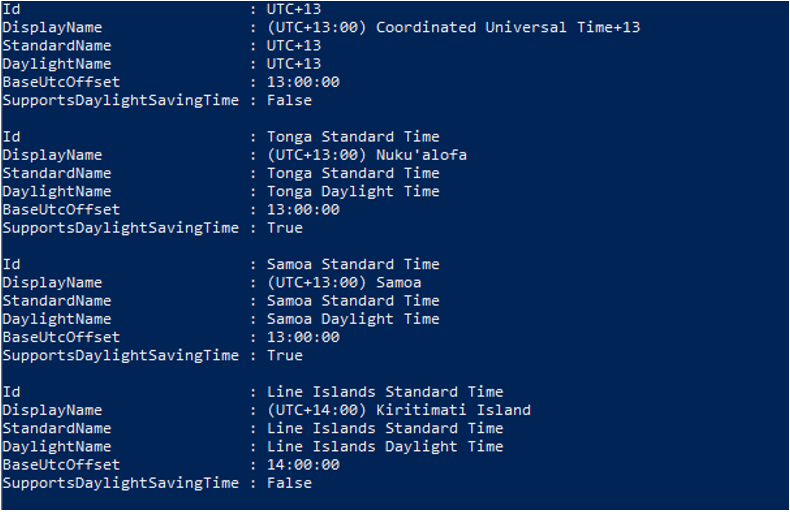
4. korak: Nastavite nov časovni pas.
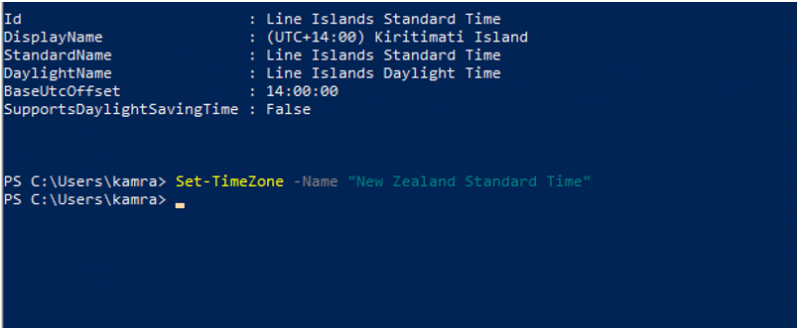
5. korak: Potrdite, da je bil časovni pas uspešno posodobljen.
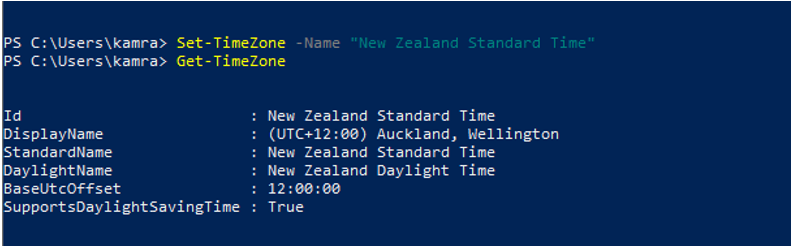
Zaključek
Pomembno je, da je sistemski čas pravilno nastavljen. Če potujete in se preselite v drug časovni pas, ga je treba ustrezno posodobiti. Za to obstaja več možnosti za spreminjanje časovnega pasu v prenosnem računalniku z operacijskim sistemom Windows, svoj časovni pas pa lahko nastavite tudi pri samodejni posodobitvi, tako da vam ga ni treba spreminjati vsakič. Sledite zgornjim metodam, da spremenite časovni pas glede na svojo lokacijo in potrebe.