WordPress je zelo priljubljena in odprtokodna platforma za upravljanje vsebine, ki se pogosto uporablja za ustvarjanje, upravljanje in oblikovanje spletnih mest. WordPress je na voljo v različnih različicah in oblikah ter podpira WordPress GUI in WordPress CLI. V WordPress CLI lahko uporabniki upravljajo WordPress in njegove komponente iz ukazne vrstice z različnimi ukazi.
Ta članek bo pokazal, kako namestiti WP-CLI v sistem Windows.
Kako namestiti WP-CLI v Windows?
Večina skrbnikov WordPress mora upravljati WordPress iz ozadja. Zato je upravljanje WordPressa iz ukazne vrstice bolj priročen način za skrbnike WordPressa. Če želite namestiti WP-CLI v sistem Windows, preberite navedena navodila.
1. korak: Namestite nastavitev WP-CLI
Najprej se pomaknite do uradnika WordPress.org Spletna stran in kliknite spodaj označeno » wp-cli.phar ” povezava za prenos nastavitve WP-CLI:
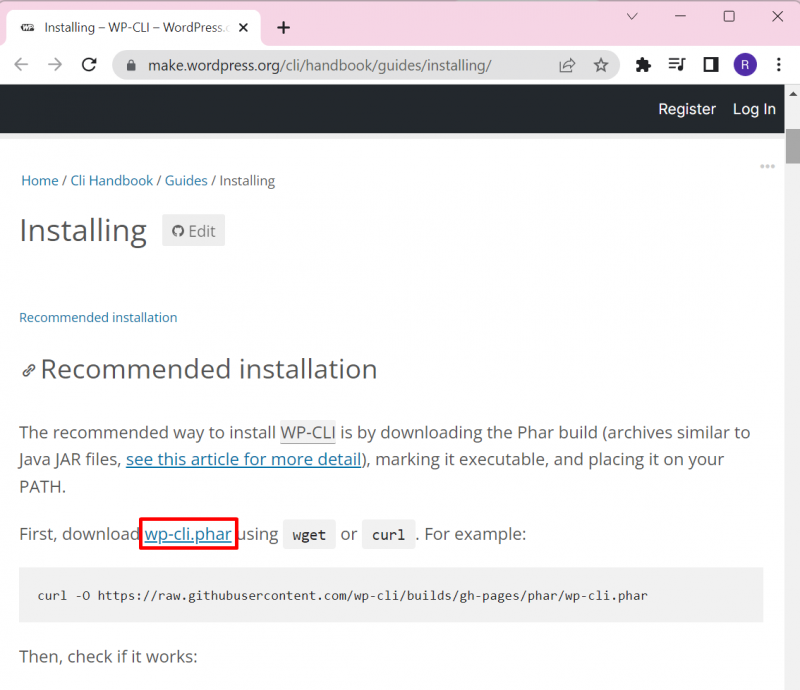
2. korak: Ustvarite imenik z imenom »wp-cli«
Nato se pomaknite do » C ” pogona sistema in ustvarite novo mapo. To storite tako, da z desno miškino tipko kliknete zaslon, premaknete miškin kazalec nad » Novo « in izberite » Mapa ” možnost:
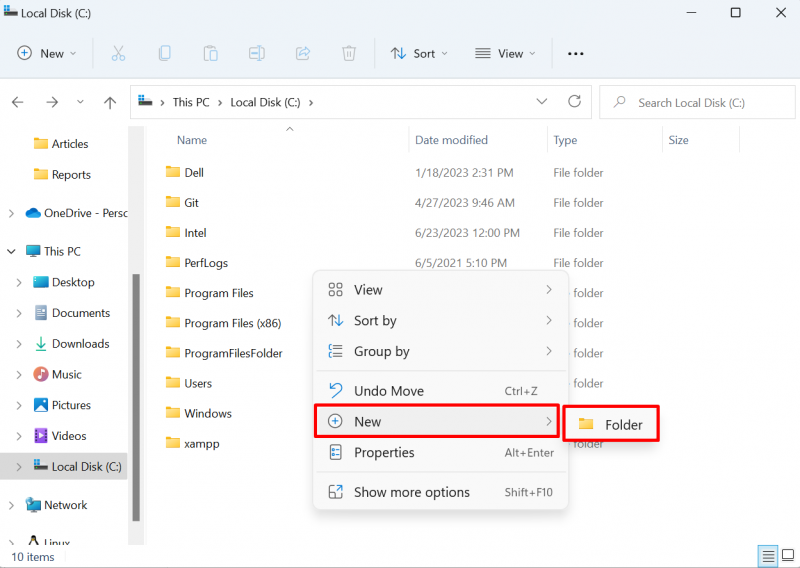
Nastavite ime mape kot » wp-cli «, kot je prikazano spodaj:
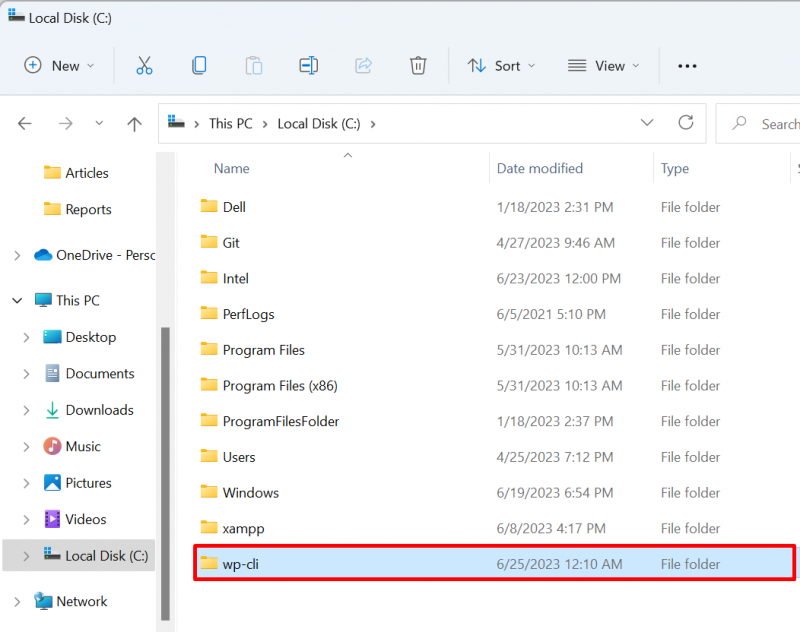
3. korak: Prilepite nastavitev WP-CLI v imenik »wp-cli«.
Nato odprite » Prenosi ' izberite imenik ' wp-cli.phar ' namestitveno datoteko in pritisnite ' CTRL+C ” za kopiranje datoteke:
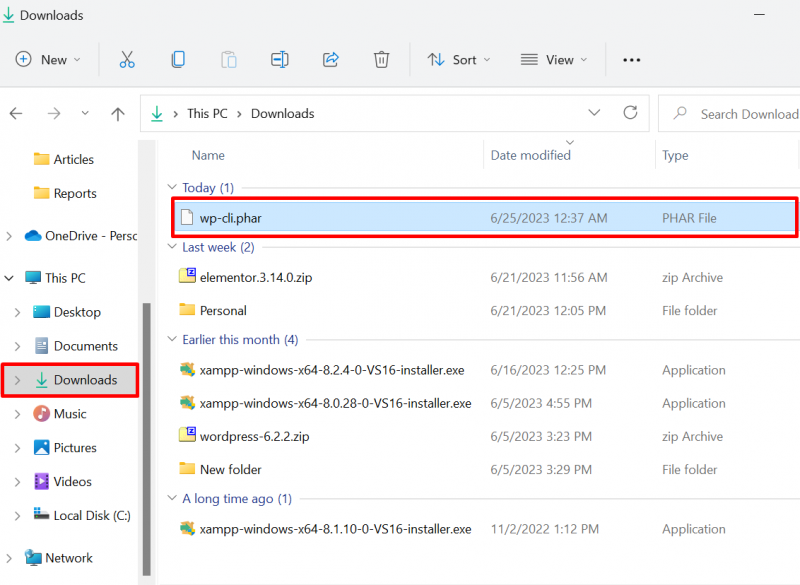
Nato prilepite datoteko v novo ustvarjeno » wp-cli ' z uporabo ' CTRL+V ” ključ:
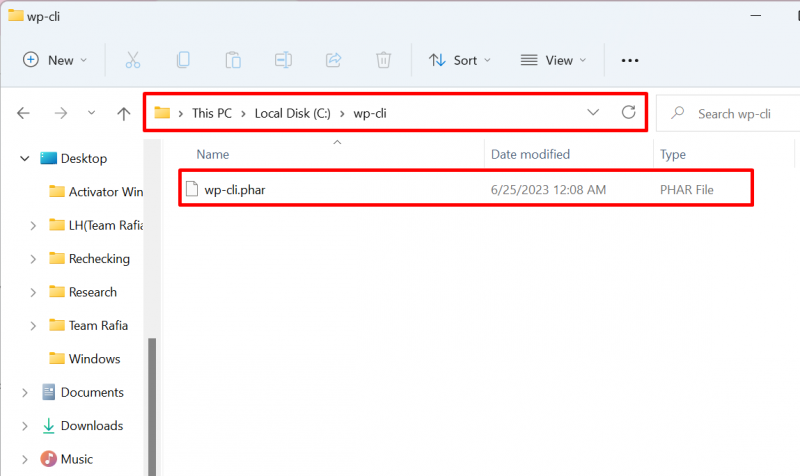
4. korak: Ustvarite datoteko »wp.bat«.
Naprej, v ' wp-cli ', ustvarite novo datoteko z imenom ' wp.bat ' mapa. To storite tako, da z desno miškino tipko kliknete zaslon, premaknete miškin kazalec nad » Novo « in izberite » Besedilni dokument ” možnost:
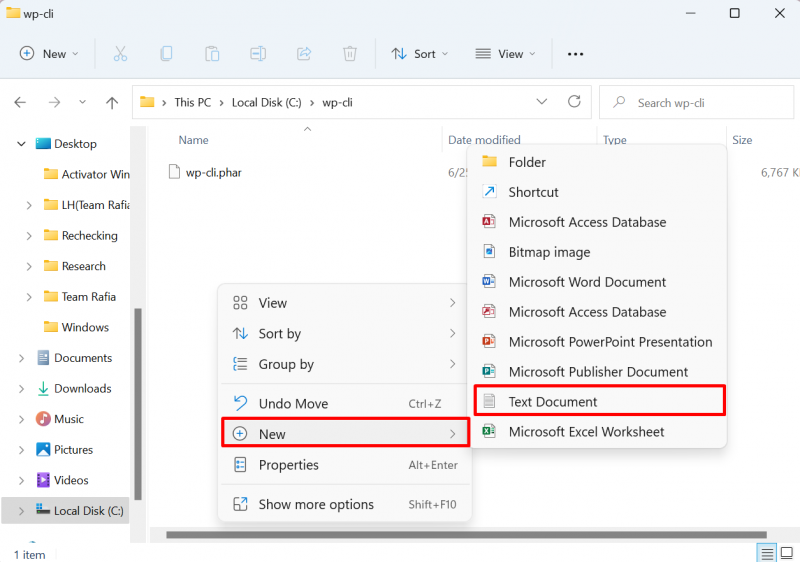
Po tem nastavite ime datoteke kot » wp.bat ' mapa. Ne pozabite odstraniti ' .txt ” razširitev besedilnega dokumenta:
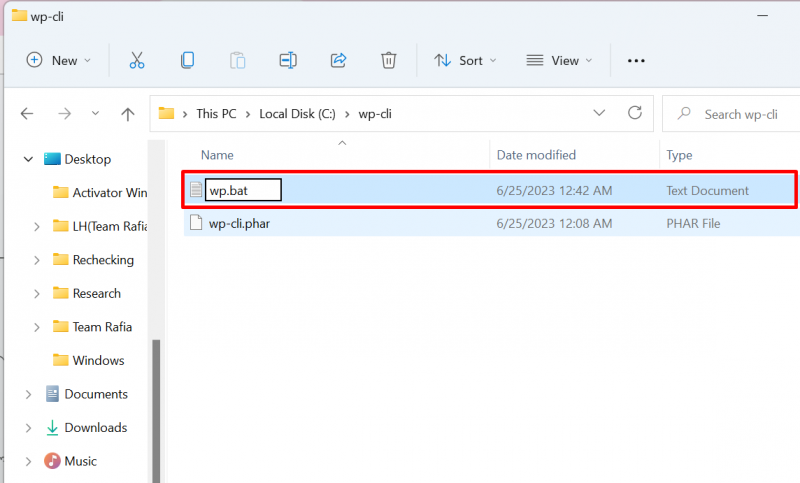
Odprite datoteko v katerem koli urejevalniku besedil in v datoteko prilepite naslednje vrstice:
@ODMEV IZKLOPphp 'C:/wp-cli/wp-cli.phar' %*
Po tem shranite spremembe z uporabo » CTRL+S ” ključ:
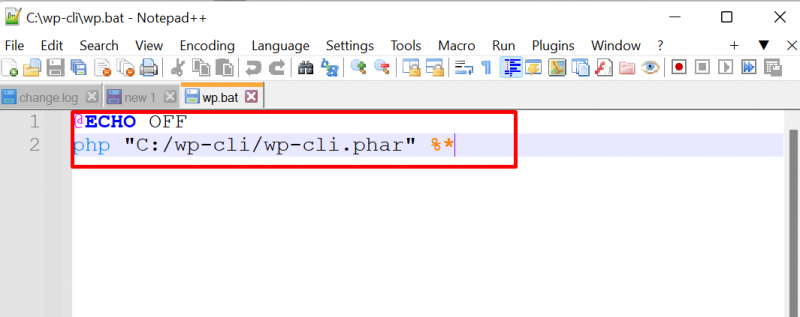
5. korak: Nastavite spremenljivko okolja WP-CLI PATH
Na koncu nastavite spremenljivko okolja PATH za imenika php in wp-cli. V ta namen se najprej pomaknite do » Spremenljivka okolja « tako, da jo poiščete v » Začeti ” meni:
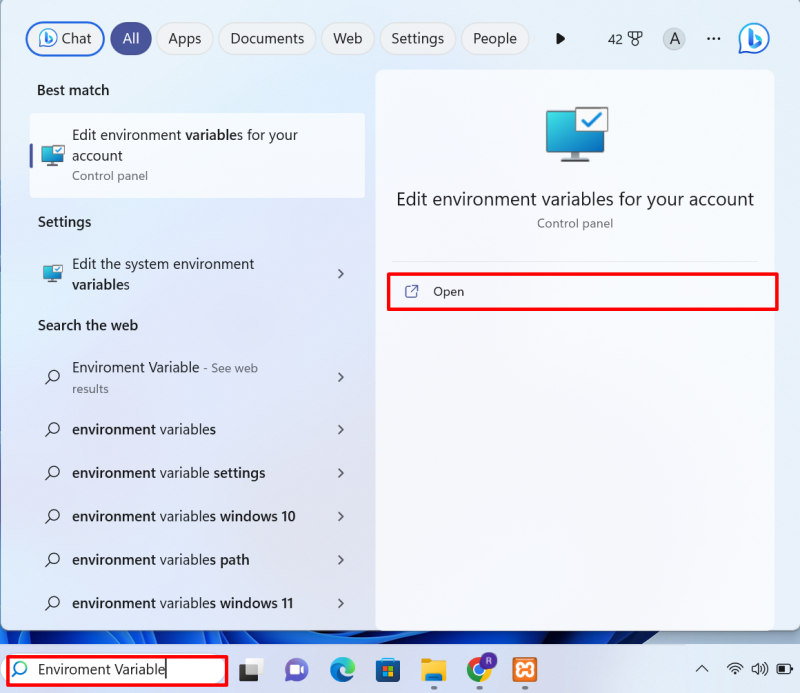
Kliknite na ' Spremenljivke okolja ' možnost iz ' Napredno ” meni:
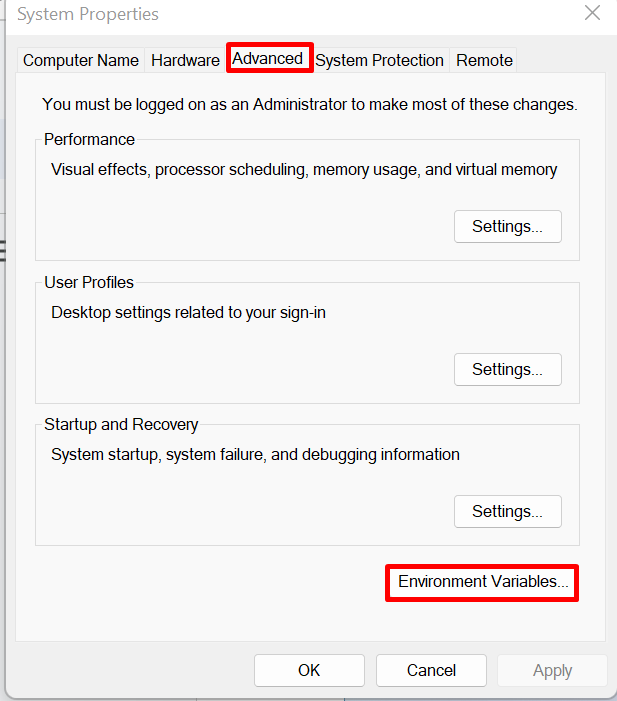
Izberite ' POT ' in pritisnite ' Uredi ” gumb:
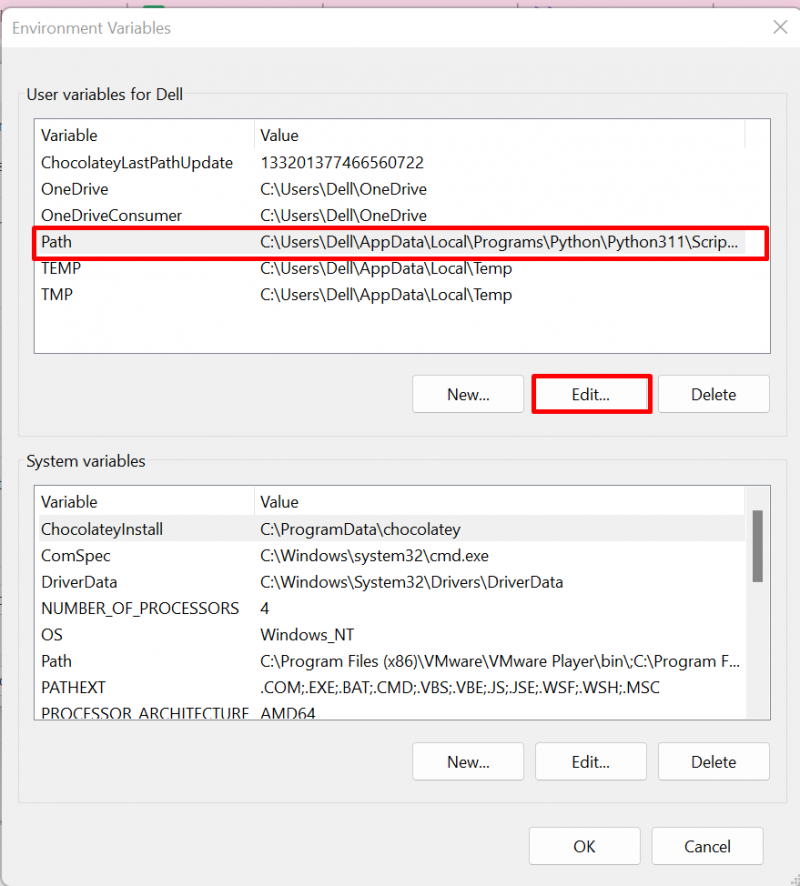
Nato pritisnite » Novo « dodajte gumb » C:\wp-cli« in »C:\xampp\php ” v spremenljivkah okolja Path in pritisnite “ v redu ” gumb:
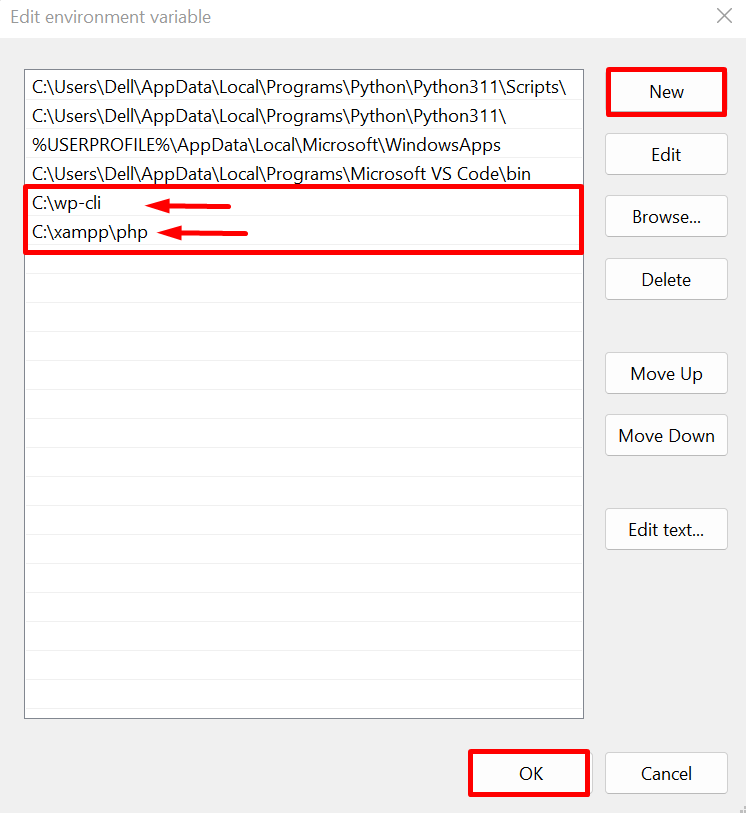
Opomba : Če uporabljate strežnik Wamp za WordPress, potem » php ' boste našli mapo v ' močvirje ” in spremenljivka poti bo „ C:\wamp\php ”.
6. korak: Preverjanje
Po namestitvi WP-CLI preverite, ali so ukazi WordPress dostopni v terminalu Windows ali ne. V ta namen najprej odprite ukazni poziv prek sistema Windows “ Začeti ” meni:
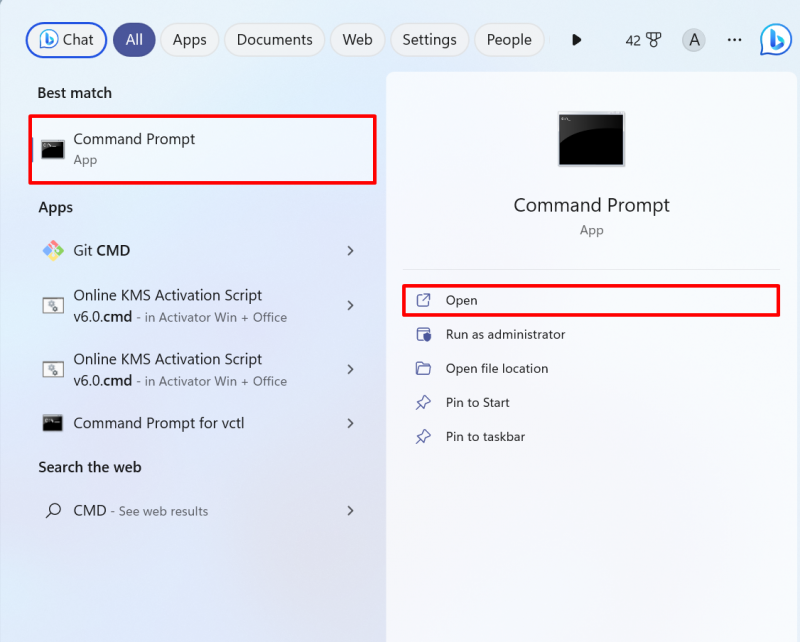
Nato se pomaknite do imenika, kjer obstaja spletno mesto WordPress. V Xamppu bo WordPress obstajal v » htdocs ” mapo. V WampServerju bo WordPress postavljen v » www ” imenik:
cd C:\xampp\htdocs\Technical-Content 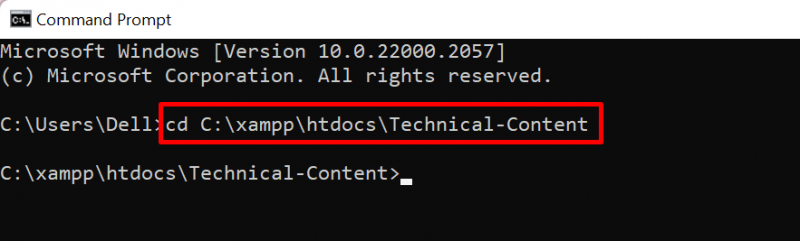
Nato izvedite spodnji ukaz WordPress, da dobite URL za domačo spletno stran:
wp možnost priti domovRezultat kaže, da smo uspešno izvedli komentar WordPress:

Pokrili smo postopek namestitve WP-CLI v sistem Windows.
Zaključek
Če želite namestiti WordPress CLI v Windows, se najprej pomaknite na spletno mesto WordPress in prenesite nastavitev za WP-CLI. Po tem ustvarite nov imenik z imenom ' wp-cli ' v ' C ” pogon. Prilepite preneseno nastavitev v novo ustvarjeni imenik. Po tem ustvarite » wp.bat ” in v datoteko dodajte zgoraj podane konfiguracije. Na koncu nastavite spremenljivko okolja PATH za ' wp-cli »imenik in« php ”, ki obstajajo v imeniku strežnika Xampp. Ta objava ponuja postopek za namestitev WP-CLI v sistem Windows.