V tej vadnici vam bomo pokazali, kako z uporabo Oh My Zsh in njegovih zmogljivih vtičnikov povečate uporabo terminala na raven naprednega uporabnika.
Oh My Zsh je priljubljeno odprtokodno ogrodje za upravljanje vaše konfiguracije Zsh. Na voljo je s številnimi vtičniki in temami, ki lahko nadgradijo vašo terminalsko izkušnjo.
Predpogoji:
Preden se potopimo v svet vtičnikov Oh My Zsh, se prepričajte, da imate naslednje predpogoje:
- Nameščen Zsh – Zsh bi morali že imeti nameščen v sistemu. Če ne, ga lahko namestite z upraviteljem paketov vašega sistema.
- Nameščen Oh My Zsh – Če še niste namestili Oh My Zsh, lahko sledite navodilom za namestitev v uradnem repozitoriju Oh My Zsh GitHub.
- Osnovna konfiguracija Zsh – Morali bi imeti osnovno razumevanje Zsh in vedeti, kako ga konfigurirati. Če ne, lahko začnete z minimalno konfiguracijsko datoteko »~/.zshrc«.
Zdaj, ko imamo pokrite predpogoje, začnimo.
Git Plugin
Vtičnik Git ponuja zmogljive bližnjice in informacije o vseh vaših repozitorijih Git neposredno v pozivu. To je uporabno, če delate z več kodnimi bazami in nenehno preklapljate med njimi
Če želite omogočiti vtičnik Git, odprite datoteko »~/.zshrc« in dodajte »git« na seznam vtičnikov:
vtičniki = ( git )Z omogočenim vtičnikom Git lahko uporabljate različne koristne ukaze in informacije, povezane z Git.
Na primer, da prikažemo trenutno vejo v pozivu, se lahko pomaknemo do imenika repozitorija:
$ cd / domov / bom moral / merilo uspešnostiKo se pomaknemo do repozitorija primerjalnih preizkusov, se bo poziv spremenil, da bo odražal ime repozitorija in trenutno vejo, kot sledi:
➜ primerjalni git: ( glavni )Za preverjanje statusa repozitorija Git uporabite naslednji ukaz:
$ status gitVtičnik za označevanje sintakse
Označevanje sintakse je funkcija, ki jo morate imeti za vsako urejanje kode v vašem terminalu. Če želite omogočiti označevanje sintakse v ukazih Zsh, lahko dodamo in omogočimo vtičnik za označevanje sintakse.
To vam lahko pomaga odkriti in hitro popraviti napake v ukazu ter razlikovati med različnimi vrstami datotek.
Vtičnik za označevanje sintakse vašim ukazom doda barvo, kar olajša odkrivanje napak in razlikovanje med različnimi vrstami datotek.
Če ga želite namestiti, klonirajte repozitorij Git in dodajte »zsh-syntax-highlighting« na seznam vtičnikov »~/.zshrc«:
$ git klon https: // github.com / zsh-uporabniki / zsh-syntax-highlighting.git ${ZSH_CUSTOM:-~/.oh-my-zsh/custom} / vtičniki / zsh-označevanje sintakseUredite konfiguracijsko datoteko Zsh in dodajte vtičnik:
vtičniki = ( zsh-označevanje sintakse )Ko shranite spremembe, znova naložite konfiguracijsko datoteko ali zaženite nove terminalske seje.
Ko vnašate ukaze, vam Zsh pokaže, ali je ukaz veljaven ali neveljaven, tako da ga označi z zeleno oziroma rdečo.
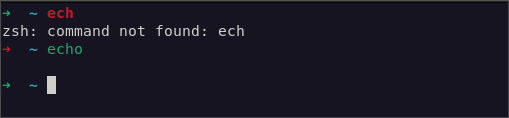
Vtičnik za samodejne predloge
Drugi in najmočnejši vtičnik v ekosistemu Oh My Zsh je vtičnik za samodejne predloge.
Kot že ime pove, ti vtičniki pomagajo samodejno predlagati ukaze vaše vrste. To temelji na vaši prejšnji zgodovini ukazov.
Če želite namestiti vtičnik, začnite s kloniranjem repozitorija, kot je prikazano v naslednjem ukazu:
$ git klon https: // github.com / zsh-uporabniki / zsh-samodejni predlogi ${ZSH_CUSTOM:-~/.oh-my-zsh/custom} / vtičniki / zsh-samodejni predlogiNato uredite konfiguracijsko datoteko Zsh in ime vtičnika, kot sledi:
vtičniki = ( # drugi vtičniki zsh-autosuggestions)Ko je omogočeno, lahko začnete vnašati ukaze, saj bo vtičnik predlagal samodejno izpolnjevanje za predhodno izvedene ukaze. Lahko pritisnete zavihek, da sprejmete predloge.
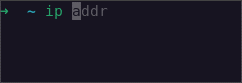
Zsh History Plugin
Vtičnik za zgodovino dodaja dodatno funkcijo za upravljanje vaše zgodovine ukazov.
Če ga želite namestiti, dodajte »zgodovino« na seznam vtičnikov »~/.zshrc«, kot sledi:
vtičniki = ( zgodovina )Ko je omogočeno, lahko uporabljamo različne ukaze za interakcijo z zgodovino ukazov.
Za ogled zgodovine ukazov uporabite na primer naslednje:
$ zgodovinaZa izvedbo določenega ukaza iz zgodovine uporabite naslednje:
$ ! 42Za iskanje ukaza v zgodovini uporabite naslednje:
$ zgodovina | prijem ključna besedaVtičnik Fuzzy Finder (fzf)
Naslednji na seznamu je Fuzzy Finder, znan tudi kot vtičnik fzf. Ta vtičnik nam omogoča iskanje in interaktivno izbiranje datotek, procesov in drugega z mehkim iskalnikom.
Če ga želite namestiti, klonirajte repozitorij v imenik vtičnikov Oh My Zsh:
$ git klon --globina 1 https: // github.com / unixorn / fzf-zsh-plugin.git ${ZSH_CUSTOM:-~/.oh-my-zsh/custom} / vtičniki / fzf-zsh-pluginUredite konfiguracijsko datoteko Zsh in dodajte vtičnik, kot sledi:
vtičniki = ( ... fzf-zsh-plugin )Ko je omogočeno, znova naložite konfiguracijo Zsh ali zaženite novo lupino.
Nato lahko dodatek uporabite tako, da zaženete ukaz »fzf«.
$ fzfZa iskanje po zgodovini ukazov uporabite naslednji ukaz:
$ zgodovina | fzf 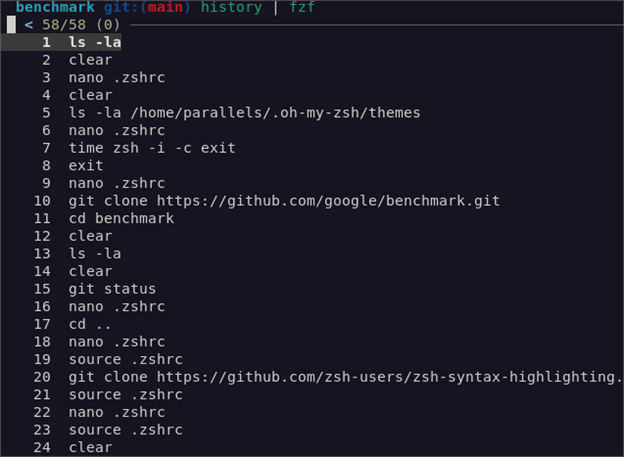
Izvajate lahko tudi bolj zapletene naloge, kot je mehko iskanje, da zaženete procese in jih ubijete:
$ ps do | fzf | awk '{print $2}' | xargs ubiti -9Od tam lahko izberete ukaz, ki ga želite ubiti.
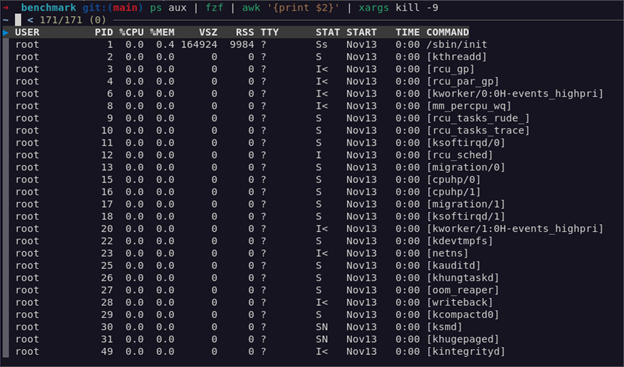
SSH Agent Plugin
Vtičnik agenta SSH samodejno naloži razpoložljive ključe SSH, ko se začne lupinska seja. Zaradi tega je zelo enostavno, ko morate komunicirati s številnimi oddaljenimi stroji.
Če ga želite omogočiti, dodajte ime vtičnika »ssh-agent« na seznam vtičnikov »~/.zshrc«:
vtičniki = ( ... ssh-agent )Ko je omogočen vtičnik SSH Agent, bo Zsh ob zagonu samodejno naložil ključe SSH. Zato lahko uporabljate SSH, ne da bi morali vsakič vnesti geslo.
Ekstrahirajte vtičnik
Vtičnik za ekstrahiranje omogoča hiter način za ekstrahiranje različnih formatov arhivov, kot so zip, tar in gzip.
Vtičnik definira funkcijo, imenovano »extract«, ki ekstrahira arhivsko datoteko, ki jo posredujete vanj, in podpira široko paleto vrst arhivskih datotek.
Na ta način vam ni treba vedeti, kateri ukaz ekstrahira datoteko; samo ekstrahirate
Dodajte ga, da ga omogočite.
Dodajte ime vtičnika na seznam vtičnikov »~/.zshrc«:
vtičniki = ( ... izvleček )Vtičnik Colored Man Pages
Man strani so neverjetno orodje za vse nas. So pa nekako dolgočasni s črno-belim besedilom. Če jih želite narediti bolj zanimive in berljive, omogočite vtičnik Colored Man Pages.
Ta vtičnik stranem z navodili doda označevanje sintakse, kar olajša branje in krmarjenje po njih.
Uredite konfiguracijsko datoteko Zsh in dodajte ime vtičnika, kot sledi:
vtičniki = ( ... barvne-man-strani )Vtičnik Command-Not-Found
Vas nenehno jezijo napake »ukaz ni bil najden« in morate ročno iskati, katera orodja manjkajo? Ne skrbi več.
Vtičnik command-not-found uporablja paket command-not-found za Zsh, da zagotovi predlagane pakete za namestitev, če ukaza ni mogoče najti.
Omogočite ga tako, da ga dodate na seznam:
vtičniki = ( ... ukaz-ni-najden )Primer uporabe:
$ ifconfigProgram 'ifconfig' mogoče najti v naslednje pakete:
* net-tools
Poskusite: sudo apt namestite < izbrani paket >
Tukaj imaš!
Zaključek
V tej obsežni vadnici smo raziskali različne vtičnike Oh My Zsh, ki lahko povečajo produktivnost vašega terminala.