Vendar pa ga morate namestiti v svoj računalnik, preden lahko začnete uporabljati Tableau. Ta vadnica vas bo vodila skozi postopek namestitve Tableau Desktop v operacijski sistem Windows. Do konca te vadnice boste imeli nameščeno programsko opremo in pripravljeni boste začeti raziskovati svoje podatke v Tableau.
Sistemske zahteve
Preden namestite Tableau Desktop, je dobro preveriti sistemske zahteve in zagotoviti, da jih vaš računalnik izpolnjuje ali presega. To zagotavlja nemoteno namestitev in lahko v celoti izkoristite zmogljive zmožnosti vizualizacije podatkov Tableau Desktop.
Tukaj so zahteve za strojno in programsko opremo, ki jih morate upoštevati pred namestitvijo Tableau Desktop:
Zahteve glede strojne opreme:
- CPU: 64-bitni procesor z najmanj 2 jedroma
- Pomnilnik: najmanj 8 GB, priporočeno je 16 GB ali več
- Prostor na trdem disku: Najmanj 1,5 GB prostega prostora
- Ločljivost zaslona: 1366 x 768 ali višja
Zahteve programske opreme:
- Operacijski sistem: Microsoft Windows 10, 8.1, 7 SP1 ali novejši ali macOS 10.14 ali novejši
- Brskalnik: Tableau Desktop zahteva Internet Explorer 11 ali najnovejšo različico Chroma, Firefoxa ali Safarija
- .NET Framework: Microsoft .NET Framework 4.8 ali novejši (samo Windows)
- Java: izvajalno okolje Java SE 8 ali novejše (Windows in macOS)
Pomembno je vedeti, da so te zahteve le minimalne specifikacije. Odvisno od velikosti in kompleksnosti vaših podatkov boste morda potrebovali zmogljivejši računalnik za učinkovito delovanje namizja Tableau Desktop. Ne pozabite tudi, da bodo morda potrebne dodatne strojne zahteve, če uporabljate strežnik Tableau ali druge izdelke Tableau.
Navodila po korakih za namestitev Tableau
Ko vaš sistem izpolnjuje vse predpogoje, lahko nadaljujete z namestitvijo Tableau po naslednjih korakih:
1. korak: Prenesite namestitveni program
Pojdite na spletno mesto Tableau in se pomaknite na stran »Prenosi«, da začnete. Od tam izberite »Tableau Desktop« in izberite ustrezno različico za vaš operacijski sistem. Kliknite »Prenesi«, da začnete postopek prenosa. Do tega lahko dostopate tako, da obiščete uradno spletno mesto Tableau ( www.tableau.com ).
Upoštevajte, da sta na spletu na voljo dve izdaji Tableau. Obstajata Tableau Desktop in Tableau Desktop Public Edition. Tableau Desktop Public Edition je popolnoma brezplačna, medtem ko namizna različica ponuja 14-dnevno brezplačno preskusno obdobje.
Za to ilustracijo uporabljamo Tableau Desktop Edition. Izberite najnovejšo različico in kliknite gumb »prenos« ter nadaljujte po pozivu.
2. korak: Zaženite namestitveni program
Ko je prenos končan in je namestitvena datoteka Tableau Desktop prenesena v vaš računalnik, jo dvokliknite, da začnete postopek namestitve. Namestitveni program vas vodi skozi postopek namestitve.
Preden začnete postopek namestitve, preberite in sprejmite licenčno pogodbo za programsko opremo Tableau. Morda boste morali Tableau prilagoditi svojim potrebam. Ko končate, kliknite zavihek »Namesti«.
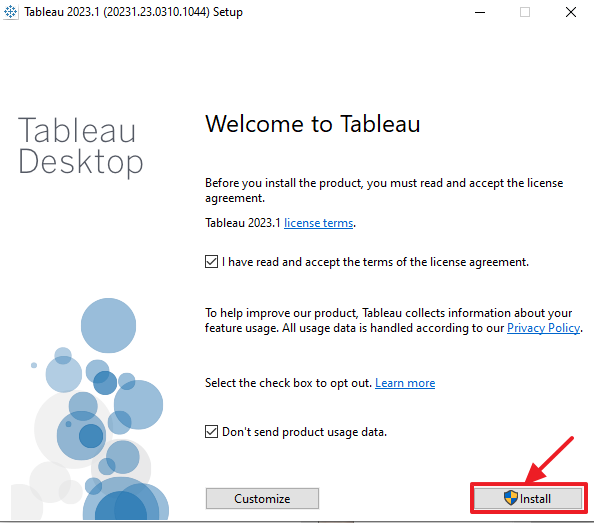
3. korak: Zaženite namizje Tableau
Ko je namestitev končana, se pomaknite do mesta, kjer je bil nameščen, in dvokliknite ikono »Tableau Desktop«, da ga zaženete. Odpre se Tableau in vas pozove, da uporabite preizkusno različico ali aktivirate namizje Tableau.
4. korak: Aktivirajte Tableau
Ko namestite Tableau Desktop, ga morate aktivirati, preden ga lahko uporabite. Sledite korakom:
1. V oknu »Aktivacija izdelka Tableau Desktop«, ki se prikaže, kliknite gumb »Aktiviraj«.
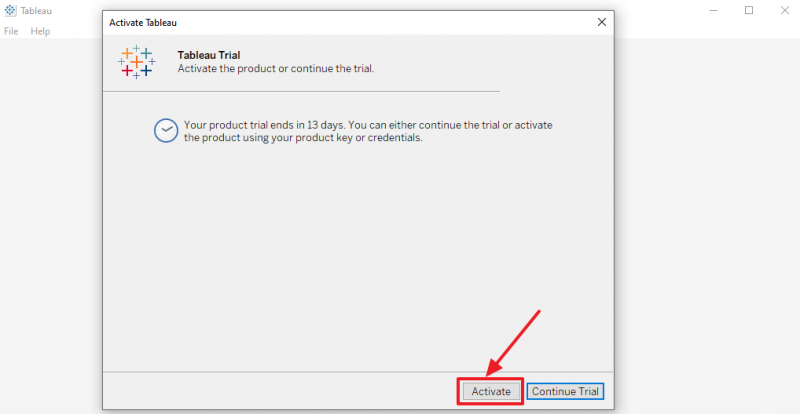
2. Vnesite ključ izdelka Tableau in kliknite gumb »Aktiviraj«. Aktivirate ga lahko tudi s podpisom na strežnik Tableau.
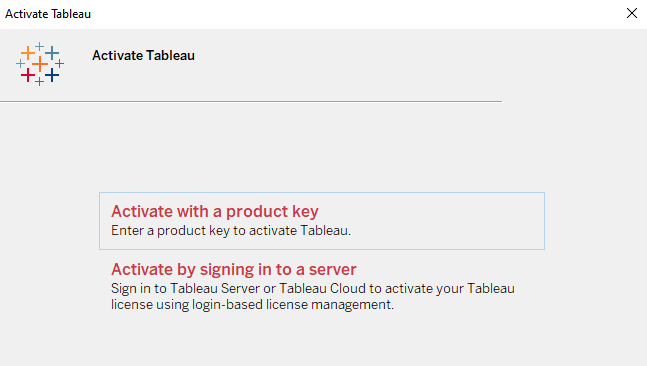
3. Če je aktivacija uspešna, boste videli potrditveno sporočilo. Kliknite gumb »Začni uporabljati Tableau Desktop«, da začnete uporabljati programsko opremo.
4. Če nimate ključa izdelka, lahko začnete preizkus tako, da kliknete gumb »Nadaljuj s preizkusom« in sledite navodilom na zaslonu. Ne pozabite, da ima preizkusna različica določene omejitve, kot je omejeno število podatkovnih virov in vrstic.
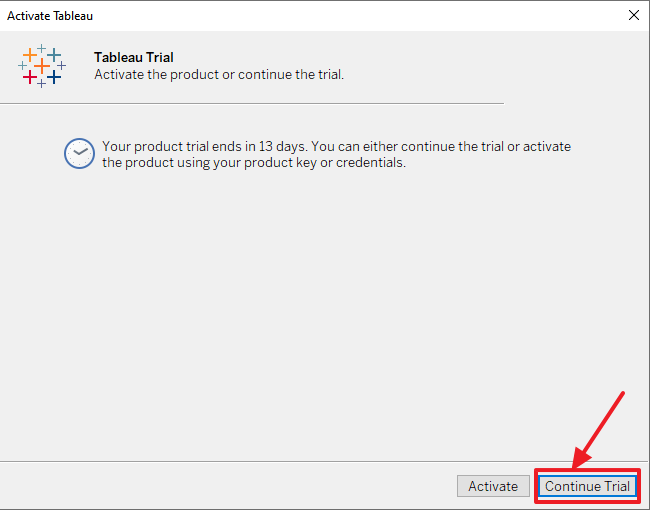
To je to! Uspešno ste namestili Tableau Desktop na vaš računalnik z operacijskim sistemom Windows. Zdaj lahko raziščete svoje podatke in ustvarite vizualizacije, ki vam pomagajo razumeti vse.
Zaključek
Namestitev Tableau Desktop je enostaven postopek. Če si vzamete čas za prenos pravilne različice, aktivirate licenco in posodabljate programsko opremo, se lahko izognete morebitnim težavam in začnete analizirati in vizualizirati svoje podatke.
Ne pozabite uporabiti najboljših praks, kot je varnostno kopiranje delovnih zvezkov in raziskovanje virov Tableau, da izboljšate svojo izkušnjo s programsko opremo. Z upoštevanjem teh nasvetov lahko uspešno namestite Tableau Desktop in sprostite moč vizualizacije podatkov.