Posodobite sistem Ubuntu
Pred namestitvijo nastavitve OneNote v Ubuntu 24 moramo potrditi, da je sveže konfiguriran sistem posodobljen. Imamo način, da ga čim prej in čim bolj učinkovito posodobimo, tudi če ni. Da bi to dosegli, bomo uporabili najbolj znano orodje »apt«, ki je na voljo v sistemu Ubuntu. Za zagon tega ukaza je treba uporabiti pooblastilo »sudo«, da se izognete omejitvam, povezanim z namestitvijo.
Posodobitev Sudo apt

Nadgradite sistem Ubuntu
Po uspešni posodobitvi sistema moramo zagotoviti, da je tudi nadgrajen. Ta korak je potreben, ker včasih pripomočki ali programske aplikacije za svoje namestitve zahtevajo nadgrajene različice Linuxa in se morda ne bodo integrirale z zastarelimi različicami. Zato ga je treba nadgraditi s pripomočkom »apt«.
Nadgradnja Sudo apt

Ta postopek lahko porabi 19,6 MB prostora v vašem sistemu Ubuntu 24. Zato morate potrditi, ali želite nadaljevati postopek.

Po določenih procesih bo sistem Ubuntu uspešno nadgrajen.

1. način: Namestitev programa OneNote s pripomočkom Snap Utility
Namestitev OneNote zahteva enega od pripomočkov Ubuntu. Za namestitev aplikacije za beleženje OneNote v Ubuntu 24 s pomočjo pripomočka Snap moramo zagotoviti, da je pripomoček Snap na našem koncu že nameščen in konfiguriran. Če ne, uporabimo vgrajeni pripomoček »apt« v terminalu Ubuntu 24, da ga namestimo. Uporaba ključne besede 'snapd' je specifikacija za namestitev paketa Snap. Namestitev pripomočka Snap glede na prikazani rezultat ne traja veliko časa:
Sudo apt namestite snapd
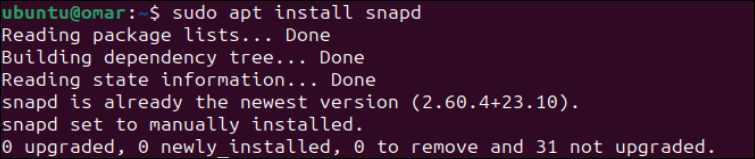
Naslednji korak, ki ga moramo izvesti, je uporaba pripomočka »snap« za namestitev aplikacije OneNote v naš sistem Ubuntu 24. Za to uporabljamo pravice »sudo« v namestitvenem ukazu, ki sproži namestitev aplikacije OneNote z uporabo pripomočka »snap« in ključne besede »p3x-onenote«.
Sudo snap install p3x-onenote

Ta postopek namestitve bo začel prenašati in nameščati aplikacijo OneNote s stabilne platforme z uporabo pripomočka »snap« in lahko traja nekaj časa.

Po uspešni namestitvi v sistem Ubuntu 24 boste na zaslonu terminala prejeli sporočilo o uspehu kot »nameščen p3x-onenote 2024.4.106 od patrikx3«. Zdaj lahko odlično izvajate aplikacijo OneNote v sistemu Linux.

2. način: Namestite OneNote z uporabo Npm
Drug pripomoček za Linux, imenovan »npm«, lahko uporabite za namestitev aplikacije OneNote v katero koli različico sistema Linux. Za to moramo najprej namestiti »npm«. Zato uporabljamo repozitorij »apt«, da ga namestimo na naslednji način:
Sudo apt namestite npm
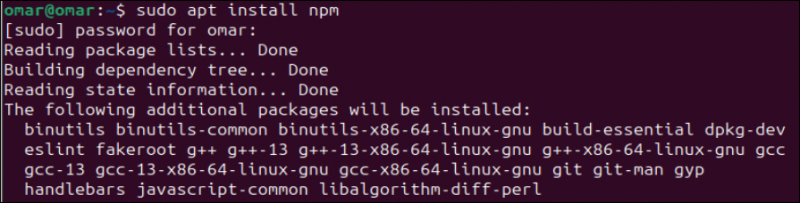
Ko potrdimo, da želimo nadaljevati postopek namestitve, bo pripomoček »apt« začel postopek namestitve »npm«, ki lahko traja nekaj časa.

Po uspešni namestitvi pripomočka »npm« ga uporabimo v naslednjem namestitvenem ukazu za namestitev aplikacije OneNote. Ta ukaz mora imeti privilegije »sudo« za namestitev aplikacije OneNote skupaj z različnimi varnostnimi zastavicami, kot sledi:
Sudo npm install -g p3x-onenote –unsafe-perm=true –allow-root

Zaženite OneNote v Ubuntu 24
Če želite poiskati aplikacijo OneNote, jo lahko poiščete v območju aplikacij vašega sistema Linux. Poiščite »p3x-onenote« in prikazala se vam bo aplikacija OneNote.
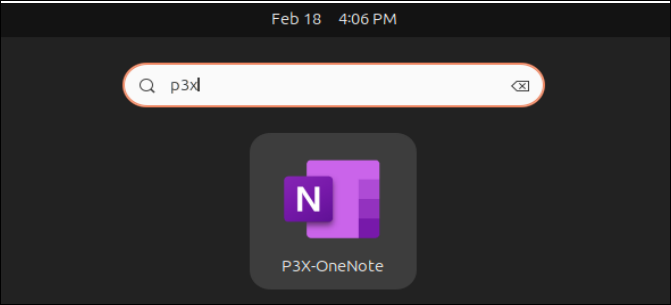
Če želite zagnati aplikacijo OneNote po namestitvi prek terminala Ubuntu 24, morate izvesti ključno besedo »p3x-onenote« kot ukaz, kot je prikazano na naslednji priloženi sliki:
p3x-onenote
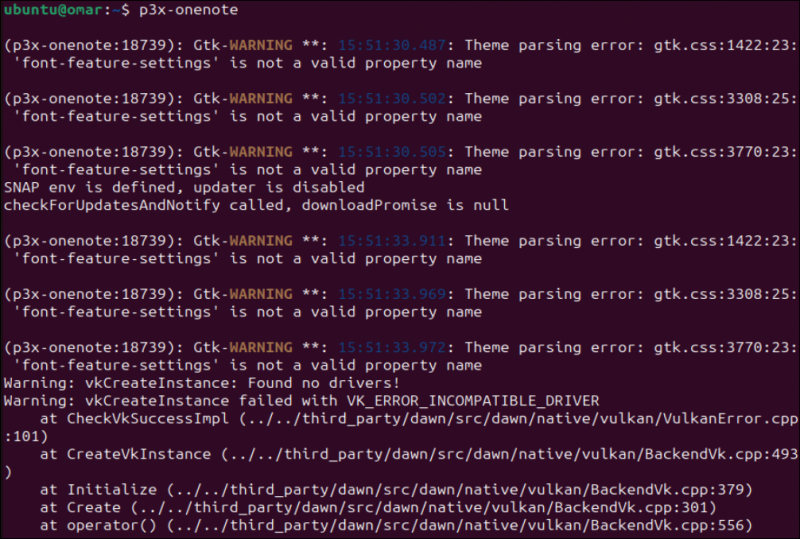
Po predstavitvi nekaj opozoril bo učinkovito odprl program za beleženje OneNote na vašem zaslonu Ubuntu 24. Ker je OneNote Microsoftov izdelek, se pred uporabo vpišite s svojim Microsoftovim računom. Dodajte svoj e-poštni naslov in pritisnite gumb 'Naprej'.
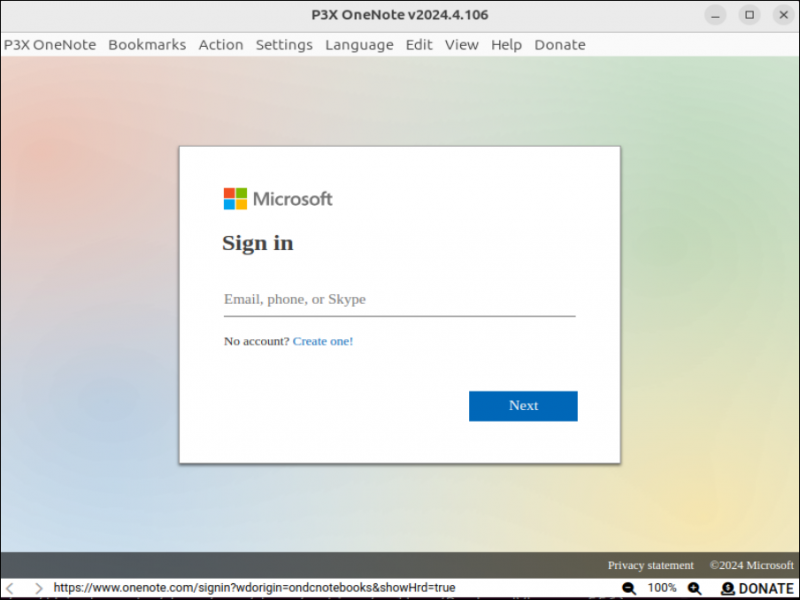
Za uspešno prijavo vnesite svoje natančno geslo za Microsoftov račun.
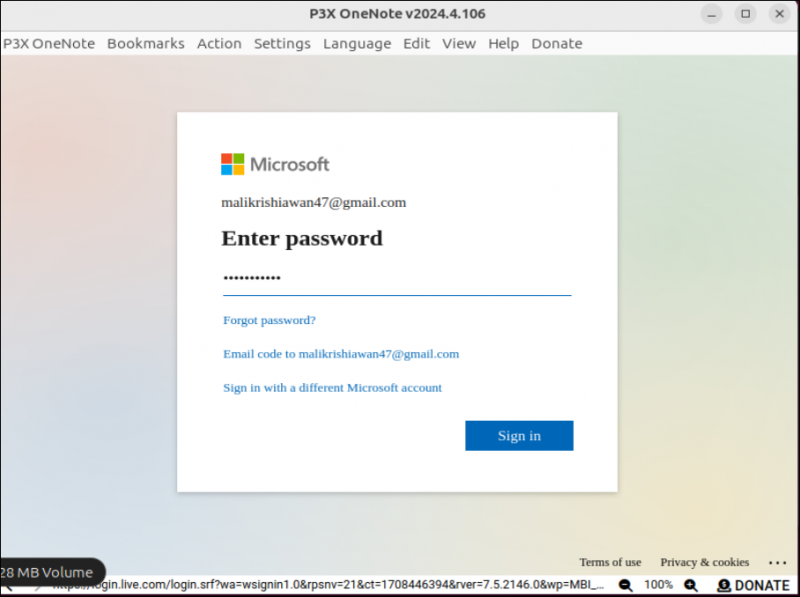
Pred zagonom aplikacije OneNote se ustvari pojavno okno, ki vas vpraša, ali ostanete prijavljeni ali ne.
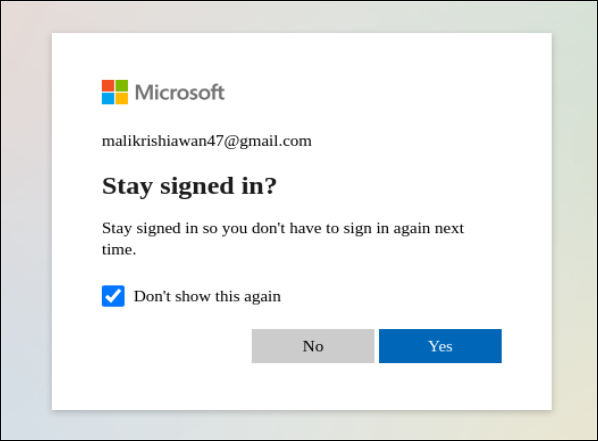
Aplikacija OneNote pripravi stvari pred zagonom svoje nadzorne plošče, kot je prikazano na naslednjem posnetku:
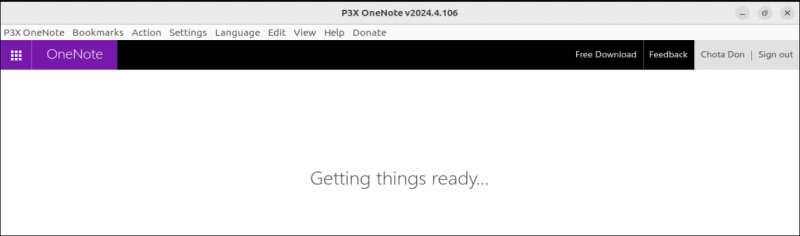
Po uspešni obdelavi bo nadzorna plošča aplikacije OneNote pripravljena za uporabo, tj. spodaj se prikaže nadzorna plošča zagnane aplikacije OneNote. Razdelek »Domov« v aplikaciji OneNote, ki je na desni strani, vsebuje naslov brez naslova za odprto stran, ki jo lahko urejate po svojih željah. Ni potrebe po nastavitvi trenutnega datuma in ure, saj ta razdelek beleži tudi datum, dan in uro. V ta razdelek lahko dodate tudi hitre opombe, tako da v levem delu tapnete modro označeno možnost »Hitri zapiski«.
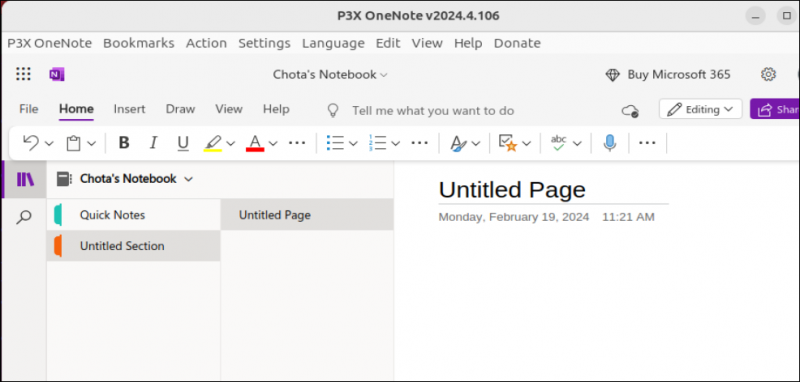
Da bi si dobro ogledali delovanje aplikacije OneNote, smo uredili njen naslov in razdelek za ustvarjanje zapiskov. Po dodajanju naslova in nekaj opomb na stran brez naslova dobimo naslednji rezultat:
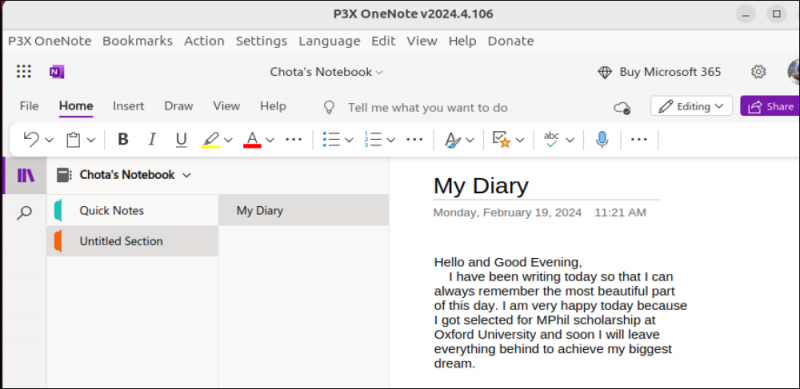
Odstranite OneNote iz sistema Ubuntu
Program OneNote je bil nastavljen v sistemu Ubuntu 24 Linux, ki uporablja paket »snapd«, za brisanje pa se uporablja isto orodje »snap«.
Sudo snap odstrani p3x-onenote

Čez nekaj časa bo pripomoček »snap« uspešno izbrisal aplikacijo OneNote iz sistema Ubuntu 24.

Zaključek
Aplikacija Microsoft OneNote omogoča preprosto ustvarjanje zapiskov, dnevno beleženje in ustvarjanje dnevnika. Ta priročnik vključuje izdelavo dveh različnih metod za namestitev OneNote v sistem Ubuntu 24 Linux z uporabo paketov »snap« in »npm«. Prikazuje tudi način uporabe OneNote v Ubuntuju in metodo za njegovo popolno odstranitev.