Če se med uporabo soočate s težavo Microsoft Store na prenosnem računalniku, na primer, da se nenehno sesuje ali potrebuje veliko časa, da se odpre, lahko znova namestite aplikacijo. Ponovna namestitev Microsoft Store ne vpliva na že nameščene aplikacije v vašem sistemu.
Hitri oris
- Razlogi za odstranitev Microsoft Store
- Kako znova namestiti aplikacijo Microsoft Store
- Znova namestite Microsoft Store z lupino PowerShell
- Ponastavite Microsoft Store v nastavitvah
- Spodnja črta
Razlogi za odstranitev Microsoft Store
Morda boste želeli odstraniti Microsoft Store ker ne deluje pravilno ali pa ga ne potrebujete Microsoft Store več na vaši napravi. Če je Microsoft Store ne deluje pravilno, so lahko naslednji razlogi:
- Manjkajoče datoteke: Nekatere datoteke iz Microsoft Store so pomotoma izbrisani ali niso pravilno nameščeni v sistemu.
- Internetna težava: Razlog za to je lahko počasen in nestabilen internet Microsoft Store ne deluje pravilno.
- Težava s strežnikom: Tehnične težave na koncu strežnika.
- Tehnične težave: Nekaj temeljnih vprašanj lahko povzroči a Microsoft Store napaka pri odpiranju.
Preden znova namestite Microsoft Store, sledite tem popravkom
Če imate težave pri odpiranju ali uporabi Microsoft Store, lahko sledite tem popravkom, preden odstranite aplikacijo iz svoje naprave:
1: Zaženite orodje za odpravljanje težav aplikacije Windows Store
Če zaženete odpravljanje težav s prenosnim računalnikom Windows, boste odpravili težave, povezane z Microsoft Store . Če želite zagnati orodje za odpravljanje težav, sledite tem korakom:
1. korak: Odprite nastavitve naprave
Prvi korak je, da odprete nastavitve vašega sistema z iskanjem nastavitve v iskalnem polju. Lahko pa tudi pritisnete Windows + I za zagon nastavitve :
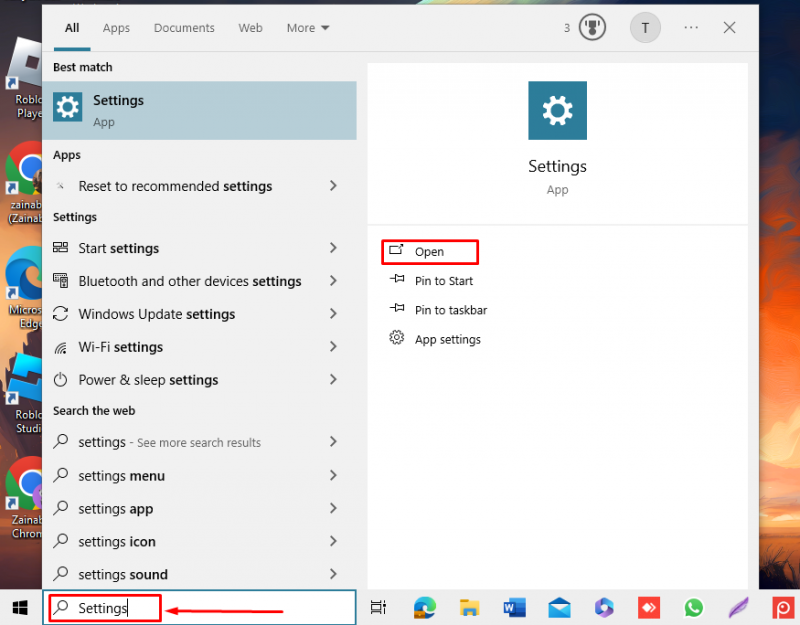
2. korak: Zaženite orodje za odpravljanje težav
Kliknite na Posodobitev in varnost med razpoložljivimi možnostmi v sistemu Windows 10 in Sistem na prenosniku Windows 11:
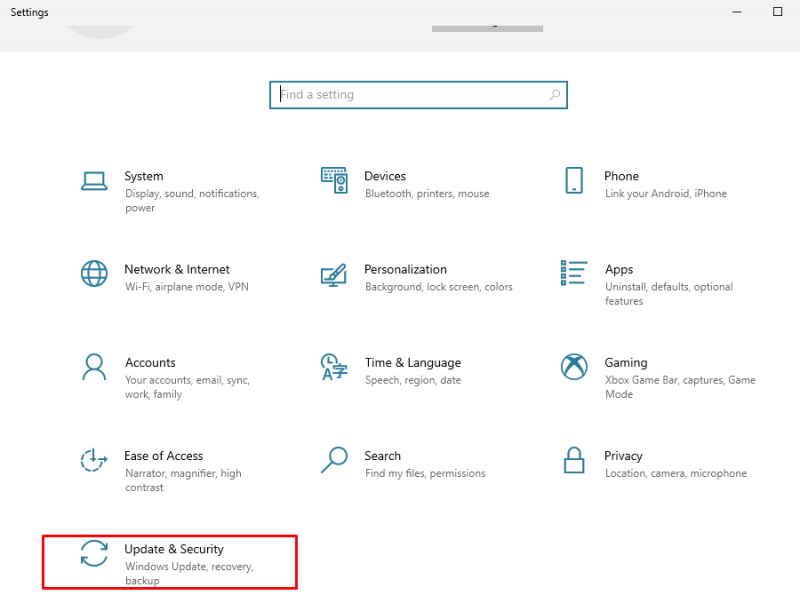
Kliknite na Odpravljanje težav na levi plošči in izberite Dodatna orodja za odpravljanje težav :
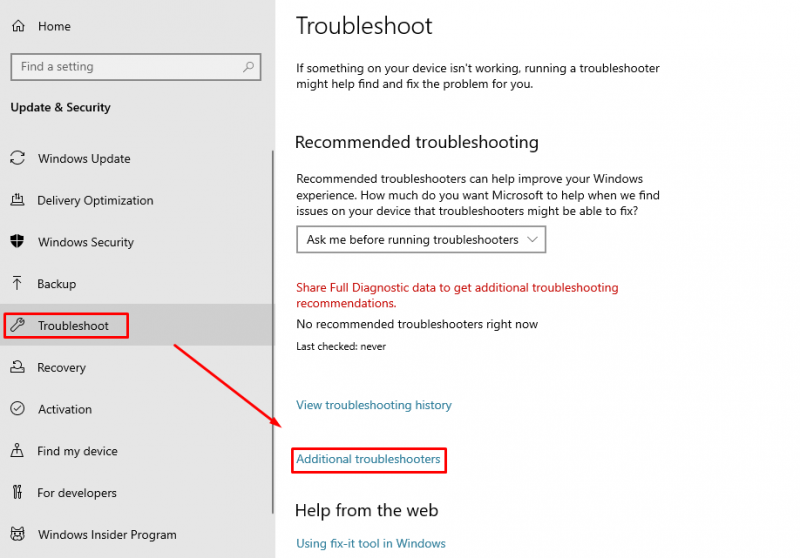
Pomaknite se navzdol in kliknite Zaženite orodje za odpravljanje težav zraven Aplikacije trgovine Windows :
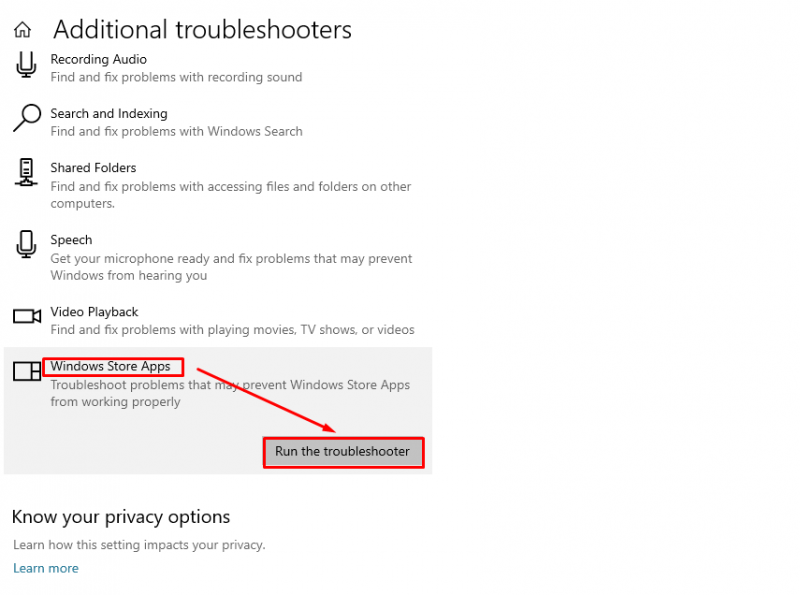
2: Popravite aplikacijo Microsoft Store
Drugi popravek je popravilo Microsoft Store aplikacijo za odstranitev poškodovanih datotek z uporabo vgrajenih nastavitev po teh korakih:
1. korak: Zaženite sistemske nastavitve
Odprite nastavitve s klikom na ikono Windows in nato na orodje ikona oz nastavitve možnost:
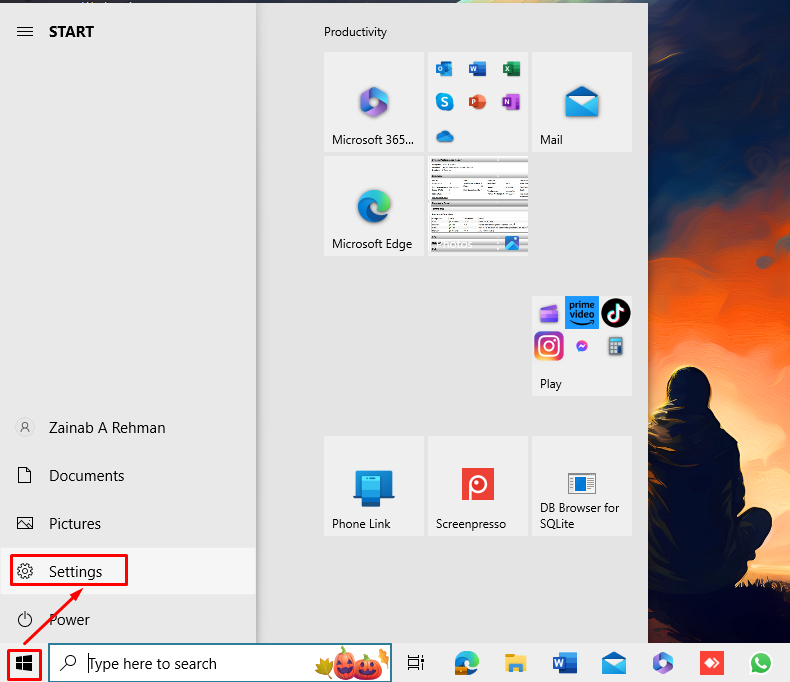
2. korak: Popravite Microsoft Store
Nato kliknite na Aplikacije v nastavitvah:
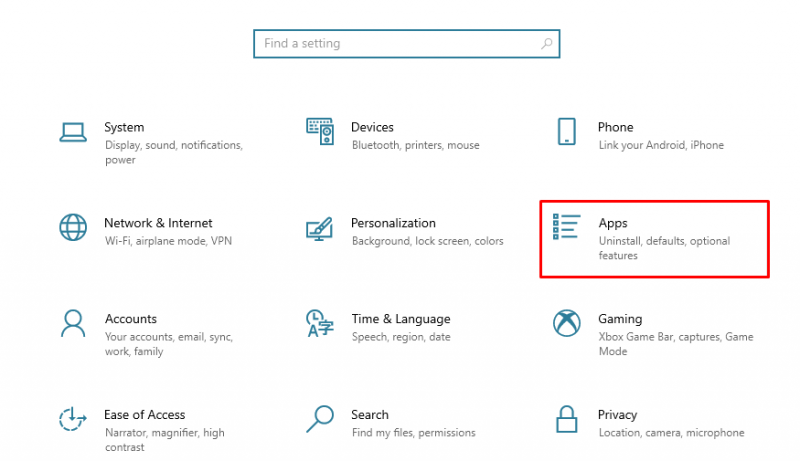
Na levi strani izberite Aplikacije in funkcije , Poišči Microsoft Store aplikacijo z desne strani in pod njo kliknite na Napredne možnosti :
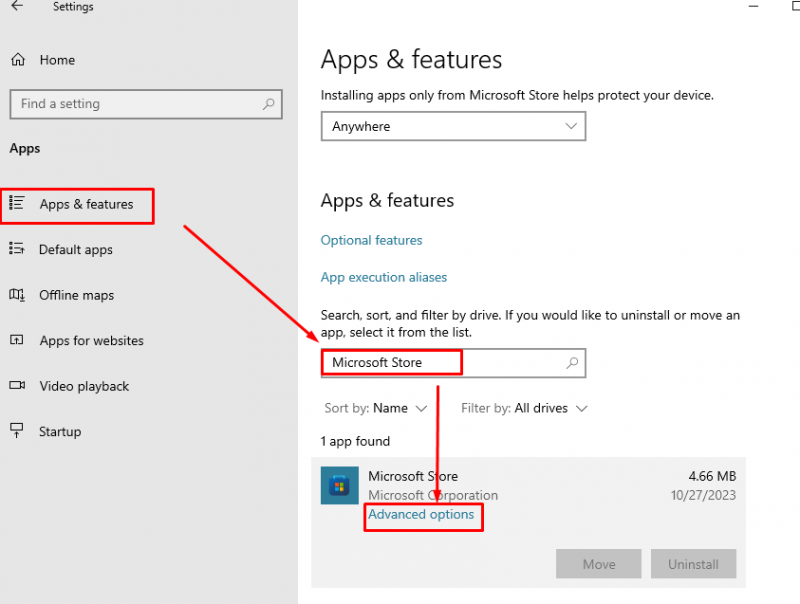
Poišči Popravilo možnost in kliknite nanjo:
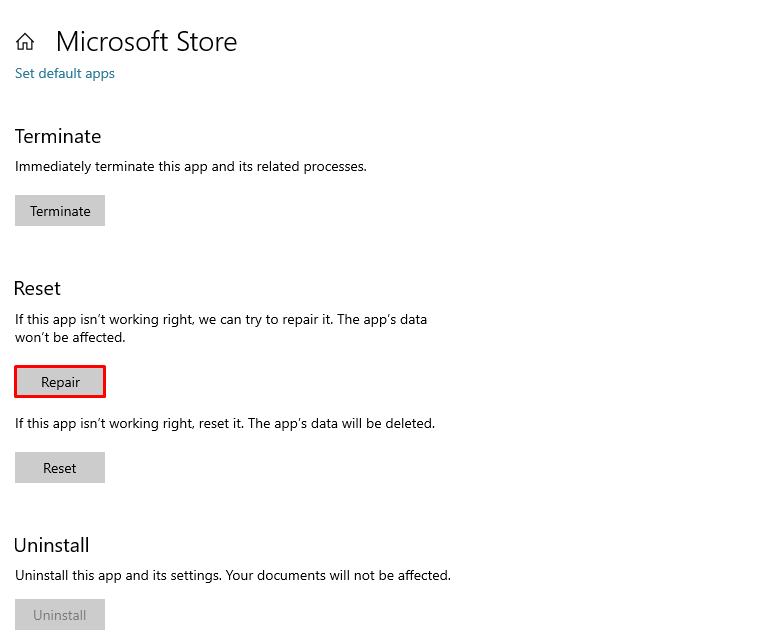
Zdaj odprite Microsoft Store in preverite, ali je težava odpravljena.
Kako znova namestiti aplikacijo Microsoft Store
Med uporabo Microsoft Store na prenosnem računalniku z operacijskim sistemom Windows se uporabniki srečujejo s težavami. To težavo lahko odpravite na različne načine in eden takšnih popravkov je ponovna namestitev programa Microsoft Store aplikacijo v vašem sistemu. Vgrajenih ali privzetih aplikacij ne morete odstraniti iz GUI prenosnika Windows. Za odstranitev programa morate uporabiti ukaze PowerShell Microsoft Store ali druge privzete aplikacije prenosnikov Windows.
Sledita dva pristopa za ponovno namestitev Microsoft Store aplikacija na prenosniku Windows:
- 1. način: Ponovno namestite Microsoft Store z lupino PowerShell
- 2. način: ponastavite Microsoft Store iz nastavitev
1: Znova namestite Microsoft Store z lupino PowerShell
V prenosnih računalnikih Windows obstajata dve vrsti aplikacij ukazne vrstice: Ukazni poziv in PowerShell . The PowerShell je napredna različica ukaznega poziva, ki uporabnikom omogoča spreminjanje svojih sistemov z uporabo ukazov. Za ponovno namestitev sledite spodnjim korakom Microsoft Store iz lupine PowerShell:
1. korak: Odprite Powershell
Pritisnite Windows + X da odprete meni in izberete Windows PowerShell (skrbnik) :
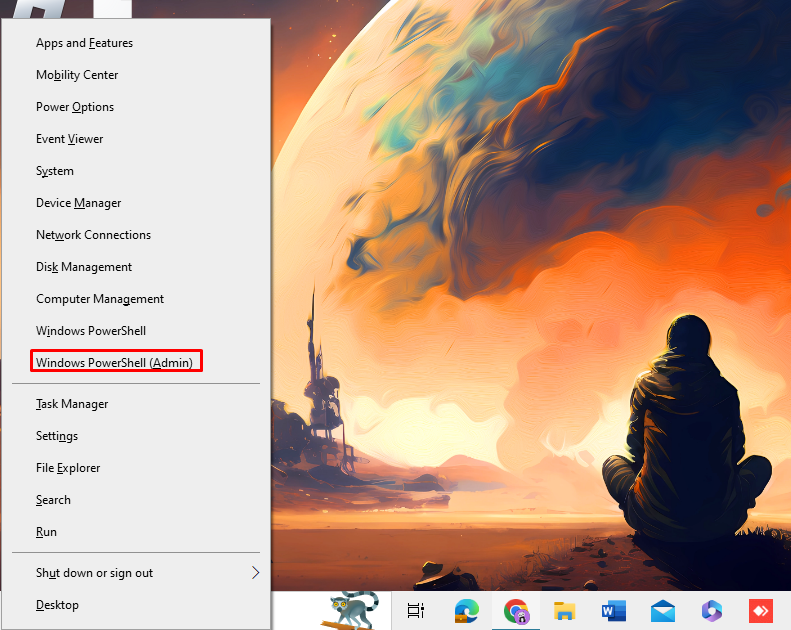
2. korak: Odstranite Microsoft Store
Kopirajte in prilepite naslednji ukaz v PowerShell in pritisnite Vnesite tipko na tipkovnici, da odstranite Microsoft Store :
Get-AppxPackage -vsi uporabniki * WindowsStore * | Remove-AppxPackage 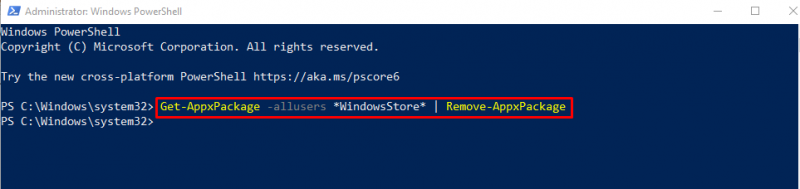
Če iščete Microsoft Store v nameščenih aplikacijah iz iskalnega polja, ne bo več prikazan.
3. korak: Znova namestite Microsoft Store
Zaženite naslednji ukaz za ponovno namestitev Microsoft Store na prenosnem računalniku Windows:
Get-AppxPackage -vsi uporabniki Microsoft.WindowsStore | Za vsakogar { Add-AppxPackage -Onemogoči razvojni način -Registracija “$ ( $_ .InstallLocation ) \AppXManifest.xml' } 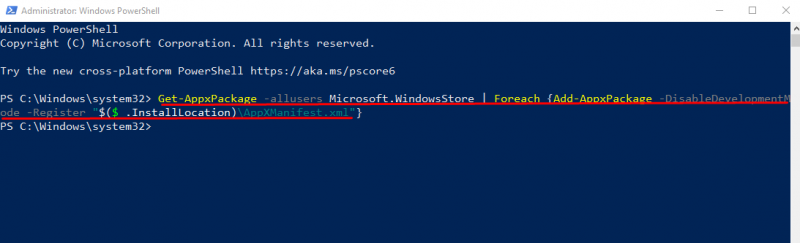
2: Ponastavite Microsoft Store v nastavitvah
Uporabniki se lahko preprosto pomaknejo do nastavitev prenosnika in ponastavijo Microsoft Store . Po ponastavitvi bodo vsi predpomnjeni podatki izbrisani Microsoft Store in je podobno ponovni namestitvi aplikacije. Za ponastavitev Microsoft Store v nastavitvah sledite tem korakom:
1. korak: Odprite nastavitve vaše naprave
Prvi korak je, da s pritiskom na odprete nastavitve vaše naprave Windows + I s tipkovnice , in poiščite Aplikacije možnost:
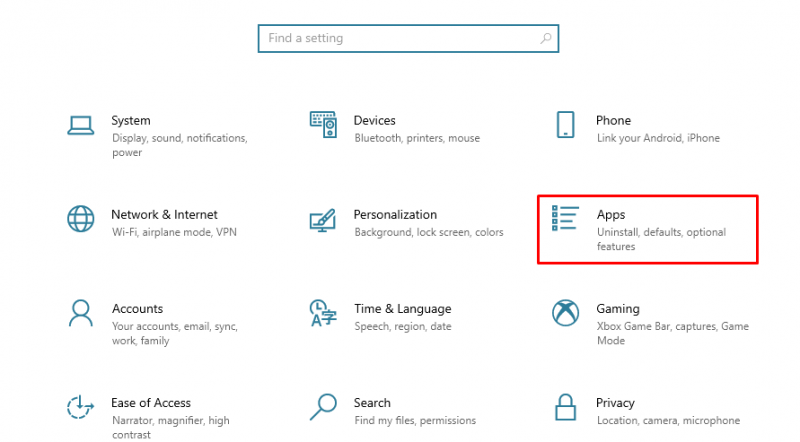
2. korak: Poiščite aplikacijo Microsoft Store
V Aplikacije kliknite na Aplikacije in funkcije na levi plošči in v iskalnem polju poiščite Microsoft Store :
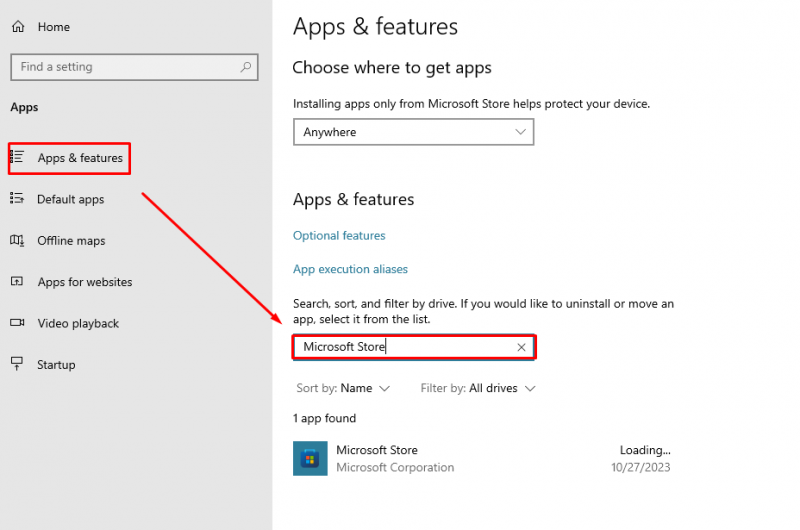
3. korak: Ponastavite Microsoft Store
Kliknite na Napredne možnosti Spodaj Microsoft Store da odprete informacije o nastavitvah:
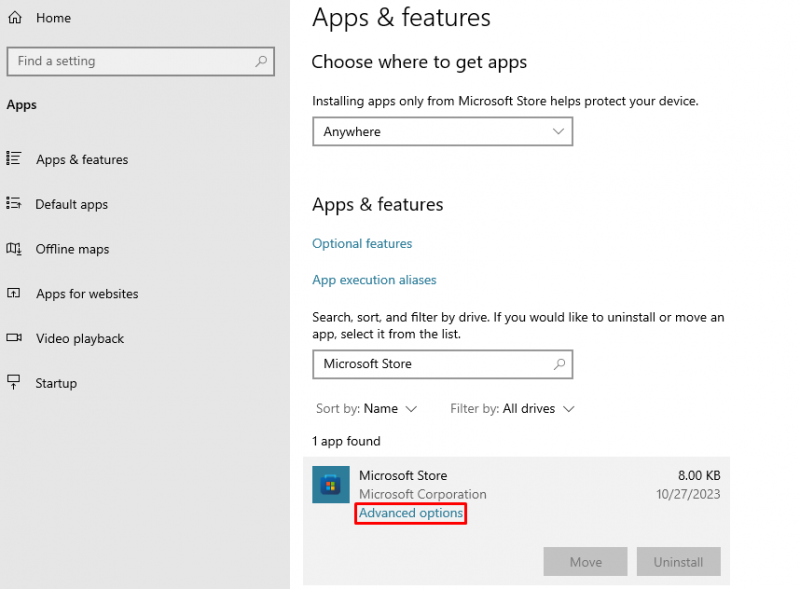
Nato kliknite na Ponastaviti za brisanje podatkov aplikacije:
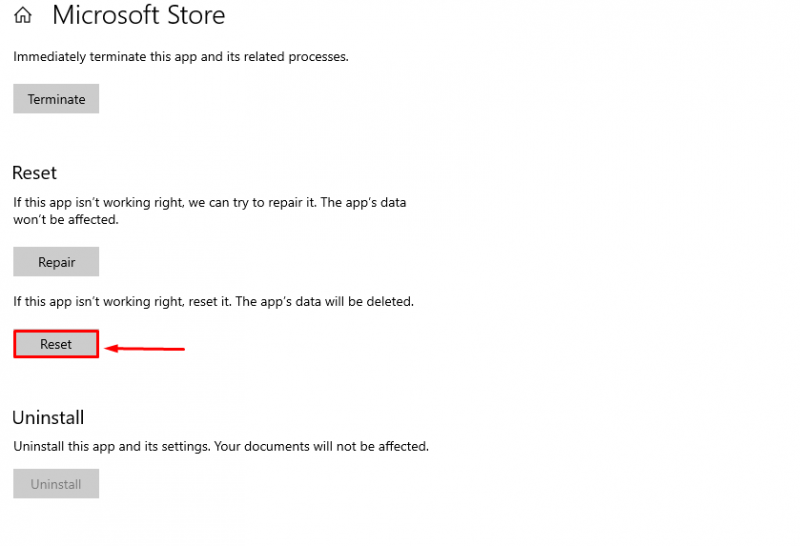
Na zaslonu se prikaže pogovorno okno, kliknite Ponastaviti , za potrditev postopka:
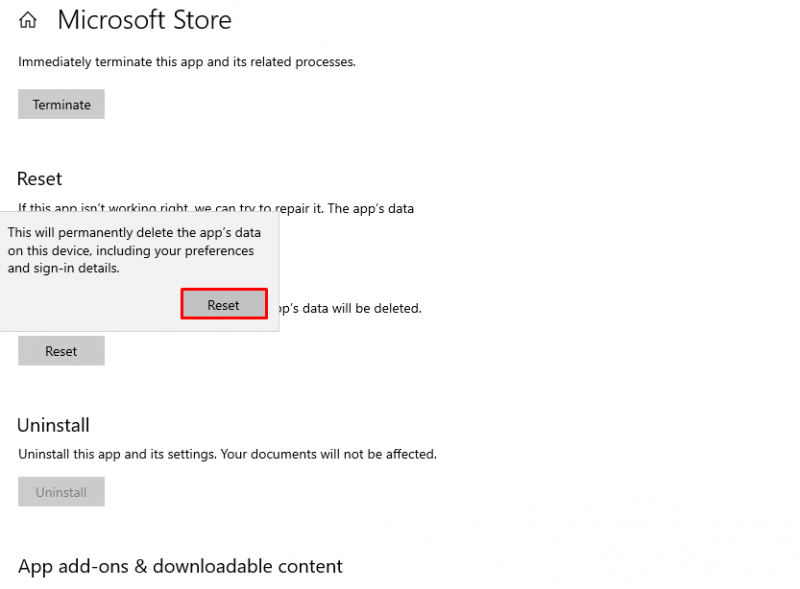
Odprite Microsoft Store aplikacija in podatki bodo izbrisani.
Spodnja črta
Microsoft Store je privzeta aplikacija prenosnikov Windows, ki uporabnikom omogoča namestitev aplikacij za njihove sisteme. Je varna in uporabniku prijazna aplikacija, vendar se včasih uporabniki med uporabo soočajo s težavami Microsoft Store . Če želite odpraviti te težave, ki jih povzročajo začasne napake, poškodbe datotek in slabe posodobitve, lahko odpravite težave z aplikacijo ali jo znova namestite. Razpravljali smo o dveh načinih ponovne namestitve aplikacije: Znova namestite aplikacijo iz Powershell oz Ponastavite aplikacijo iz nastavitev sistema. Ponastavitev aplikacije je podobna ponovni namestitvi aplikacije, saj bodo po ponastavitvi izbrisani vsi podatki.