Windows 10 ima dva vnaprej nameščena privzeta urejevalnika za urejanje dokumentov. Eden je Notepad, drugi pa Microsoft WordPad. Beležnica ponuja osnovne možnosti pisanja in urejanja besedilnih ali skriptnih dokumentov. Medtem ko je Microsoft WordPad bolj profesionalno orodje, ki uporabniku omogoča ustvarjanje in oblikovanje dokumentov. Lahko se uporablja tudi kot alternativa, če uporabnik nima Microsoft Word Office aplikacije.
Včasih nekatere funkcije programa WordPad iz nekega razloga ne delujejo pravilno. To težavo je mogoče rešiti z urejevalnikom registra Windows tako, da ponastavite konfiguracije Microsoft WordPada in začnete na novo. Najverjetneje bo rešil vse prejšnje težave.
Ta članek bo obravnaval program Microsoft WordPad z naslednjim orisom:
- Kako zagnati Microsoft WordPad?
- Kako uporabljati Microsoft WordPad?
- Kako ponastaviti Microsoft WordPad?
Kako zagnati Microsoft WordPad?
Če želite zagnati program Microsoft WordPad, sledite spodnjim korakom.
1. korak: Poiščite WordPad v meniju Start
Odprite začetni meni in vnesite » WordPad « v iskalnem polju:
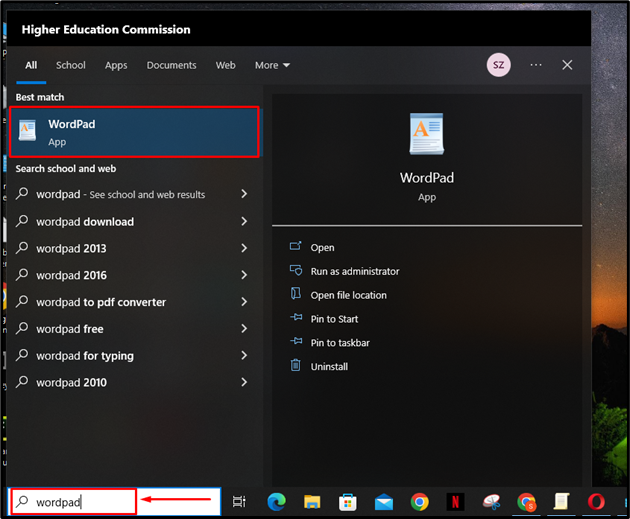
2. korak: Odprite WordPad
Če želite zagnati program WordPad, kliknite » Odprto ” možnost:
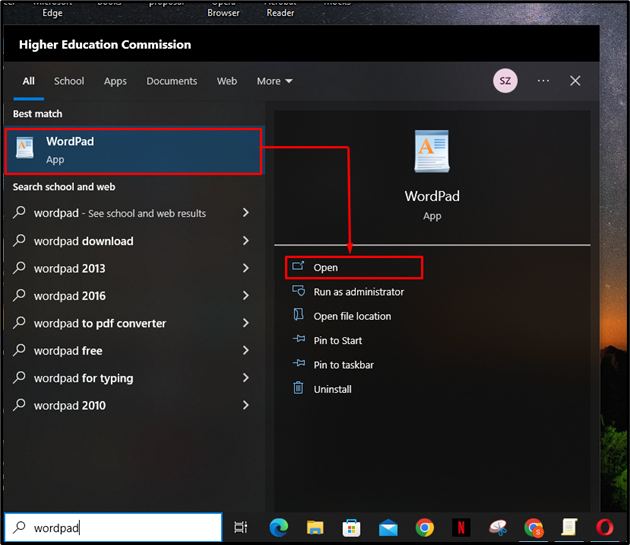
S tem se odpre program WordPad:
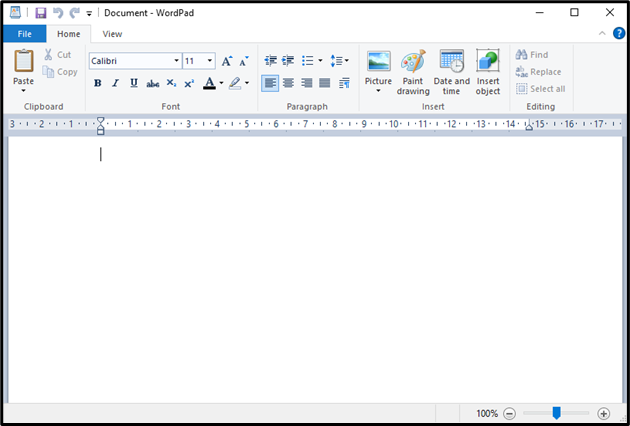
Kako uporabljati Microsoft WordPad?
Ko odprete Microsoft WordPad, sledite spodnjim korakom, da ustvarite dokument z WordPadom.
1. korak: Napišite vsebino
Kliknite belo stran na zaslonu in s tipkovnico vnesite vsebino dokumenta:
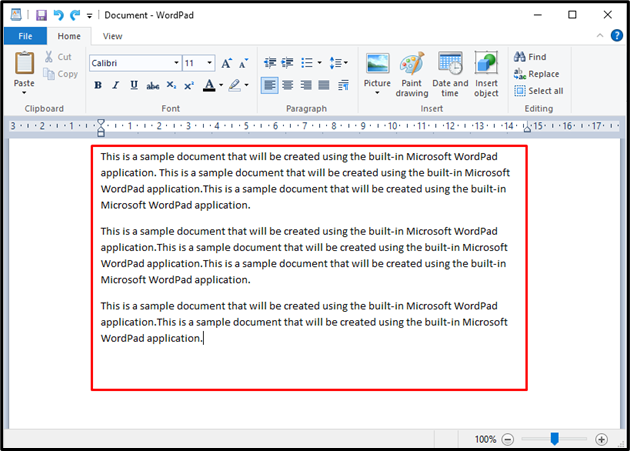
2. korak: spremenite slog pisave
Če želite spremeniti pisavo, izberite želeno besedilo tako, da držite levi klik na miški in premikate kazalec, dokler ni označeno želeno besedilo. Izbrano besedilo bo označeno modro:
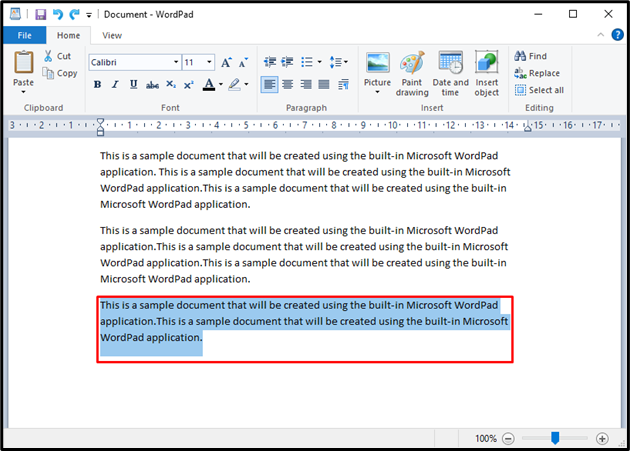
Po tem kliknite spodaj označeni spustni meni izbirnika pisave v » domov « in izberite slog pisave:
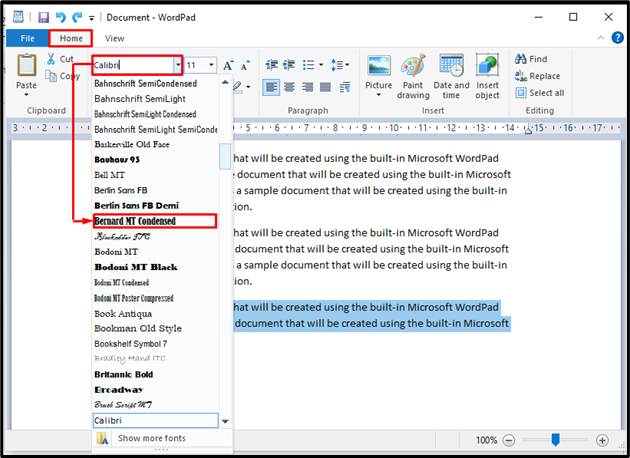
Po tem se bo slog pisave besedila spremenil, kot je prikazano spodaj:
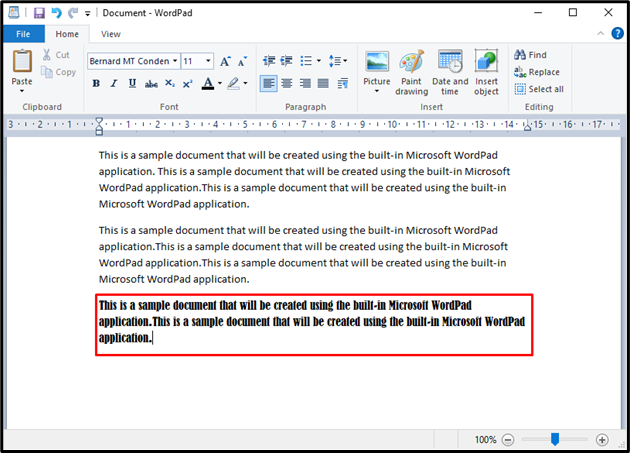
3. korak: Shranite dokument
Zdaj, da shranite ustvarjeni dokument, kliknite » mapa ' v zgornjem levem kotu okna in pritisnite ' Shrani ” možnost. Dokument lahko shranite tudi z uporabo » Ctrl + S ” bližnjica:
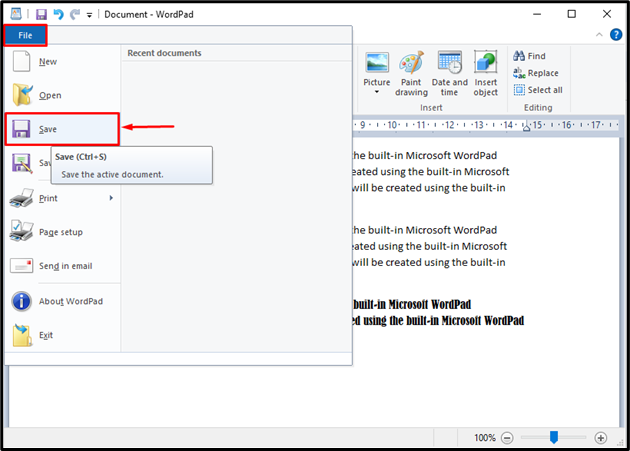
Nato mora uporabnik vnesti ime dokumenta. Po tem pritisnite ' Shrani ”. Upoštevajte, da WordPad med shranjevanjem uporablja RTF (obogateno besedilo) kot privzeto vrsto dokumenta:
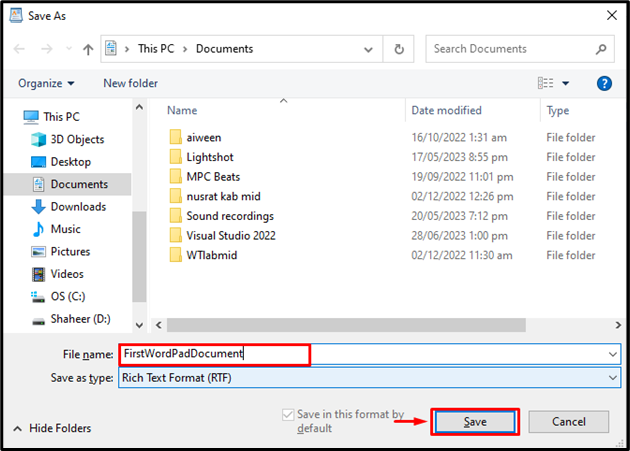
S tem boste novo ustvarjeni dokument shranili s programom Microsoft WordPad.
Kako ponastaviti Microsoft WordPad?
Če se uporabnik sooča s težavami pri dostopu do določenih funkcij v programu Microsoft WordPad, lahko ponastavi aplikacijo tako, da sledi spodnjim korakom.
1. korak: Odprite urejevalnik registra
Urejevalnik registra je baza podatkov, ki hrani vse nastavitve aplikacij, potrebne za njihovo delovanje. Uporablja se lahko za urejanje konfiguracij, če pride do napake. Če želite odpreti urejevalnik registra, poiščite » regedit « v začetnem meniju in odprite » Urejevalnik registra « kot skrbnik:
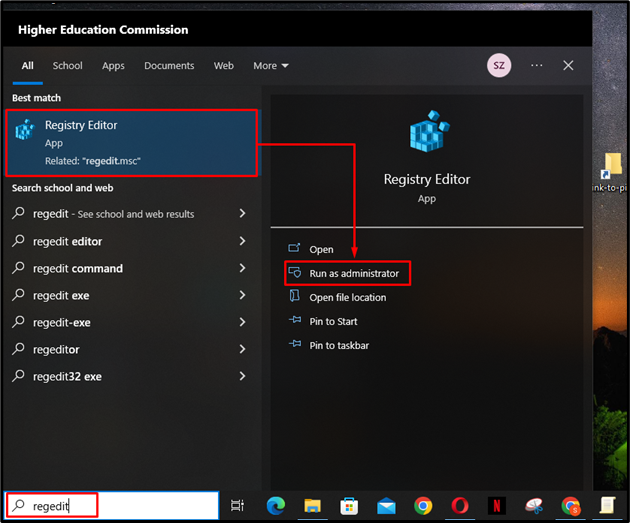
2. korak: Izbrišite tipko možnosti
Ko se odpre urejevalnik registra, se pomaknite do » HKEY_CURRENT_USER > PROGRAMSKA OPREMA > Microsoft > Windows > CurrentVersion > Programčki > WordPad ' in z desno miškino tipko kliknite ' Opcije ” za brisanje:
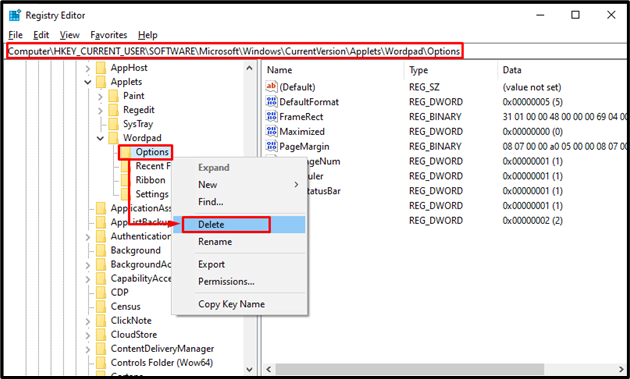
Če izbrišete to datoteko, boste osvežili konfiguracijske nastavitve aplikacije WordPad. Uporabnik lahko znova zažene WordPad, da začne znova in se ne bo soočil s prejšnjimi težavami.
Zaključek
Microsoft WordPad je vgrajen urejevalnik dokumentov Windows. Uporablja se lahko za ustvarjanje, urejanje in oblikovanje besedilnih dokumentov. WordPad lahko uporabljate kot alternativo Microsoft Word Office v sistemu Windows. Če želite zagnati Microsoft WordPad, poiščite » WordPad ” v začetnem meniju in ga odprite. Vnesite vsebino za dokument in jo formatirajte z različnimi orodji. Če želite shraniti datoteko, kliknite » mapa ' in pritisnite ' Shrani ” možnost. Ta članek vsebuje vodnik z navodili za zagon, uporabo in ponastavitev programa WordPad v sistemu Windows.