Zagon macOS na primerku AWS EC2
Če želite zagnati macOS na AWS EC2, morate najprej ustvariti novega namenskega gostitelja za družino mac in nato uporabiti ID tega gostitelja za ustvarjanje novega primerka EC2. Za to se torej odpravite v nadzorno ploščo EC2 s konzole AWS:

Na nadzorni plošči EC2 kliknite možnost »Dedicated Hosts«:
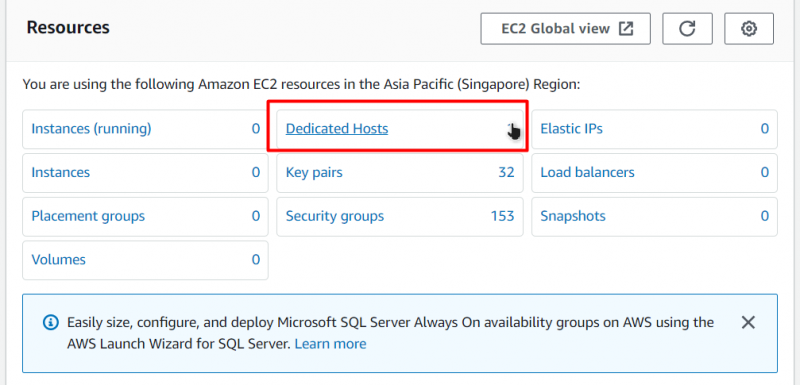
Po tem boste preusmerjeni na stran »Dedicated Hosts«. Če želite ustvariti novega namenskega gostitelja, kliknite na gumb »Dodeli namenskega gostitelja«:
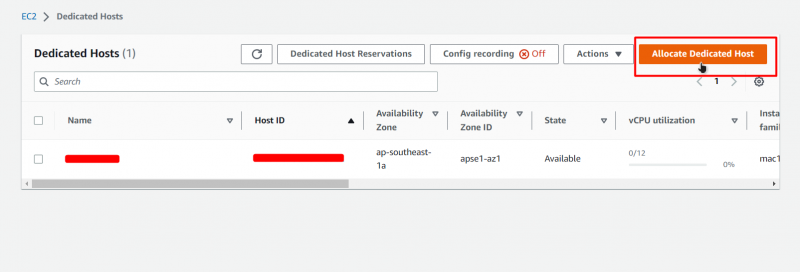
Po tem boste preusmerjeni na stran s konfiguracijami novega namenskega gostitelja. Na tej strani poimenujte svojega namenskega gostitelja:
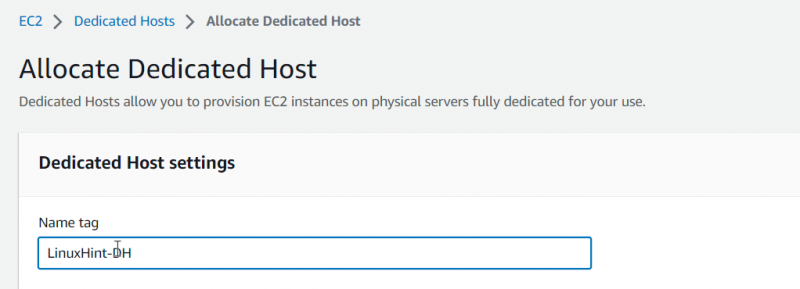
Po tem izberite »mac1« za tip družine in nastavite tip primerka »mac1.metal«:
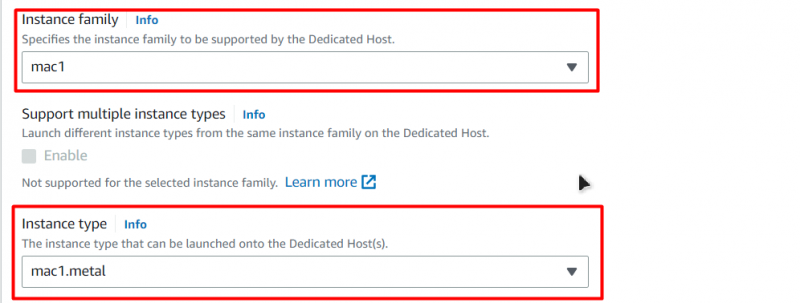
Po tem omogočite možnost »Samodejna umestitev«:

Po tem lahko vse druge možnosti pustite kot privzete in na koncu preprosto kliknete na gumb »Dodeli« na dnu strani:

Po tem boste preusmerjeni na stran Namenski gostitelji, kjer si lahko ogledate novo ustvarjenega namenskega gostitelja in njegov ID:
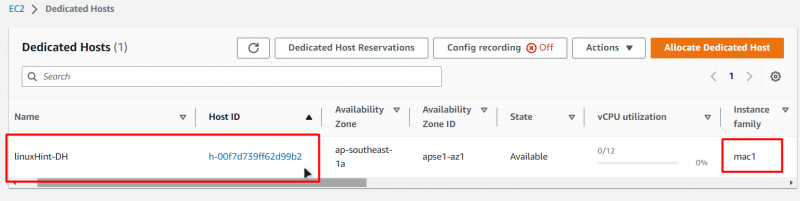
Zdaj, ko smo ustvarili namenskega gostitelja, lahko nadaljujemo z ustvarjanjem primerka EC2 na tem namenskem gostitelju. Pojdite na nadzorno ploščo EC2 in kliknite zavihek »Primerki« na levi navigacijski plošči in nato kliknite gumb z napisom »Zaženi primerek«:
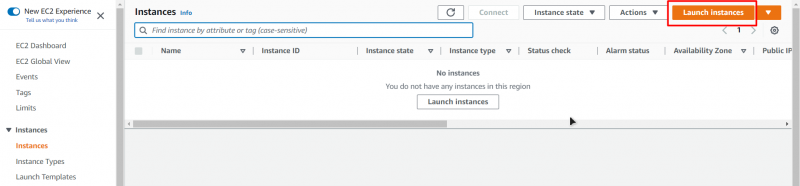
Nato boste preusmerjeni v čarovnika za ustvarjanje EC2, od koder dajte svojemu VM ime:
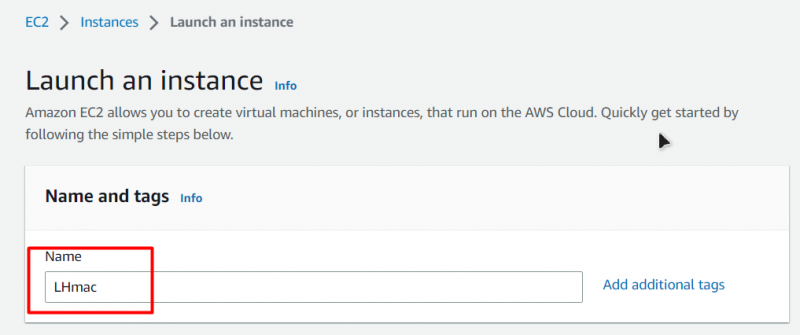
Nato za AMI (Amazon Machine Image) na zavihku Quick Start preprosto izberite »macOS« in nato izberite različico macOS, ki jo želite uvesti, in arhitekturo:
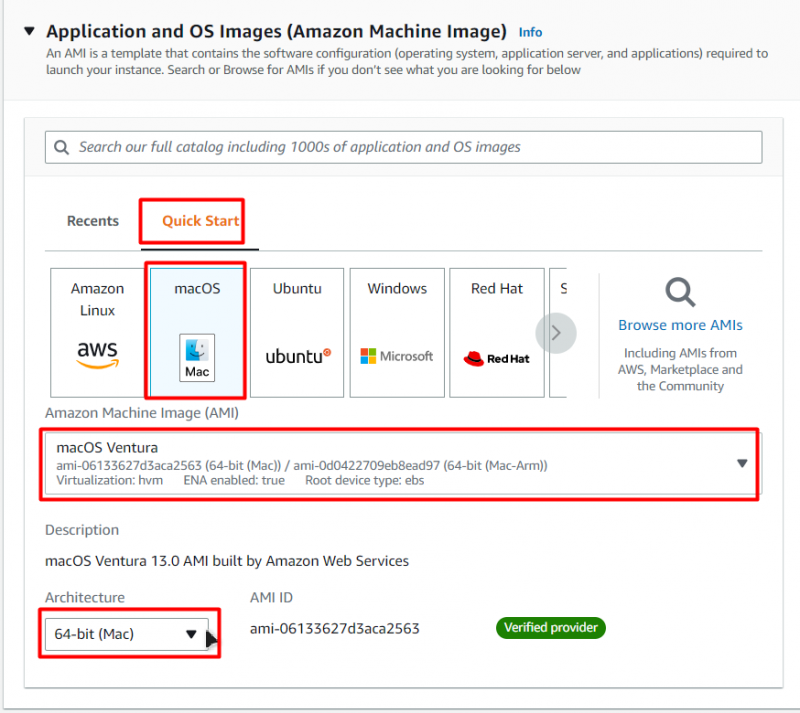
Nato nastavite vrsto primerka na tisto, kar ste nastavili pri ustvarjanju namenskega gostitelja (mac1.metal):
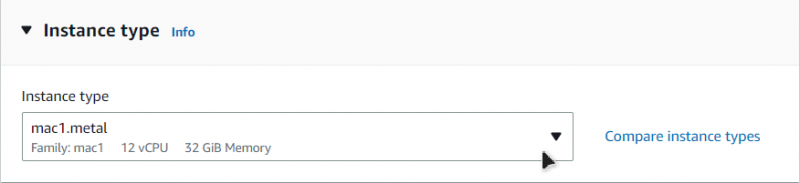
Nato izberite par ključev ali ustvarite novega:
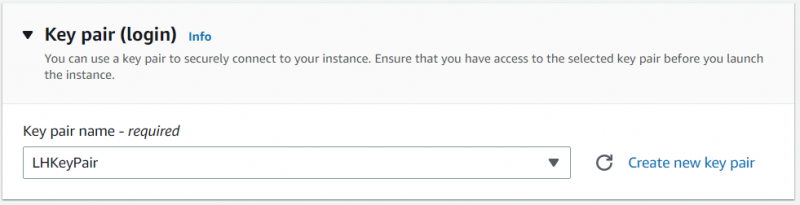
To je par ključev, ki ga boste uporabljali za povezavo s svojim primerkom macOS EC2. Po tem morate na tej konfiguracijski strani spremeniti samo eno stvar: »najem«. Najem nastavite na »Dedicated Host«:

Po tem izberite »Target Host by« na »Host ID« in nato »Tenancy Host ID« na ID gostitelja, ki ste ga ustvarili:
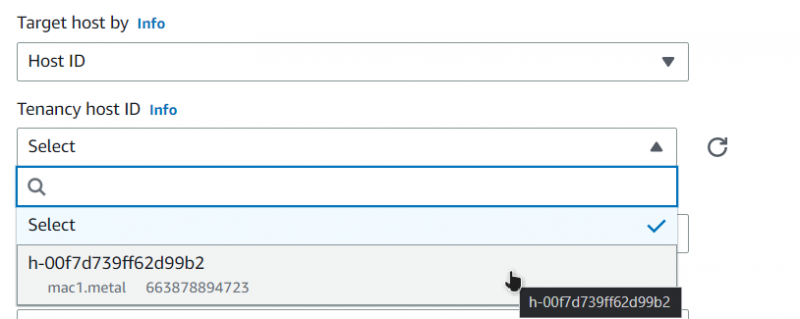
Po tem preprosto kliknite gumb spodaj desno z napisom »Zaženi primerek«:
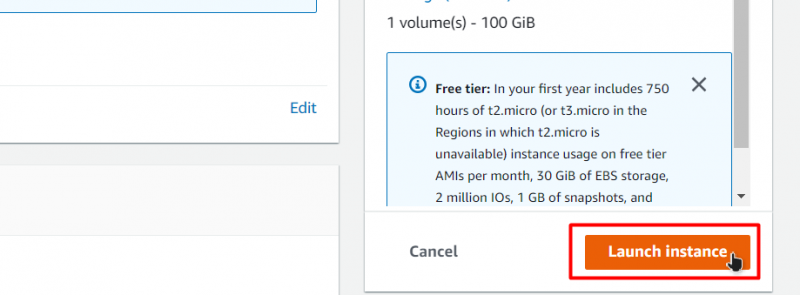
Po tem počakajte, da se postopek zagona v celoti zaključi:

Ko je primerek uspešno zagnan, ga lahko vidite na seznamu EC2 na nadzorni plošči primerka EC2:

Če se želite povezati s tem primerkom EC2, ga kliknite z desno tipko miške in pojdite na stran za povezavo:

Na tej strani poiščite zadnji ukaz pod zavihkom Odjemalec SSH in ga kopirajte:
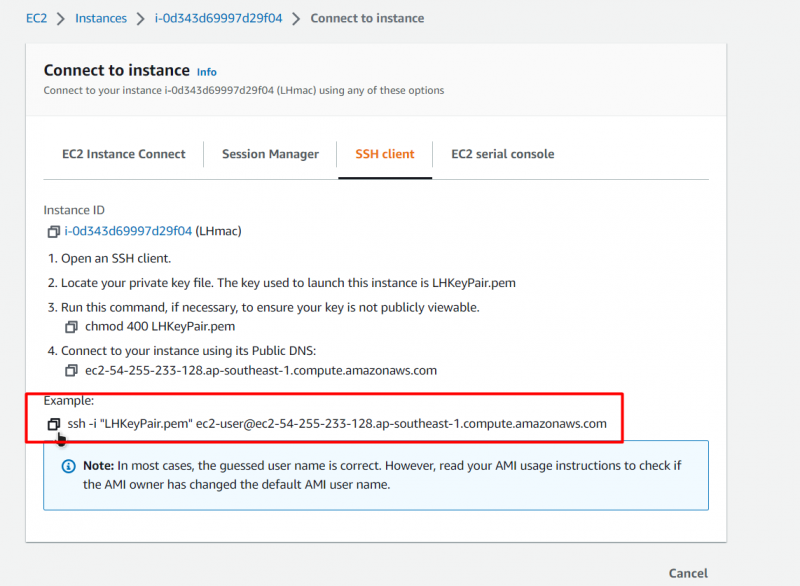
Odprite ukazni poziv ali lupino PowerShell, prilepite ukaz in zamenjajte pot para ključev s potjo, kamor ste postavili svoj par ključev:
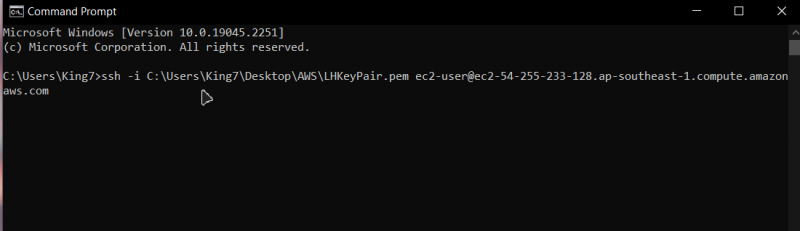
Po tem pritisnite enter in vnesite »da« za potrditev in znova pritisnite enter:

Po tem bi bili povezani s svojim primerkom macOS EC2:

To je to za to objavo.
Zaključek
Z lahkoto lahko ustvarite primerek AWS EC2 VM, ki poganja macOS, za to pa morate preprosto najprej ustvariti namenskega gostitelja. Nato zaženite primerek macOS EC2 na tem gostitelju in ko je postopek zagona končan, se morate samo povezati s tem primerkom. Ta objava vas je naučila, kako zagnati macOS na primerku AWS EC2.