Med uporabo Microsoft Windows ste morda naleteli na poškodovanje podatkov, neuspešno namestitev, pokvarjene posodobitve OS in številne druge težave, kot je ta. Če se pojavi katera od teh težav, sistem ne bo deloval pravilno. Na primer, namestili ste problematično aplikacijo ali posodobitev sistema, ki povzroča težave, vendar je ne morete odstraniti. Tega ni treba storiti, ker v operacijskem sistemu Windows Microsoft ponuja System Obnovitvene točke ki uporabnikom omogočajo obnovitev sistema v stanje, v katerem je Točka za obnovitev sistema je bil ustvarjen.
Ta objava je podroben vodnik za upravljanje »obnovitvenih točk sistema Windows«:
Kaj so obnovitvene točke sistema v sistemu Windows in zakaj so potrebne?
A Točka za obnovitev sistema v sistemu Microsoft Windows je definiran kot slika pomembnih sistemskih datotek. Priporočamo ustvarjanje a Obnovitvena točka preden namestite katero koli storitev Windows Update ali aplikacijo drugega proizvajalca, ker sistema ni mogoče obnoviti po katastrofi, ki jo je povzročila namestitev. A Točka za obnovitev sistema je nedvomno pravi rešitelj, ki bo vaš sistem spravil v prejšnje stanje in preprečil nadaljnjo škodo vašim podatkom.
Kako ustvariti točko za obnovitev sistema v sistemu Windows?
The Točka za obnovitev sistema v operacijskem sistemu Microsoft Windows se ustvari, kot je razloženo v naslednjih korakih:
1. korak: Omogočite zaščito sistema
Zaščita sistema je varnostna funkcija v sistemu Microsoft Windows, ki uporabnikom omogoča ustvarjanje Obnovitvene točke sistema , zato mora biti za ustvarjanje omogočen. Če ga želite omogočiti, pritisnite Windows + i odpreti Aplikacija za nastavitve sistema Windows, in od tam pojdite na Sistem ⇒ O ⇒ Zaščita sistema:
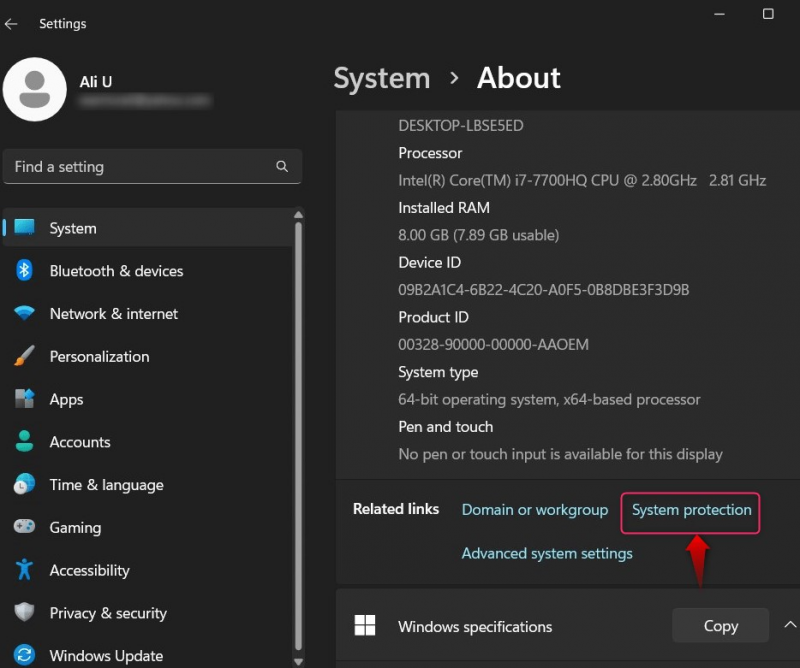
Odprlo se bo Lastnosti sistema okno; od tu izberite Zaščita sistema , izberite sistemski disk in pritisnite Konfiguriraj gumb:
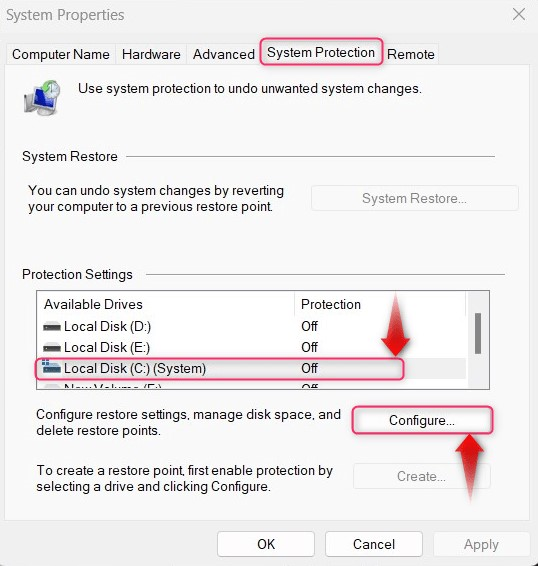
Naslednji Vklopite zaščito sistema, navedite Poraba prostora na disku, in udaril v redu gumb, da ga ustvarite. Če ste že ustvarili a Točka za obnovitev sistema , uporabi Izbriši gumb za odstranitev (odstrani vse obnovitvene točke sistema):
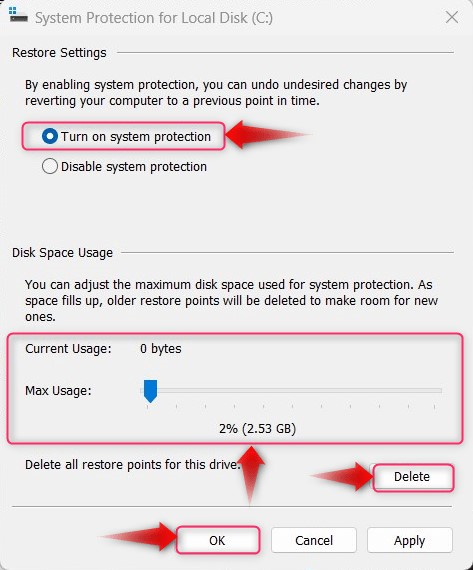
2. korak: Ustvarite točko za obnovitev sistema
Za ustvarjanje a Točka za obnovitev sistema, zadeti Ustvari gumb v Lastnosti sistema (zaščita sistema) okno. The Ustvari gumb bo uporaben, ko je omogočena zaščita sistema (razloženo v 1. koraku):
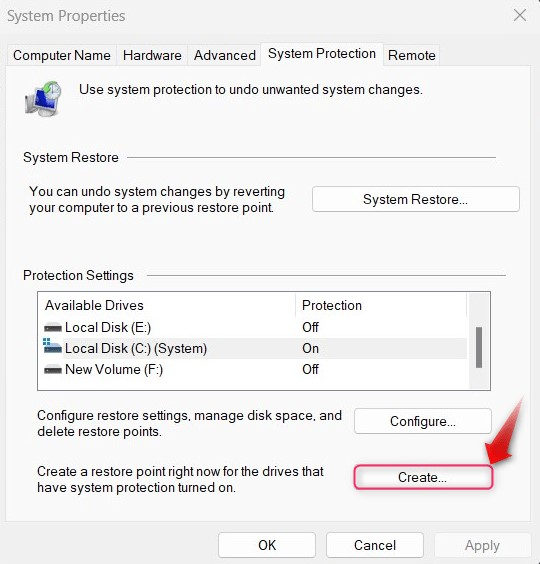
Nato poimenujte Obnovitvena točka in udaril Ustvari gumb:
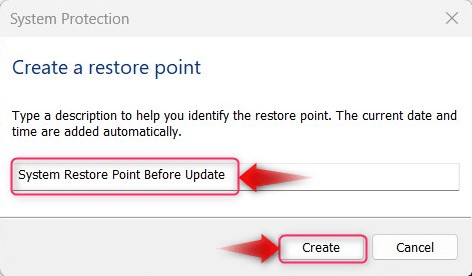
The Obnovitvena točka je zdaj ustvarjen:
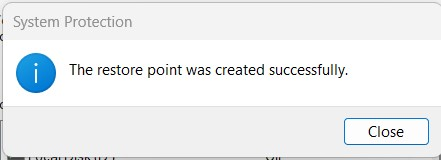
Kako upravljati/izbrisati obnovitvene točke sistema v sistemu Windows?
Za upravljanje/brisanje Obnovitvene točke sistema v sistemu Windows poskusite enega od naslednjih načinov:
1. način: Upravljanje/brisanje obnovitvenih točk prek čiščenja diska
The Čiščenje diska se uporablja za brisanje sistemskih začasnih datotek in map, lahko pa tudi odstrani Obnovitvene točke . Če želite to narediti, sledite spodnjim navodilom:
1. korak: Odprite pripomoček za čiščenje diska
Če želite odpreti ' Čiščenje diska ”, uporabite meni Start sistema Windows in pritisnite Zaženi kot skrbnik možnost:
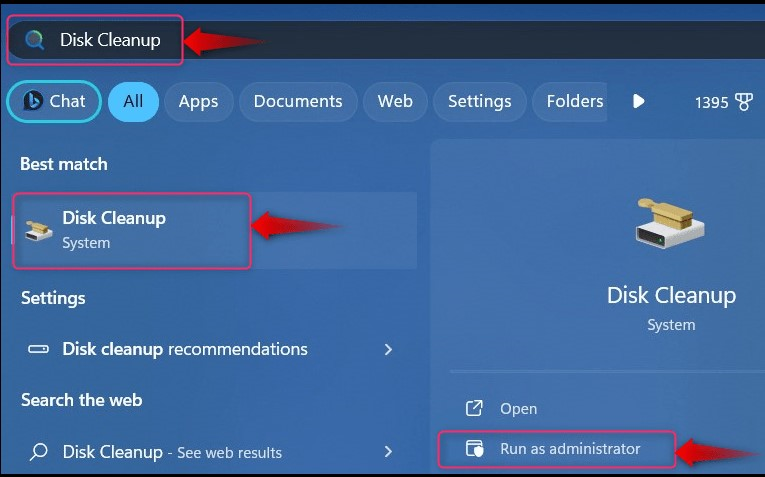
Nato morate izbrati disk; izberite disk, na katerem je nameščen operacijski sistem Windows, ker je to mesto Obnovitvene točke so shranjeni:
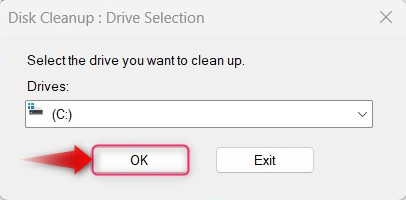
2. korak: Izbrišite točke za obnovitev sistema
V Čiščenje diska, izberite Več možnosti in nato sproži Pospravi pod »Obnovitev sistema in senčne kopije« da izbrišete Obnovitvene točke sistema :
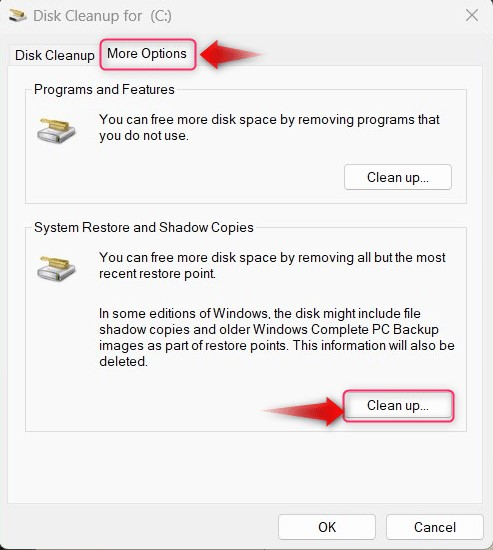
2. način: Upravljanje/brisanje obnovitvenih točk z lupino Windows PowerShell/ukaznim pozivom
Za upravljanje/brisanje Obnovitvene točke z uporabo lupine Windows PowerShell/ukaznega poziva sledite spodnjim korakom:
1. korak: Odprite Windows PowerShell/ukazni poziv
Uporabite iskalno vrstico menija Start sistema Windows, da poiščete Ukazni poziv/lupina Windows PowerShell in uporabite Zaženi kot skrbnik gumb za odpiranje:
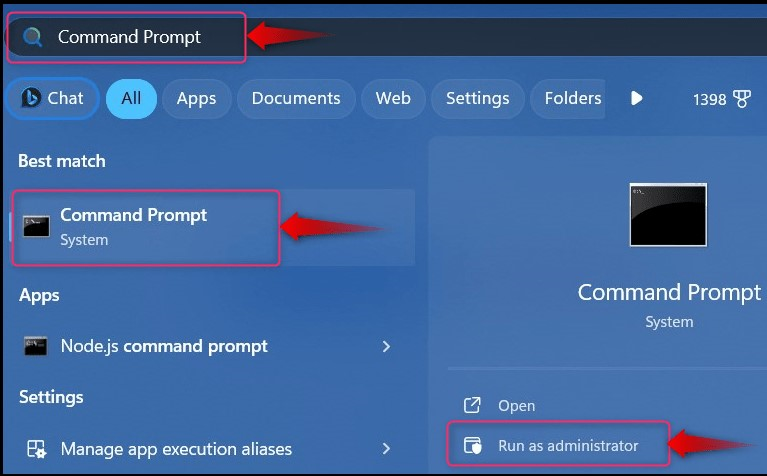
2. korak: Izbrišite vse obnovitvene točke sistema Windows
Da izbrišete vse Obnovitvene točke sistema Windows z uporabo lupine Windows PowerShell/ukaznega poziva zaženite naslednji ukaz in pritisnite IN gumb ob pozivu:
vssadmin izbriši sence / vse

3. korak: Izbrišite najstarejšo obnovitveno točko sistema Windows
Če želite izbrisati najstarejšega, Obnovitvena točka z uporabo lupine Windows PowerShell/ukaznega poziva zaženite naslednji ukaz in pritisnite IN gumb ob pozivu:
vssadmin Izbriši sence / Za =C: / Najstarejši
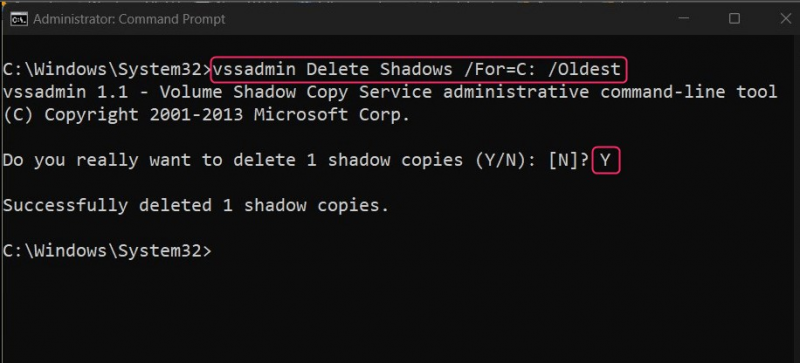
3. način: Upravljanje/brisanje obnovitvenih točk v nastavitvah zaščite sistema
The Zaščita sistema se nahaja pod Lastnosti sistema, kjer lahko najdete napredne konfiguracije sistema za upravljanje/brisanje Obnovitvene točke Iz Nastavitve zaščite sistema, sledite spodnjim korakom:
Odprite nastavitve zaščite sistema
Če želite odpreti nastavitve zaščite sistema, pritisnite Windows + i odpreti Aplikacija za nastavitve sistema Windows, in od tam pojdite na Sistem ⇒ O ⇒ Zaščita sistema:
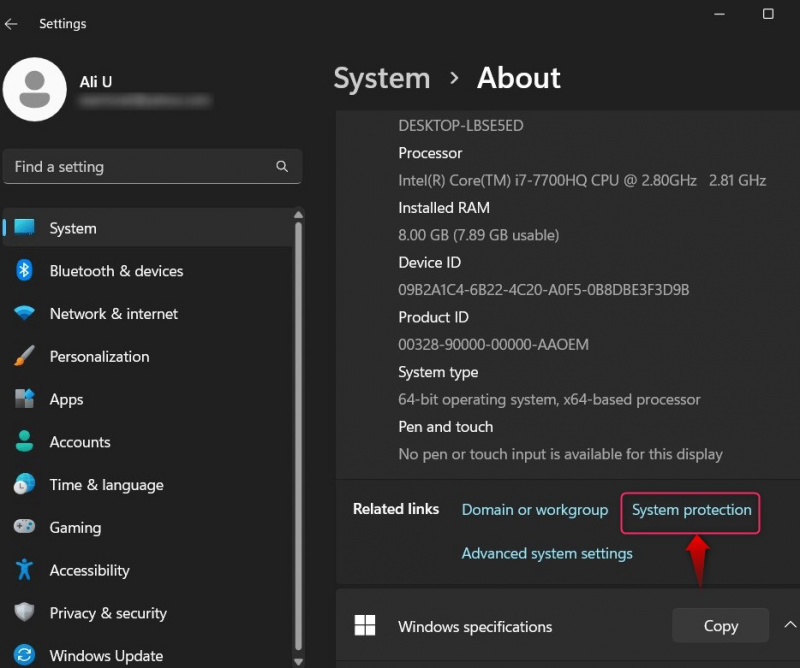
Iz Lastnosti sistema , izberite Zaščita sistema zavihek in pritisnite Konfiguriraj gumb:
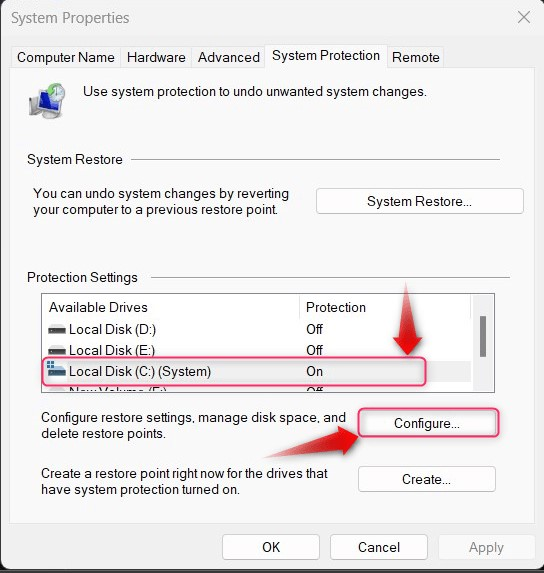
V naslednjem oknu uporabite Izbriši gumb za odstranitev vseh Obnovitvene točke sistema Windows :
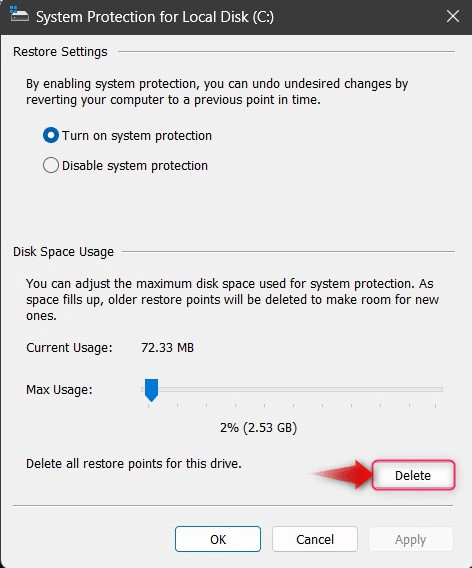
4. način: Upravljanje/brisanje obnovitvenih točk z orodjem CCleaner
CCleaner je neverjetno robustno večnamensko orodje, ki lahko odstrani začasne sistemske datoteke in preostale registrske datoteke, odstrani programe in izbriše Obnovitvene točke sistema. Ob predpostavki, da imate , ga zaženite prek bližnjice ali menija Start Windows:
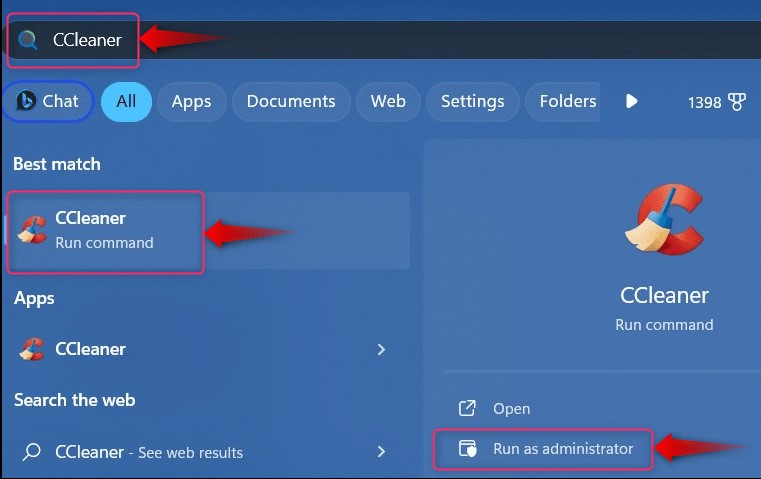
Po odprtju CCleaner sledite spodnjim navodilom:
-
- Izberite Orodja.
- V meniju Orodja izberite Obnovitev sistema.
- V obnovitvi sistema izberite obnovitveno točko, ki jo želite odstraniti (zadnje ni mogoče odstraniti zaradi varnosti).
- Pritisnite gumb Odstrani, da izbrišete izbrano obnovitveno točko:
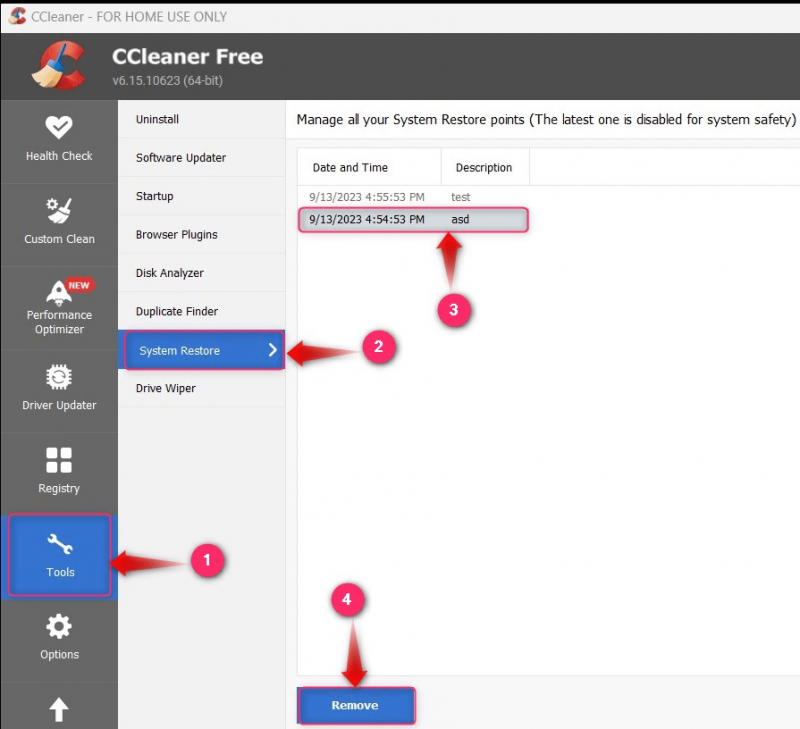
To je vse za upravljanje točk za obnovitev sistema Windows.
Zaključek
The Obnovitvene točke sistema v sistemu Windows se upravljajo/brišejo prek Čiščenje diska pripomoček, Zaščita sistema nastavitve, Ukazni poziv/PowerShell, ali CCleaner . The Obnovitvene točke v sistemu Windows omogočajo uporabnikom, da se vrnejo v prejšnje stanje sistema na čas, ko je bil ustvarjen. Običajno se ustvari pred namestitvijo storitve Windows Update ali aplikacije drugega proizvajalca, da se izognete katastrofam.