Upravljajte in organizirajte datoteke in mape Android
Za dostop do podatkov na Androidu pojdite na upravljanje datotek in dostopajte do želene datoteke. V Androidu je v primerjavi z računalniki omejena možnost shranjevanja podatkov. Upravljanje datotek in map ni velik izziv, lahko uporabite pomnilniško kartico ali shranite veliko datoteko v računalnik. Obstajajo različni načini za shranjevanje datotek in map v vašem Androidu.
1. način: Uporaba Google Drive
Google Drive omogoča brezplačno shranjevanje do 15 GB podatkov, kar je ogromno prostora za majhne datoteke vašega Androida. Je varna in organizirana metoda za shranjevanje podatkov.
Ustvarjanje mape ali nalaganje datoteke
Odprite Google Drive tako, da preprosto tapnete možnost. Datoteke so prikazane kot pravilno urejene. Vsaka mapa vsebuje datoteke in če želite dodati novo datoteko ali mapo, tapnite znak plus, ki ga omenja konica puščice:
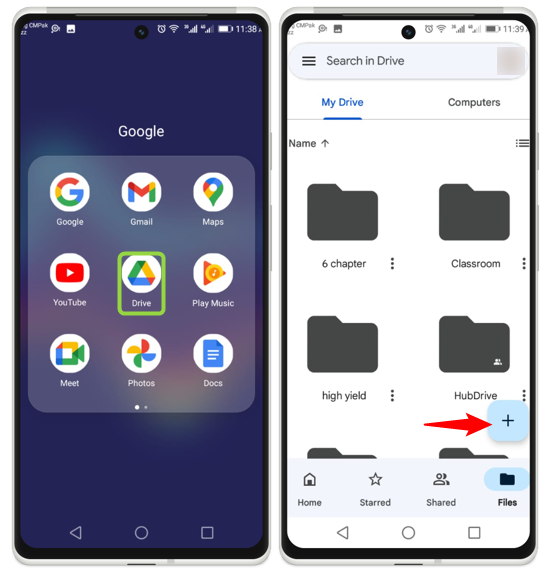
Kot je bilo že omenjeno, se s pritiskom na znak plus odpre nekaj prikazanih ikon. Od tu lahko neposredno naložite katero koli datoteko ali mapo, ustvarite katero koli novo mapo in številne druge naloge izvedete preprosto:
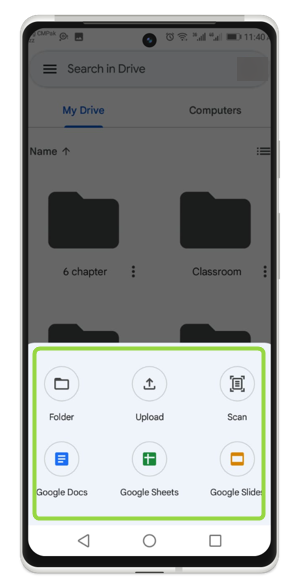
Skupna raba datoteke in map
Dotaknite se možnosti s tremi pikami, ko se ta ikona prikaže na zaslonu, od tu tapnite Deliti oz Upravljanje dostopa:
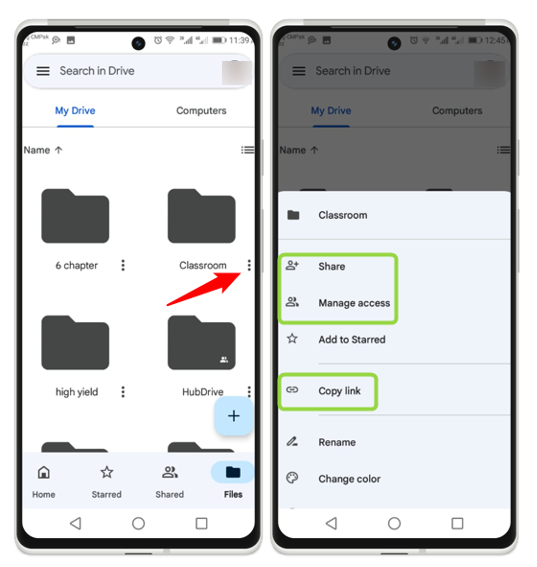
Tukaj vnesite e-poštni naslov, ki mu želite omogočiti dostop do svojih datotek:
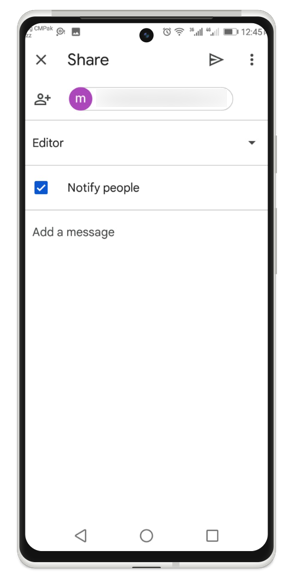
Prilagajanje datotek in map
Datoteko ali mapo lahko preprosto preimenujete in spremenite barvo glede na vaše zahteve:
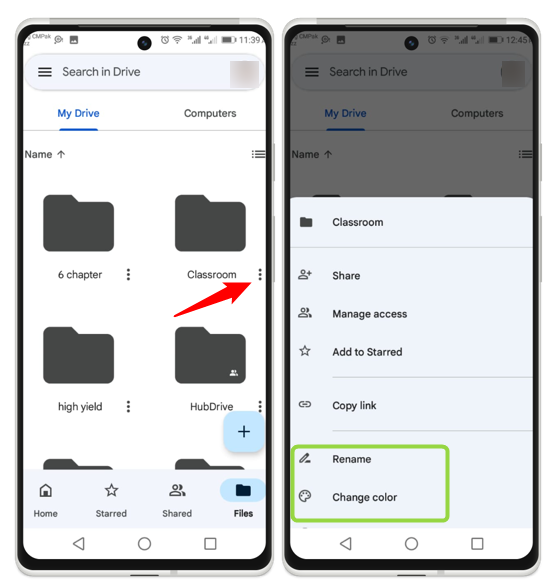
Samo spremenite ime datoteke in tapnete Preimenuj , sprememba barve pa se izvede z izbiro barve po vaši izbiri:
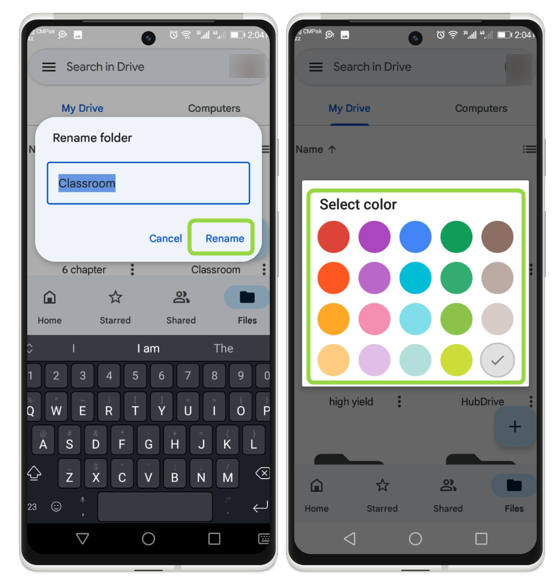
Brisanje in premikanje datotek
Če želite odstraniti datoteko, tapnite Odstrani , nato tapnite Premakni v koš:
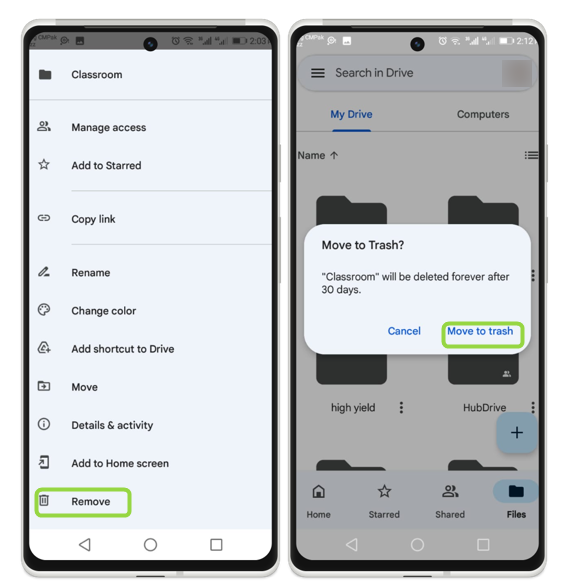
Če želite premakniti datoteko v drugo mapo, tapnite Premakni se , nato izberite mapo, v katero želite shraniti to datoteko:
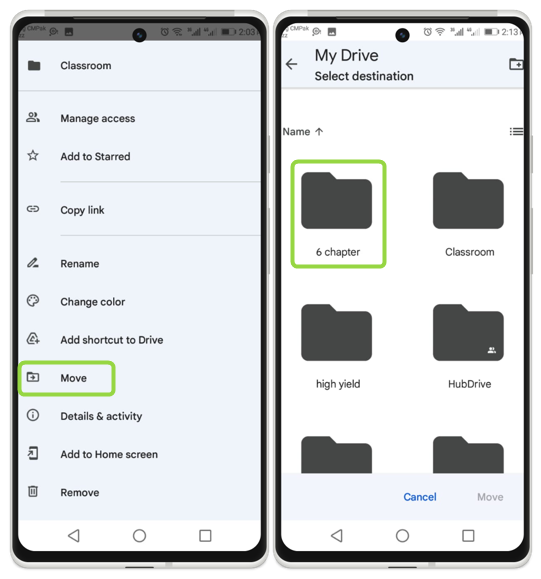
Samo tapnite Premakni se in datoteka se bo prikazala tukaj:
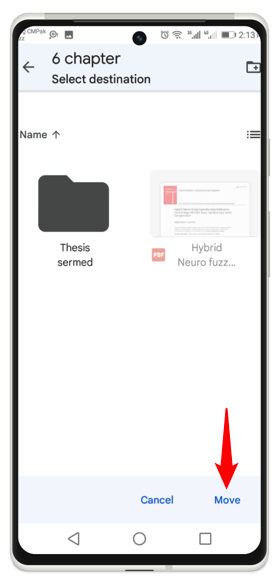
2. način: Uporaba upravljanja datotek
Privzeto ima vsak Android aplikacijo za upravljanje datotek, ki jo je mogoče uporabiti za upravljanje in organiziranje datotek:
Dostop do datotek
Odprite ikone aplikacije Android in tapnite Datoteke ali možnost Upravitelj datotek, zdaj tapnite na Lokalno :
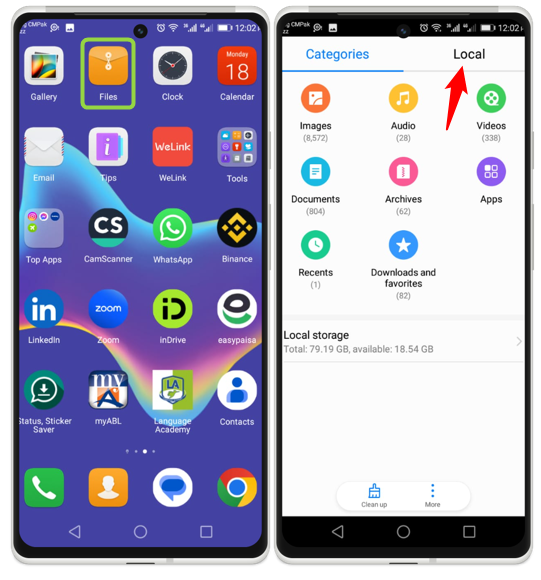
Na spodnji sliki sta prikazani dve ikoni za shranjevanje, npr Notranji pomnilnik in sD kartice , s pritiskom na eno dostopate do datotek:
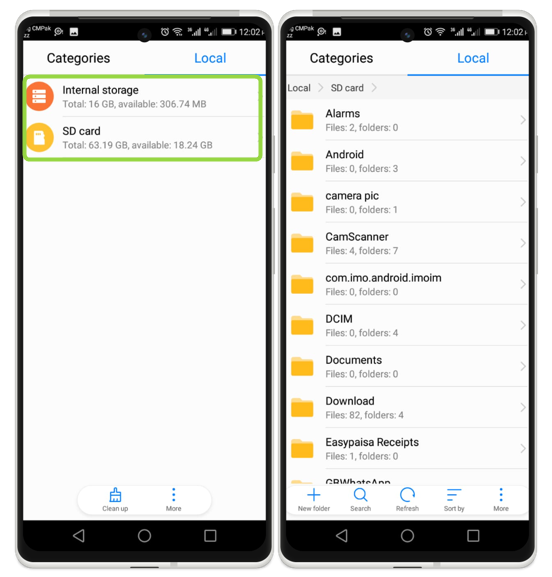
Organiziranje mape in datotek
Če želite datoteko urediti po svojih željah, tapnite Razvrsti po prikazale se bodo različne možnosti, nato tapnite želeno možnost. Na voljo so štiri možnosti kot Vrsta, ime, velikost, in Datum :
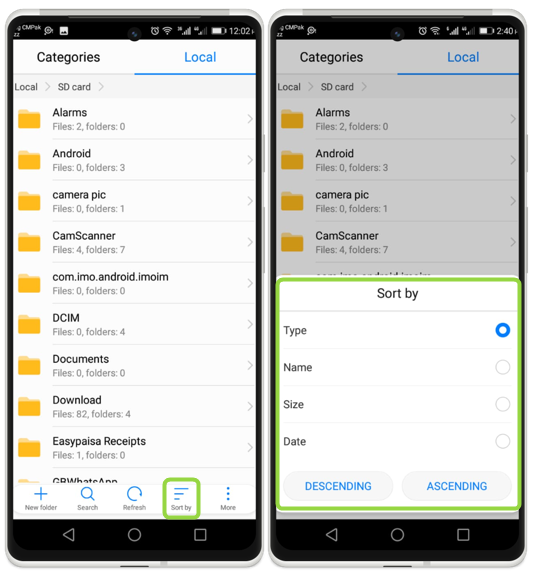
Zaključek
Upravljanje in organiziranje datotek in map v Androidu lahko prihrani veliko časa in prostora, saj postane zelo preprosto najti določene datoteke. Poleg tega obstajata dva glavna načina, eden je prek privzetega upravitelja datotek, drugi pa prek Google Drive.