Ta vadnica bo predstavila postopek uporabe Git v PowerShell.
Kako uporabljati Git v PowerShell?
Če želite uporabiti Git v lupini PowerShell, si oglejte spodnji postopek:
- Zaženite Windows PowerShell iz zagonskega menija.
- Pomaknite se do korenskega imenika Git.
- Inicializirajte novo skladišče Git in se pomaknite do njega.
- Preverite stanje.
- Ustvarite datoteko in dodajte vsebino.
- Sledite ustvarjeni datoteki in potrdite vse spremembe.
1. korak: Zaženite Windows PowerShell
Najprej poiščite » Windows PowerShell ” skozi zagonski meni in ga zaženite:
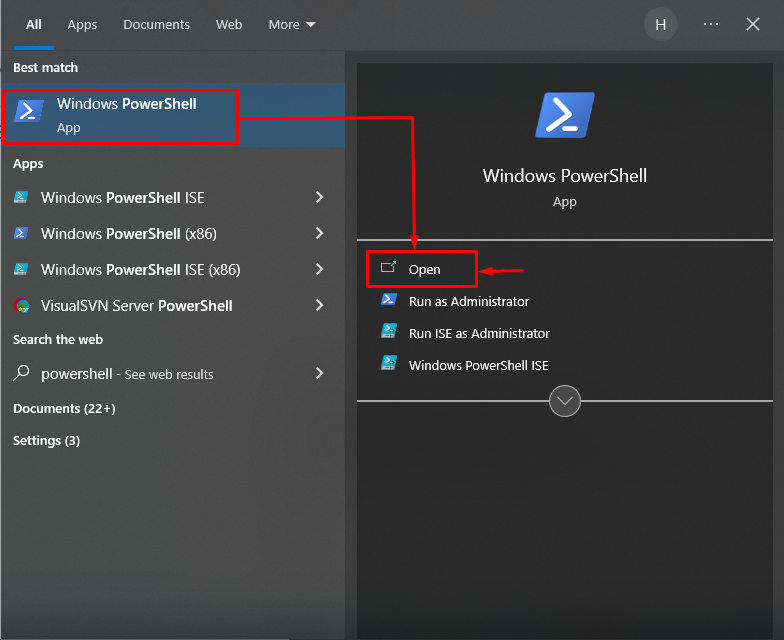
2. korak: Pojdite proti korenskemu imeniku Git
Podajte pot korenskega imenika Git skupaj z ' cd ” in preusmerite nanj:
cd 'C:\Uporabniki\uporabnik\Git
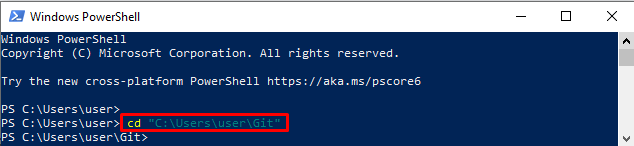
3. korak: Ustvarite nov repozitorij
Uporabite ' vroče je ” ukaz za inicializacijo novega repozitorija Git:
vroče je demo2Nastala slika prikazuje, da je bilo prazno skladišče Git uspešno inicializirano:

4. korak: Pomaknite se do novo ustvarjenega repozitorija Git
Premaknite se proti novo ustvarjenemu lokalnemu repozitoriju Git z uporabo ' cd ” ukaz:
cd demo2 
5. korak: Preverite delovno območje
Izvedite ' status git ” ukaz za ogled statusa trenutnega delujočega repozitorija:
status gitSpodnji izhod kaže, da je delovno območje čisto in ni ničesar za zavezati:
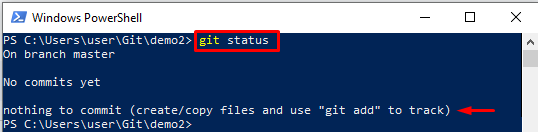
6. korak: Ustvarite datoteko
Uporabi ' odmev ” za ustvarjanje in urejanje datoteke hkrati:
odmev 'To je moja datoteka' > abc.txt 
7. korak: Preverite ustvarjeno datoteko
Preverite stanje Git, da zagotovite, ali je bila datoteka ustvarjena ali ne:
status gitDani izhod kaže, da je bila datoteka uspešno ustvarjena:

8. korak: Sledite datoteki
Sledite ustvarjeni datoteki od delovnega območja do uprizoritvenega območja s pomočjo » git add ” ukaz:
git add abc.txt 
9. korak: potrdite spremembe
Izvedite ' git commit ' skupaj z ' -m ” možnost potrditve sprememb:
git commit -m 'datoteka uspešno sledena'Opazimo lahko, da so bile vse spremembe uspešno izvedene:
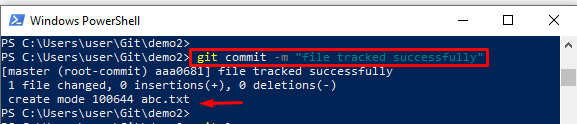
10. korak: Oglejte si dnevnik Git
Zaženite ' git dnevnik ” za preverjanje celotne zgodovine dnevnika Git:
git dnevnikKot lahko vidite, je bila nedavna objava shranjena v zgodovini dnevnika Git:
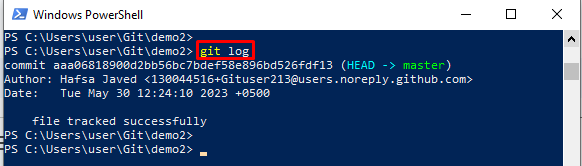
Naučili ste se o uporabi Git v PowerShell.
Zaključek
Če želite uporabiti Git v lupini PowerShell, najprej zaženite » Windows PowerShell « z uporabo zagonskega menija. Nato se pomaknite do korenskega imenika Git in ustvarite nov repozitorij Git, da se premaknete vanj. Nato ustvarite datoteko in dodajte vsebino s pomočjo » odmev ” ukaz. Nato sledite ustvarjeni datoteki in potrdite vse spremembe. Ta vadnica je razložila celotno metodo za uporabo Git v PowerShell.