Obnovitvene točke so odličen način za ustvarjanje varne točke, na katero lahko skočite nazaj, če se vaše datoteke izbrišejo ali poškodujejo. Odlična praksa je, da še naprej ustvarjate obnovitvene točke za svoj sistem. Vendar pa je ' Varnostno kopiranje sistema ni uspelo ” se pojavi težava v sistemu Windows 10, ko ustvarjate varnostno kopijo ali jo obnavljate. To napako povzroči preostala particija prejšnje varnostne kopije, premalo prostora na disku ali številni drugi razlogi.
V tem zapisu bomo razpravljali o več rešitvah za odpravo težave z neuspelim varnostnim kopiranjem sistema.
Kako rešiti težavo »Varnostno kopiranje sistema ni uspelo v sistemu Windows«?
Če želite odpraviti težavo z neuspelim varnostnim kopiranjem, poskusite naslednje popravke:
1. način: Odstranite mapo »WindowsImageBackup«.
Obstoječe varnostne kopije vam morda preprečujejo ustvarjanje novih varnostnih kopij. Torej izbrišite že obstoječo » WindowsImageBackup », da odpravite težavo z neuspelim varnostnim kopiranjem v sistemu Windows 10. To storite tako, da se pomaknete do mape » C:\Informacije o nosilcu sistema\ « in izbrišite » WindowsImagebackup ” mapo.
2. način: Izbrišite preostale particije
Včasih, ko namestimo, posodobimo ali nadgradimo Windows 10, lahko ostanejo particije prejšnje različice. Če želite izbrisati preostale particije iz prejšnjih različic sistema Windows, sledite spodnjim korakom.
1. korak: Odprite Upravljanje diskov
Odprto ' Ustvarite in formatirajte particije trdega diska ”, tako da ga vnesete v iskalno polje menija Startup:
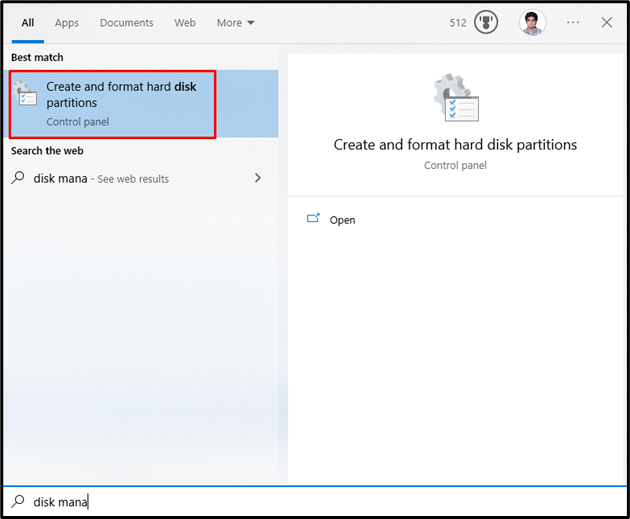
2. korak: Izbrišite particijo
Izberite sistemski pogon, s katerega morate izbrisati particijo. Nato izberite particijo, jo kliknite z desno miškino tipko in kliknite » Izbriši glasnost ” možnost:
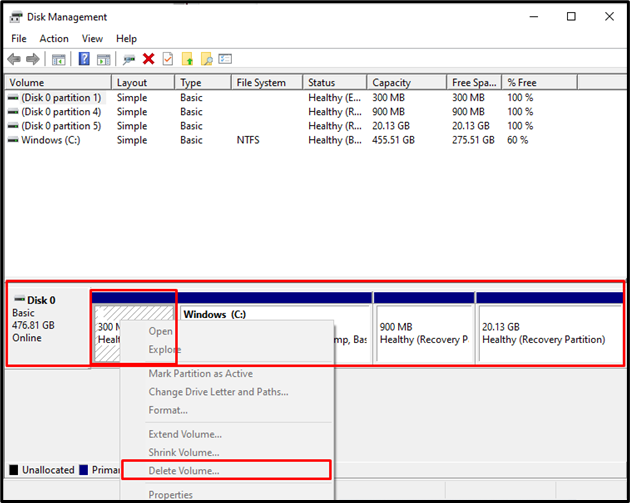
3. način: Zaženite ukaz CHKDSK
CHKDSK je različica Scandiska. Izvaja isto nalogo skeniranja, vendar uporablja tudi na pogonih, formatiranih v NTFS. Če želite odpraviti težavo z neuspelim varnostnim kopiranjem, zaženite ukaz CHKDSK tako, da preverite priložena navodila.
1. korak: Odprite ukazni poziv kot skrbnik
Vnesite ' cmd « v polju Zaženi, ki se prikaže s pritiskom na » Windows + R 'tipke in udarci' CTRL + SHIFT + ENTER ” za zagon kot skrbnik:
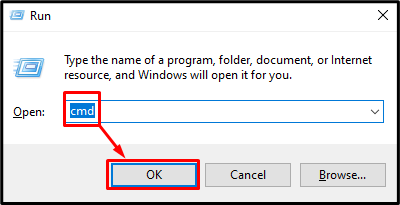
2. korak: Zaženite ukaz CHKDSK
Vnesite ' CHKDSK ”, kot je prikazano spodaj:
> chkdsk / r C:
Tukaj:
-
- Dodajanje ' /r ” Možnost bo pomagala pri iskanju in popravljanju slabih sektorjev.
- Zamenjati ' C ” z ustrezno črko pogona, ki ga želite skenirati:
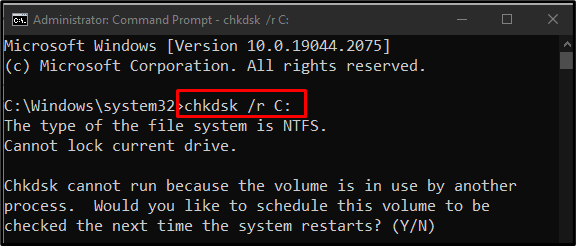
Končajte vsa opravila ali procese in izvedite dani ukaz ali pritisnite ' IN ” za začetek skeniranja ob naslednjem vnovičnem zagonu sistema Windows.
Opomba: CHKDSK lahko traja dolgo, odvisno od velikosti sistemskega diska.
4. način: Omogočite zaščito sistema
“ Omogočanje zaščite sistema ” lahko odpravi napako varnostnega kopiranja sistema pri težavi s sistemom Windows 10. Zaščito sistema lahko omogočite tako, da sledite spodnjim korakom.
1. korak: Odprite Ustvari obnovitveno točko
Vnesite ' Ustvari obnovitveno točko ” z uporabo zagonskega menija:
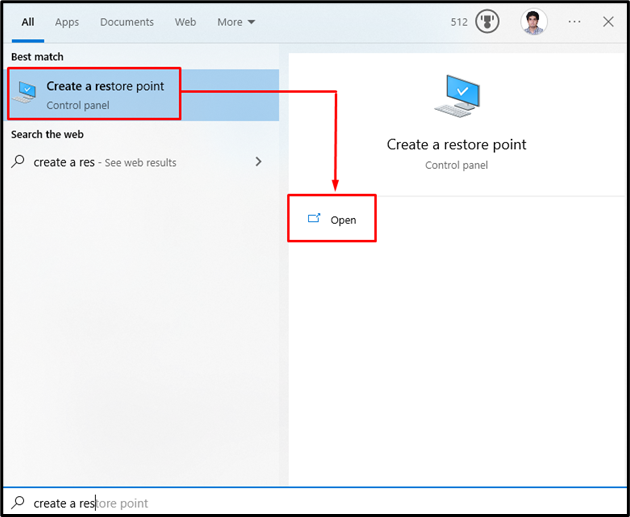
2. korak: Odprite zaščito sistema
Preklopite na » Zaščita sistema ” zavihek:
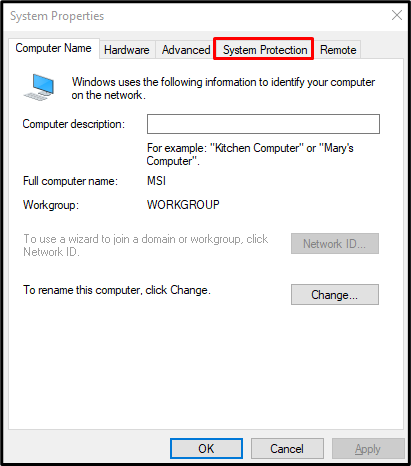
3. korak: Izberite trdi disk in ga konfigurirajte
Izberite svoj trdi disk v » razpoložljive naprave ' seznam pod ' nastavitve zaščite « in kliknite » Konfiguriraj ” gumb:
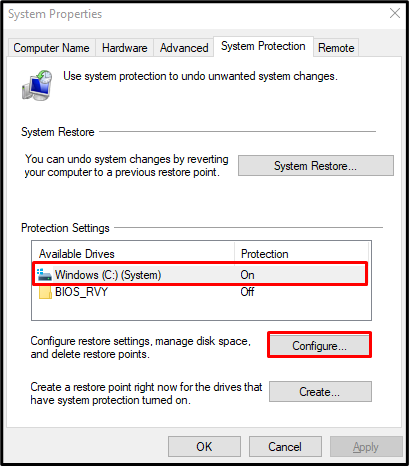
4. korak: Vklopite zaščito sistema
Iz ' Obnovi nastavitve ”, pritisnite spodaj označen izbirni gumb, kot je prikazano spodaj:
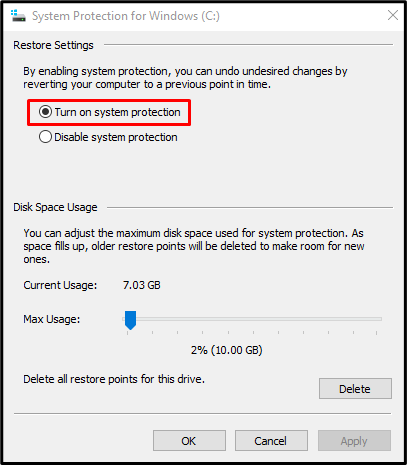
5. način: Onemogočite zaščito sistema
“ Onemogočanje zaščite sistema ” lahko odpravi napako varnostnega kopiranja sistema v sistemu Windows 10.
1. korak: Onemogočite zaščito sistema
Pomaknite se do » Sistemska zaščita za Windows « pogovorno okno in izberite » Onemogoči zaščito sistema ' radijski gumb:
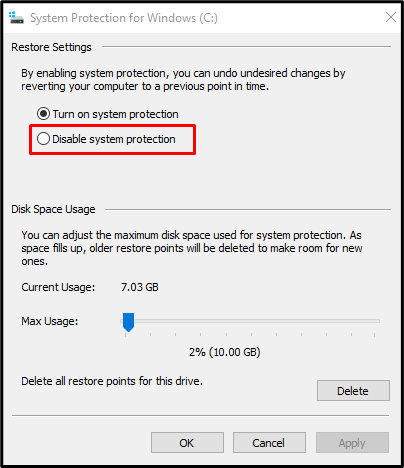
2. korak: Izbrišite prejšnje obnovitvene točke
Kliknite na ' Izbriši ” za brisanje vseh obnovitvenih točk:
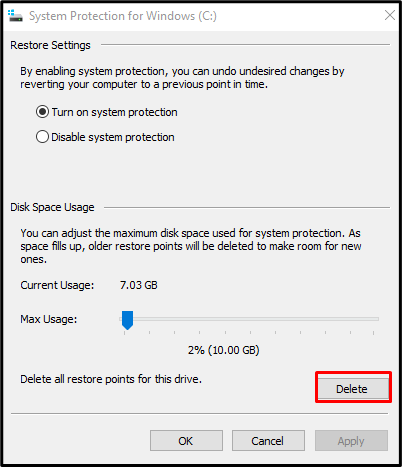
6. način: Spremenite porabo prostora na disku
Preklopite na » Sistemska zaščita za Windows « pogovorno okno. Nato izberite » Vklopite zaščito sistema ” radio. Zdaj pod ' Poraba prostora na disku ' povečajte porabo prostora na disku z uporabo ' Največja poraba ” drsnik v desno med 10 % in 15 %:
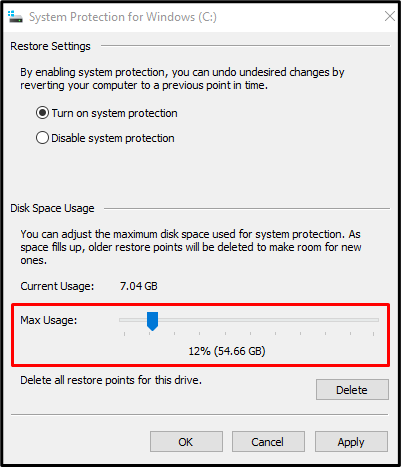
Če želite shraniti spremembe, pritisnite » Prijavite se ”. Posledično bo navedena težava z napako varnostnega kopiranja odpravljena.
Zaključek
' Varnostno kopiranje sistema v sistemu Windows 10 ni uspelo « Težavo lahko odpravite z različnimi metodami. Te metode vključujejo odstranitev mape »WindowsImageBackup«, brisanje preostalih particij, zagon ukaza »CHKDSK«, omogočanje zaščite sistema, onemogočanje zaščite sistema ali spreminjanje porabe prostora na disku. Ta zapis je ponudil več rešitev za odpravljanje težave z napako varnostnega kopiranja sistema v sistemu Windows 10.