Oddaljeno namizje (RDP) je priljubljena funkcija v sistemu Windows, ki nam omogoča dostop in nadzor oddaljenih računalnikov ali virtualnih strojev z druge naprave/lokacije. Privzeta vrata za RDP so ' 3389 ”, ki je znano pristanišče. Tako lahko poveča možnosti zlonamernih napadov, saj napadalci pogosto ciljajo na ranljive sisteme z iskanjem dobro znanih vrat. Zato lahko sprememba prisluškovalnih vrat za oddaljeno namizje doda dodatno raven varnosti.
Ta objava bo ponazorila naslednje metode za spreminjanje prisluškovalnih vrat za oddaljeno namizje v sistemu Windows:
Kako spremenim vrata poslušanja za RDP z urejevalnikom registra?
Urejevalnik registra je najpreprostejši in najbolj priročen način za spreminjanje prisluškovalnih vrat za RDP. Če želite to narediti, morate slediti spodnjim navodilom po korakih:
1. korak: Zaženite urejevalnik registra
Odprite »Urejevalnik registra« v iskalni vrstici Windows:
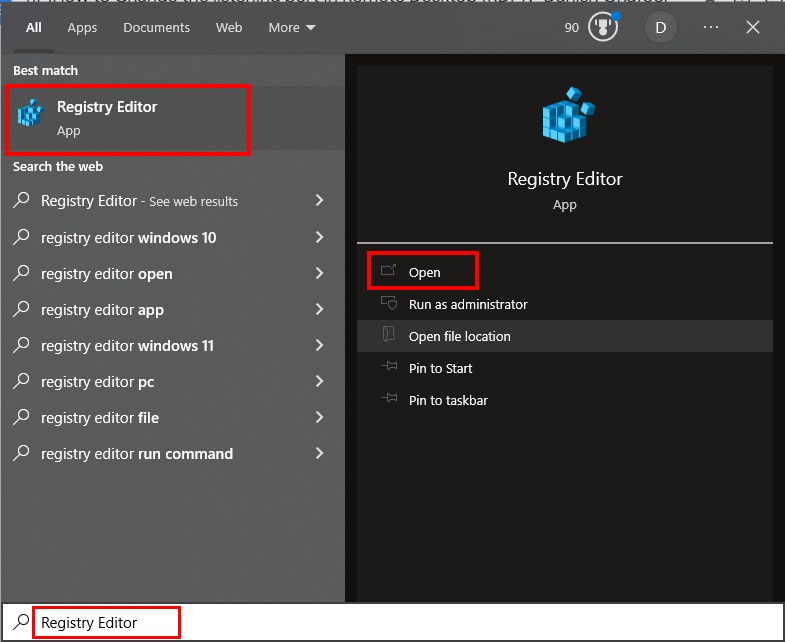
2. korak: Pomaknite se do registrskega podključa
V iskalno polje urejevalnika registra vnesite naslednjo pot:
»HKEY_LOCAL_MACHINE\System\CurrentControlSet\Control\Terminal Server\WinStation\RDP-Tcp«:
Podana pot vas bo vodila do mape »RDP-Tcp«:
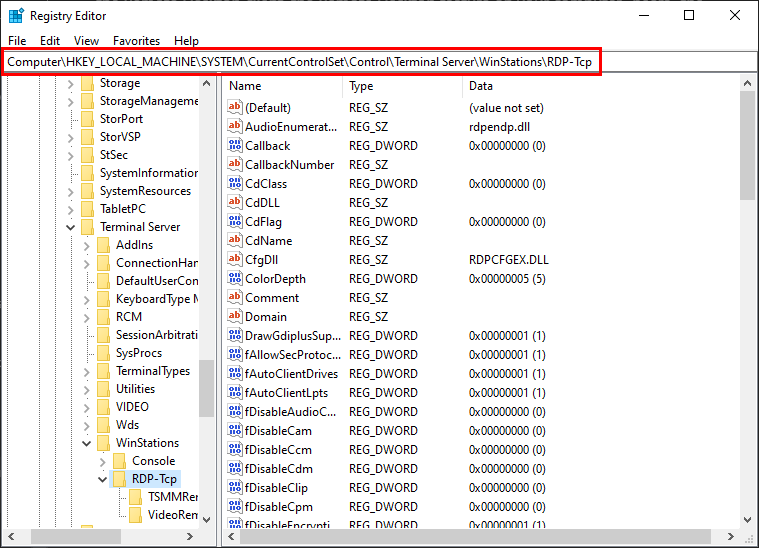
3. korak: Poiščite in spremenite številko vrat
Poiščite » PortNumber «, z desno miškino tipko kliknite nanj in izberite » Spremeni ... ” možnost:
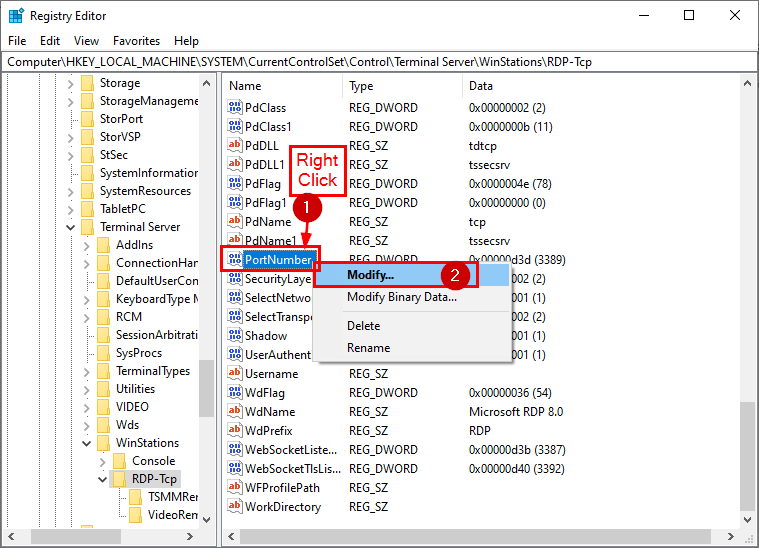
Izberite osnovo kot » decimalno «, navedite številko vrat pod » vrednost podatke «, pritisnite » v redu ', zaprite ' Urejevalnik registra «, in » Ponovni zagon ” sistem za izvedbo sprememb:
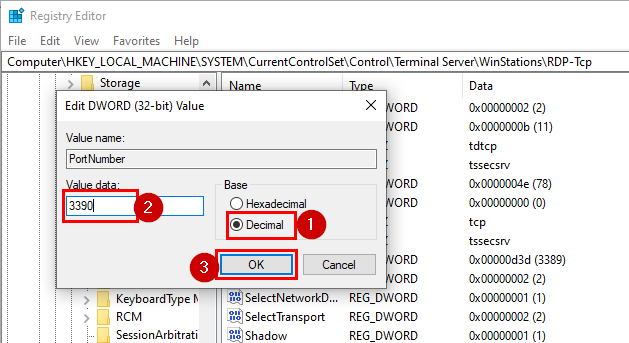
Ko znova zaženete sistem, bo storitev oddaljenega namizja začela poslušati na novo določenih vratih.
Kako spremenim/nastavim vrata poslušanja za RDP z uporabo Windows PowerShell?
Če se vam zdi zgornja metoda neučinkovita ali imate raje pristop, ki temelji na CLI, sledite spodnjim korakom, da spremenite vrata za poslušanje za oddaljeno namizje z lupino PowerShell:
1. korak: Odprite PowerShell
Poiščite »PowerShell« v iskalnem polju/meniju Windows in ga odprite kot skrbnik:
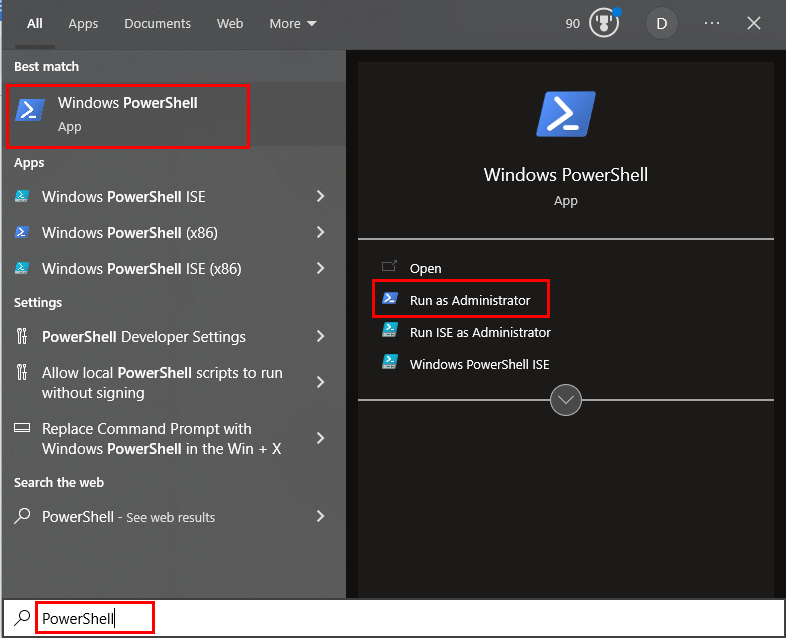
2. korak: Poiščite trenutna vrata
Izvedite naslednji cmdlet, da poiščete trenutna poslušajoča vrata za RDP:
Get-ItemProperty -Pot 'HKLM:\SYSTEM\CurrentControlSet\Control\Terminal Server\WinStation\RDP-Tcp' - ime 'PortNumber'
Naslednji delček ponazarja, da je » Get-ItemProperty ” uspešno izveden in pridobi vse podrobnosti:
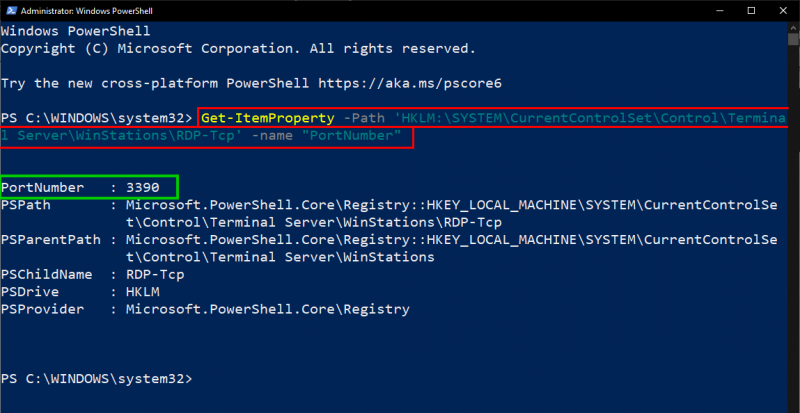
Naslednji korak vključuje nadaljevanje postopka spreminjanja vrat.
3. korak: Spremenite/spremenite trenutna vrata
Za spremembo trenutnih vrat uporabite spodnji cmdlet:
$ portvalue = 3389
Zgornji cmdlet bo določil nova vrata za poslušanje za RDP, tj. 3389 ”:

4. korak: Dodajte vrata RDP v register
Izvedite naslednji del kode, da dodate/nastavite nova vrata RDP v register:
Set-ItemProperty -Pot 'HKLM:\SYSTEM\CurrentControlSet\Control\Terminal Server\WinStation\RDP-Tcp' - ime 'PortNumber' -Vrednost $portvalue
Kazalec se premakne v naslednjo vrstico, ki označuje, da so bila vrata RDP uspešno dodana v register:

Kazalec se premakne v naslednjo vrstico, kar pomeni, da so bila vrata RDP uspešno dodana v register.
5. korak: Spremenite TCP in UDP
RDP uporablja TCP kot privzeti transportni protokol za nastavitev oddaljenih povezav. Vendar pa je mogoče vrata RDP po potrebi spremeniti v sistemu Windows. Za spremembo vrat TCP zaženite ta cmdlet:
New-NetFirewallRule -Prikazno ime 'RDPPORTLatest-TCP-In' -Profil 'Javno' -Smer Dohodni -Akcija Dovoli -Protokol TCP -LocalPort $portvalue
Ob uspešni izvedbi danega ukaza cmdlet bo uporabnik prejel naslednji izhod, ki vključuje »Ime«, »Prikazno ime«, »Profil«, »Stanje« itd.
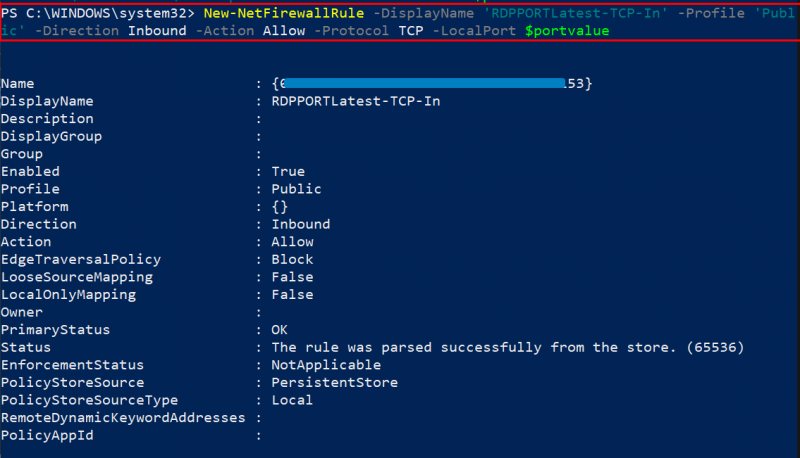
Podobno lahko uporabniki spremenijo vrata UDP z izvedbo spodnjega ukaza:
Spodnji delček dokazuje, da izvedba danega ukaza cmdlet pridobi podrobnosti o spremembi vrat UDP, kot so »Name«, »DisplayName«, »Profile«, »Direction«, »Primary Status« itd.
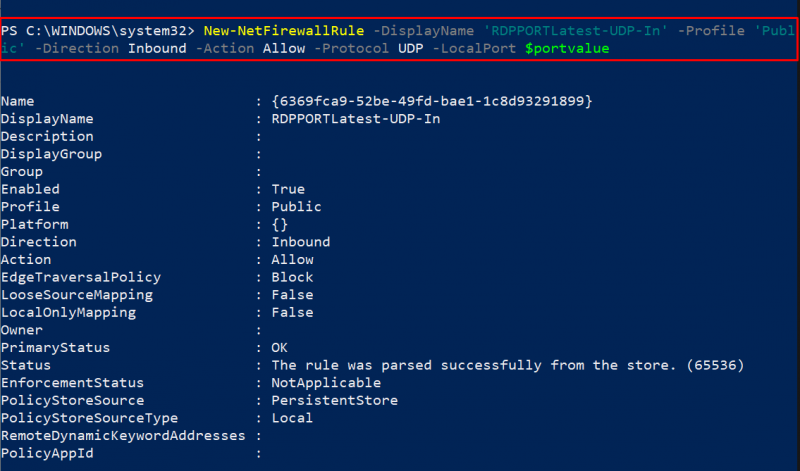
6. korak: Potrditev
S tem cmdletom preverite, ali so bila vrata za poslušanje oddaljenega namizja spremenjena ali ne:
Get-ItemProperty -Pot 'HKLM:\SYSTEM\CurrentControlSet\Control\Terminal Server\WinStation\RDP-Tcp' - ime 'PortNumber'
Spodaj navedeni delček prikazuje številko vrat skupaj z drugimi podrobnostmi, kot so »PSPath«, »PSProvider« itd., kar potrjuje spremembo vrat:
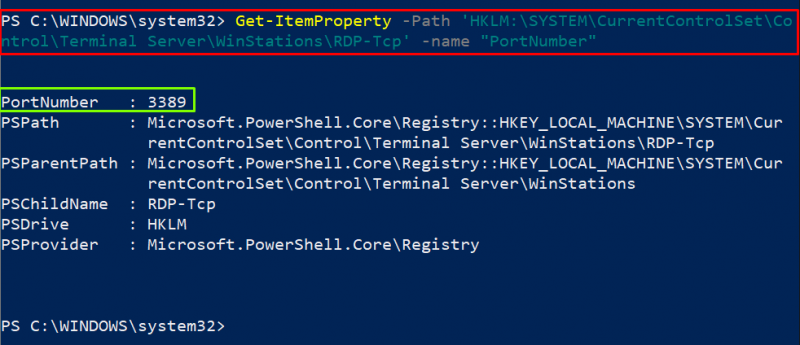
To je vse o spreminjanju prisluškovalnih vrat za RDP v sistemu Windows.
Zaključek
Uporabite urejevalnik registra ali lupino PowerShell, da spremenite vrata poslušanja za RDP (oddaljeno namizje) v sistemu Windows. Na primer, če želite spremeniti poslušajoča vrata za RDP, zaženite urejevalnik registra, se pomaknite do registrskega podključa, poiščite PortNumber, izberite Base kot »Decimal«, podajte številko vrat pod »value data«, pritisnite gumb »OK«, zaprite »urejevalnik registra« in »znova zaženite« sistem, da izvedete spremembe. Ta objava je podrobno opisala nekaj metod za spreminjanje prisluškovalnih vrat za RDP.