V tem vodniku bomo razpravljali o:
- Kako prenesti in namestiti Microsoft Teams v sistemu Windows
- Kako uporabljati Microsoft Teams v sistemu Windows
- Kako ustvariti ekipo v Microsoft Teams
- Kako odstraniti Microsoft Teams
- Spodnja črta
Kako prenesti in namestiti Microsoft Teams v sistemu Windows
Za namestitev Microsoft Teams na prenosnem računalniku z operacijskim sistemom Windows, ki ga morate imeti 32-bitni in 64-bitni različice sistema Windows. Spodaj smo našteli nekaj priročnih načinov namestitve Microsoft Teams na prenosnem računalniku Windows:
- Namestite Microsoft Teams z Microsoftovega uradnega spletnega mesta
- Namestite Microsoft Teams iz trgovine Microsoft Store
- Namestite Microsoft Teams z ukaznim pozivom
Metoda 1: Namestite Microsoft Teams z Microsoftovega uradnega spletnega mesta
Namestitev Microsoft Teams z uradnega spletnega mesta je enostaven postopek in ga lahko izvedete tako, da upoštevate spodnje smernice:
1. korak: Obiščite uradno spletno mesto Microsoft Teams
Najprej odprite svoj najljubši brskalnik in obiščite uradnega Microsoft Teams spletno mesto za namestitev uporabniškega odjemalca Teams:
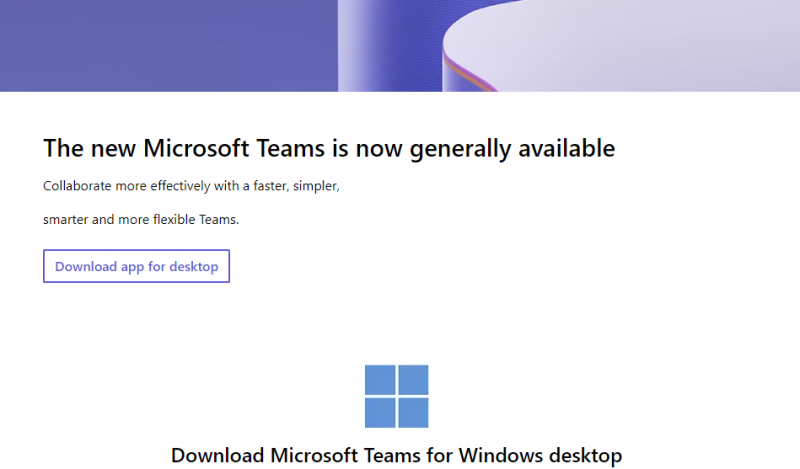
2. korak: Prenesite aplikacijo Microsoft Teams za namizne računalnike
Kliknite na Prenesite Teams za prenos namestitvenega programa. Trajalo bo nekaj sekund:
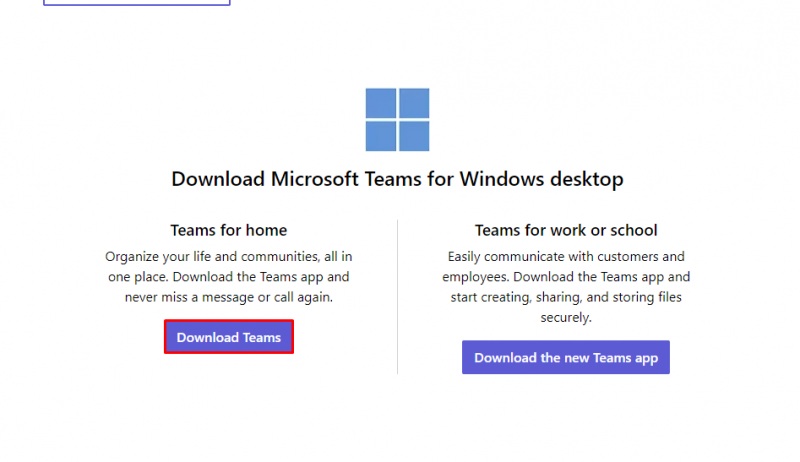
3. korak: Namestite Microsoft Teams
Dvokliknite na preneseno izvršljivo datoteko MS Teams in jo namestite:
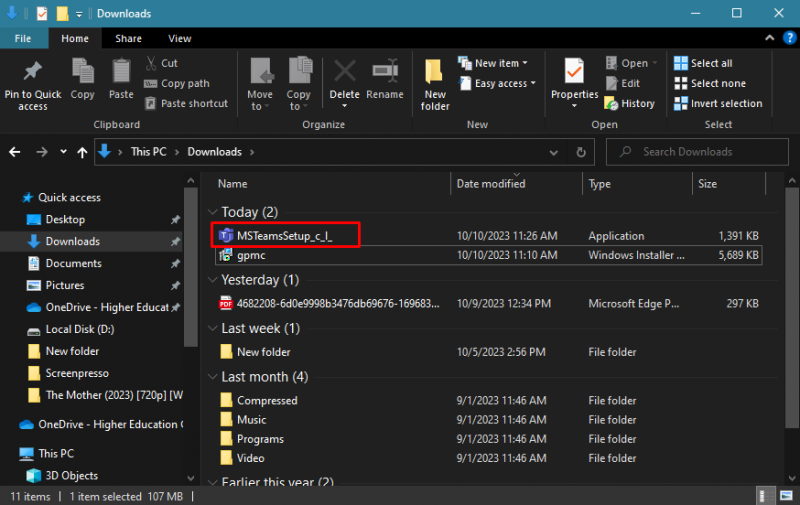
Na zaslonu se prikaže pojavno okno, ki vam pove, da se Windows namešča Microsoft Teams na vaši napravi:
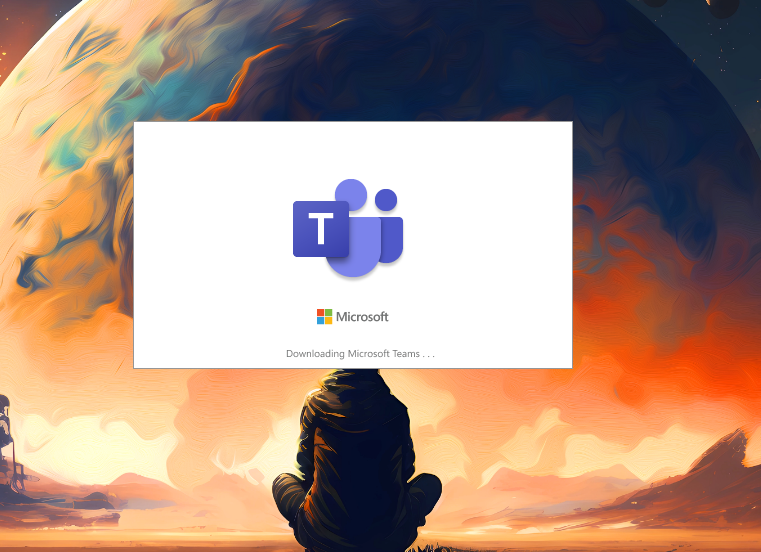
The Microsoft Teams bo nameščen v vaši napravi.
Metoda 2: Namestite Microsoft Teams iz trgovine Microsoft Store
Microsoft Store je privzeta trgovina z aplikacijami za prenosnik Windows. Uporabite ga lahko za namestitev aplikacij, vključno z Microsoft Teams. Sledite tem korakom za namestitev Microsoft Teams na prenosnem računalniku:
Korak 1: Odprite Microsoft Store na vašem sistemu:
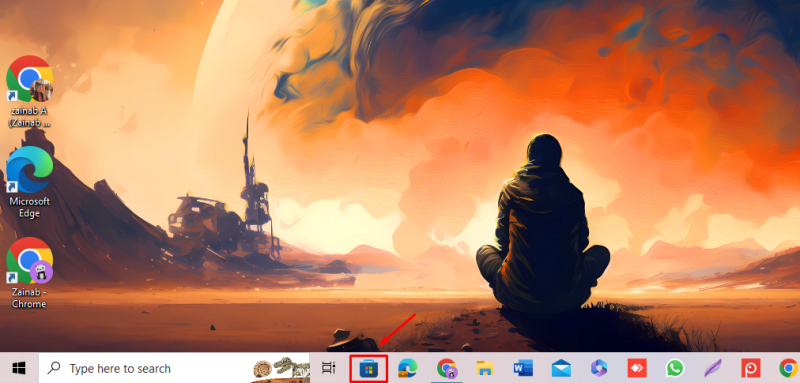
2. korak: V iskalno polje vnesite Microsoft Teams , in kliknite na Microsoft Teams aplikacijo med prikazanimi možnostmi:
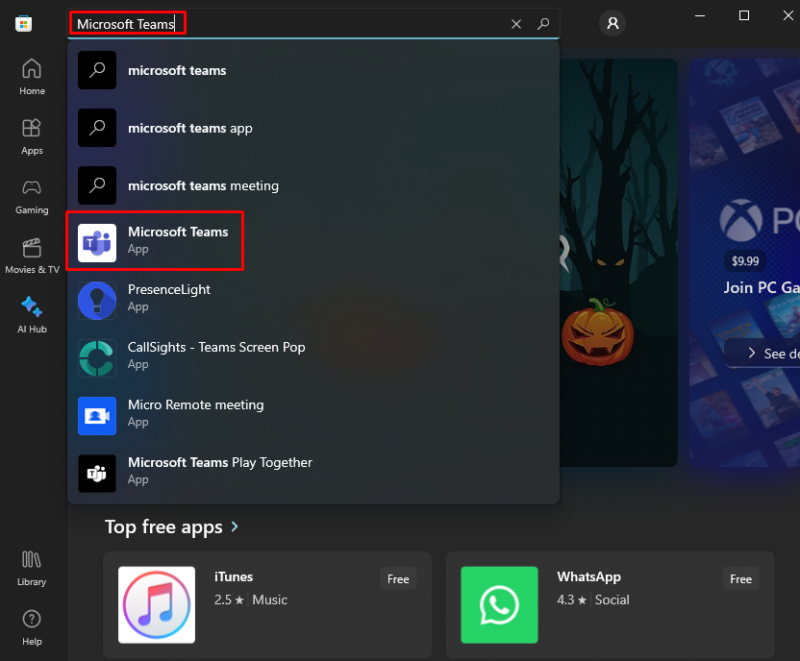
3. korak: Kliknite na Namestite gumb za namestitev Microsoft Teams :
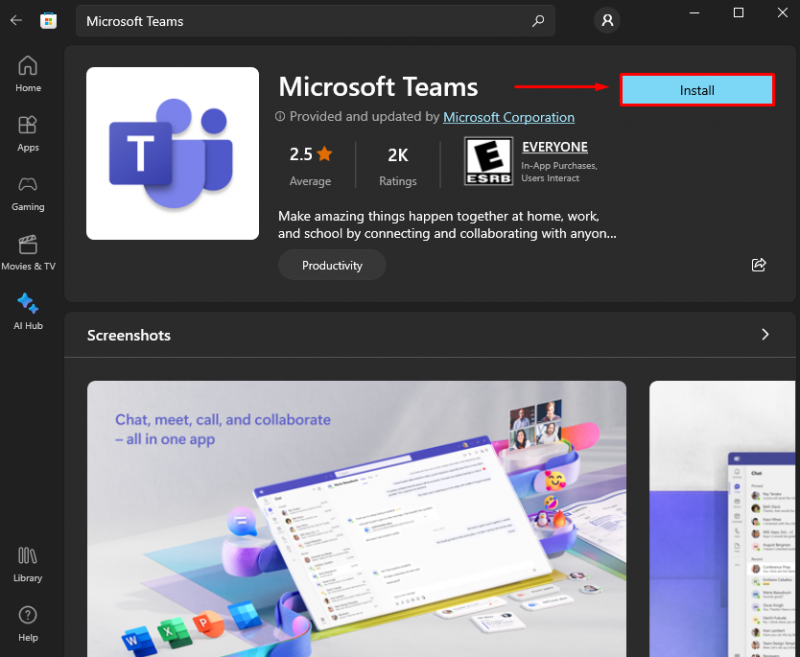
4. korak: The Microsoft Teams bo nameščen in pripravljen za uporabo:
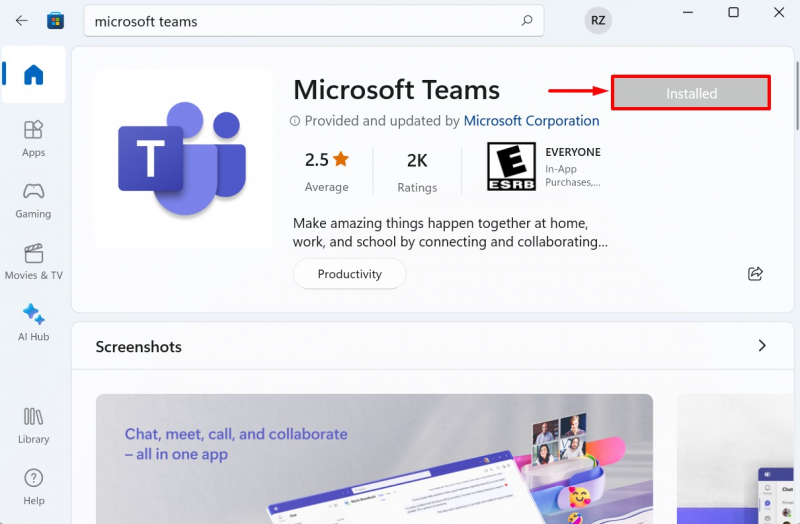
Metoda 3: Namestite Microsoft Teams z ukaznim pozivom
Za namestitev lahko uporabite tudi ukazni poziv Microsoft Teams na vaši napravi. Za namestitev Microsoft Teams sledite tem korakom:
Korak 1: V iskalno vrstico vnesite Ukazni poziv in ga odprite s klikom na Zaženi kot skrbnik :
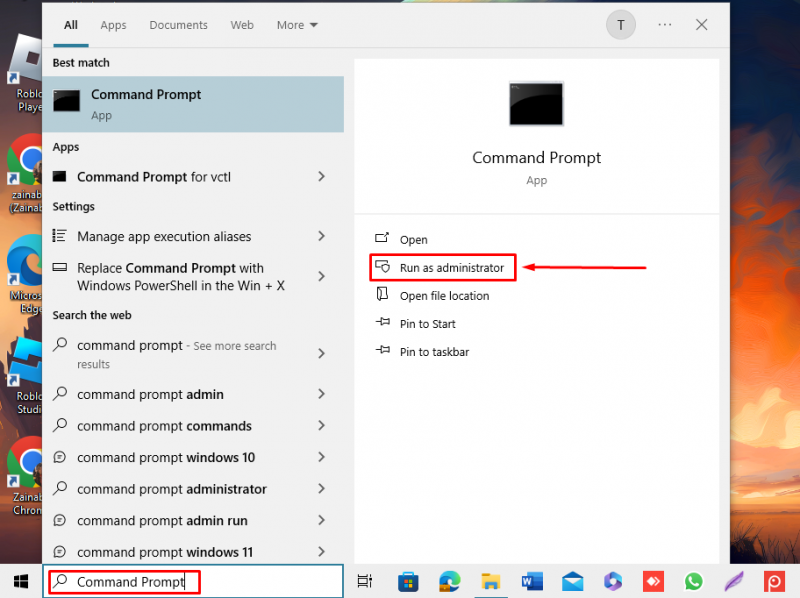
2. korak: Zaženite spodnji napisani ukaz in pritisnite tipko Enter:
winget namestite Microsoft.Teams 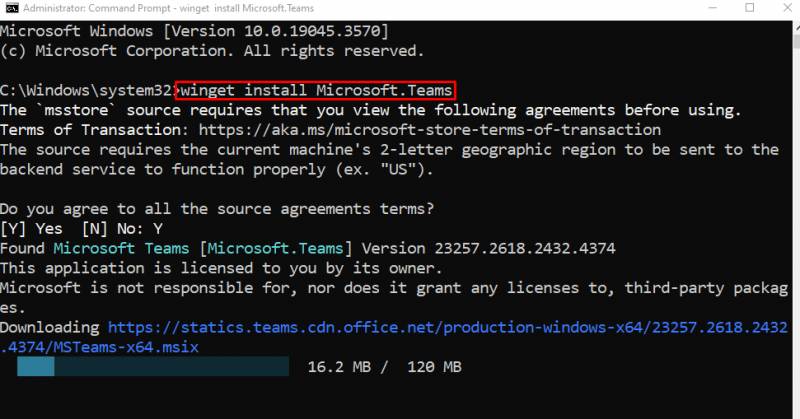
Počakajte, da se aplikacija namesti v vašo napravo:
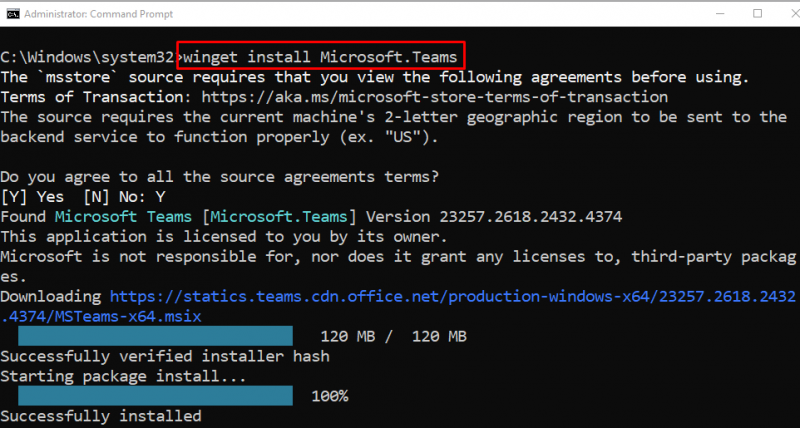
Kako uporabljati Microsoft Teams v sistemu Windows
Ko je aplikacija prenesena, ste pripravljeni za uporabo. Tukaj je vodnik za uporabo Microsoft Teams :
1. korak: Zaženite Microsoft Teams na prenosnem računalniku
Za zagon Microsoft Teams , vrsta Microsoft Teams v iskalni vrstici vašega prenosnika Windows in kliknite Odprto :
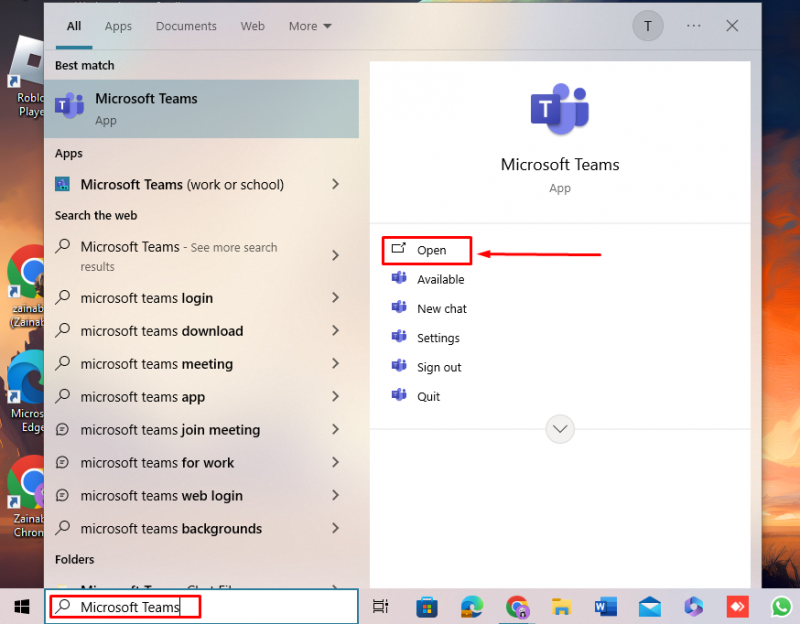
2. korak: Prijavite se v svoj Microsoftov račun
Na strani za prijavo uporabniški Microsoftov račun, v katerega se želite prijaviti Microsoft Teams ali če nimate računa, lahko ustvarite nov račun s klikom na Ustvarite enega :
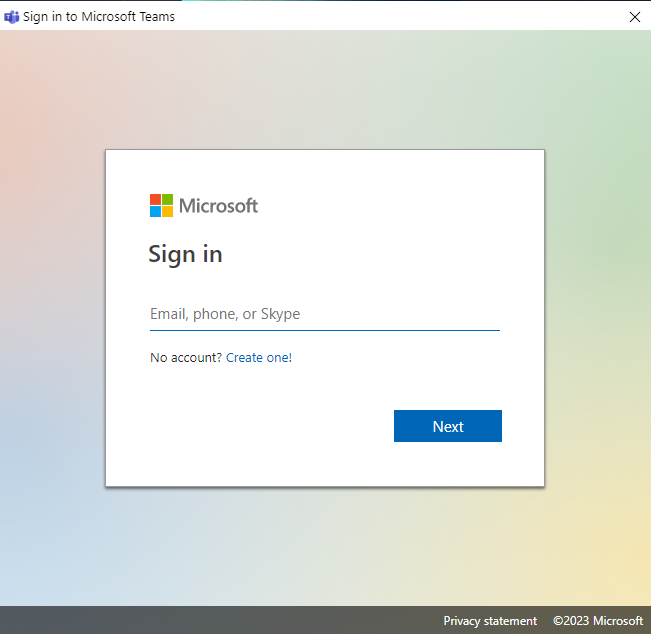
3. korak: Uporabite Microsoft Teams
Znotraj Microsoft Teams lahko uporabljate različne uporabne funkcije, navedene spodaj:
1: Klepetajte : To je ena od neverjetnih funkcij Microsoftove ekipe, kliknite to možnost, če želite takoj vzpostaviti zasebni klepet z drugimi ljudmi.
2: Ekipe : Vsebuje kanale za pogovore med člani.
3: Naloge : Ogledate si lahko prihajajoče in dokončane naloge.
4: Klici : S klikom na to možnost lahko opravite individualni ali skupinski klic.
5: Datoteke : izberite to možnost za ustvarjanje, urejanje in skupno rabo svojih dokumentov.
6: Aplikacije : Povežite aplikacije, ki jih uporabljate za svoje delo, s to funkcijo Microsoft Teams.
Kako ustvariti ekipo v Microsoft Teams
notri Microsoftove ekipe, ekipo sestavljajo ljudje, klepeti in datoteke. Seznam kanalov na zaslonu si lahko ogledate in organizirate s klikom na Ekipe možnost.
Korak 1: Za ustvarjanje ekipe kliknite Pridružite se ali ustvarite ekipo :
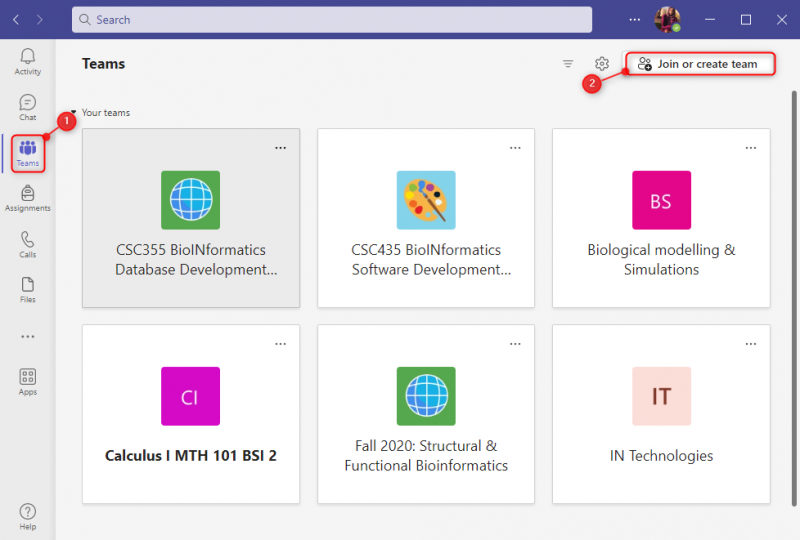
2. korak: Nato se lahko pridružite ekipi s kodo ali ustvarite novo kodo s klikom na Ustvari ekipo :
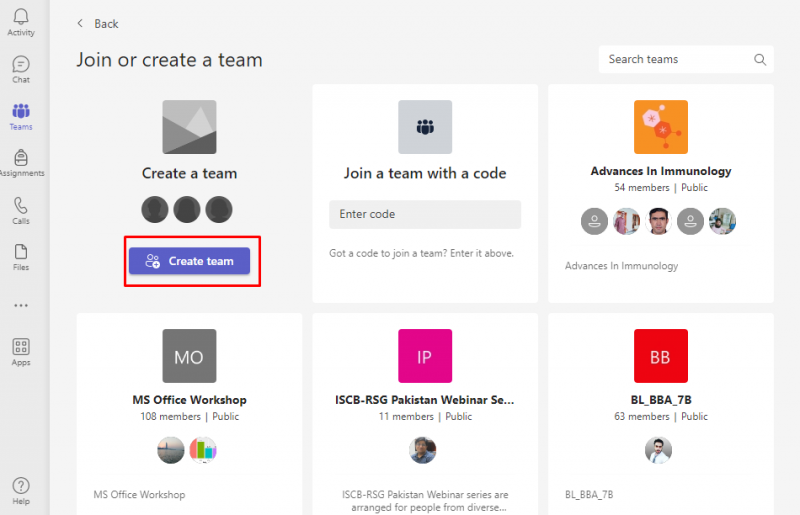
3. korak: Vnesite ime ekipe z ustreznimi informacijami in kliknite na Naslednji :
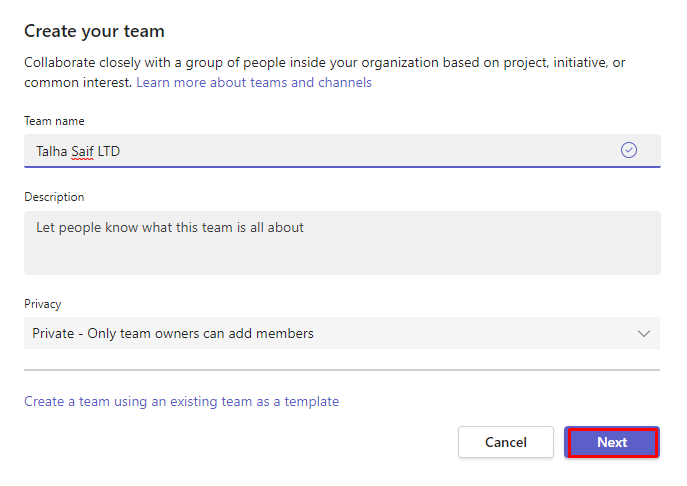
Ustvarjena bo ekipa z izbranim imenom. Kliknite na Nov pogovor da začnete pogovor z dodanimi člani
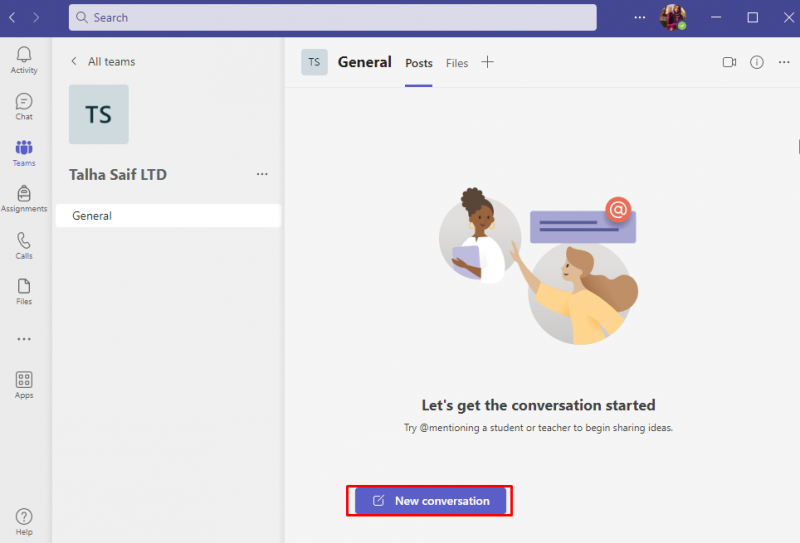
Kako odstraniti Microsoft Teams v sistemu Windows
Microsoft Teams je pogosto uporabljeno orodje za spletne sestanke, vendar če ga želite odstraniti ali če ugotovite, da ga ne uporabljate več, ga lahko odstranite po naslednjih korakih:
1. korak: Odprite nadzorno ploščo
V iskalno vrstico vnesite Nadzorna plošča, in kliknite na Odprto da ga zaženete:
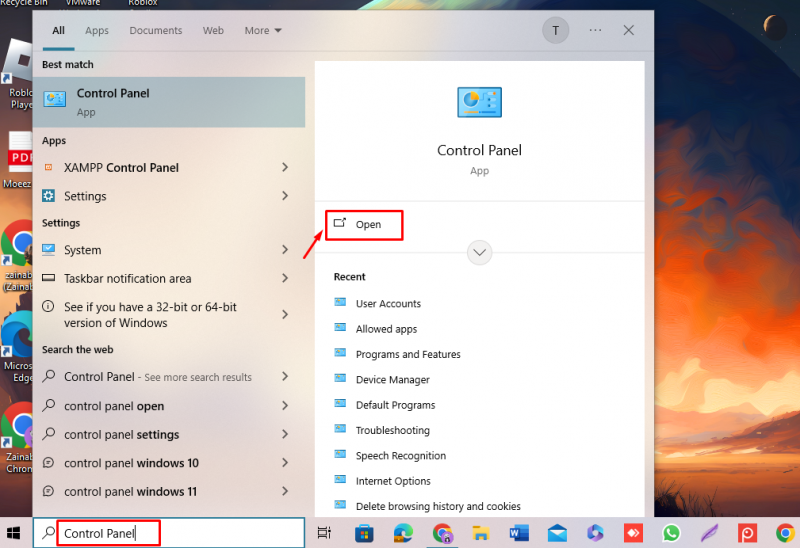
Poišči Programi in funkcije možnost:
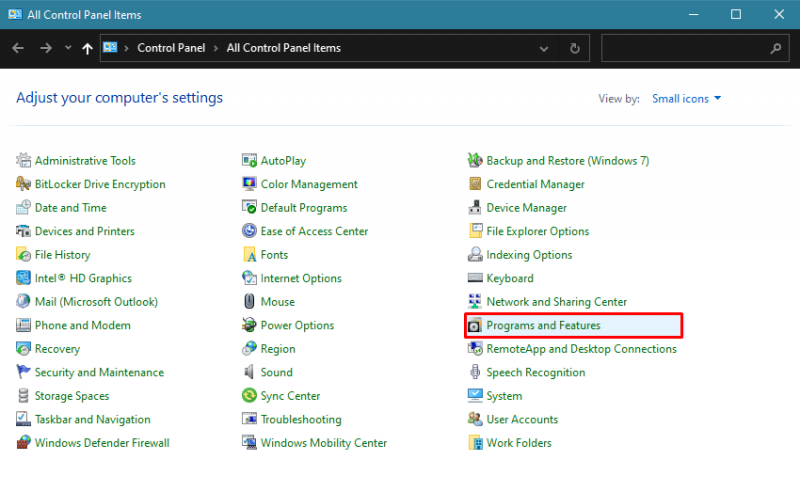
2. korak: Odstranite Microsoft Teams
Kliknite na Microsoft Teams in izberite Odstrani:
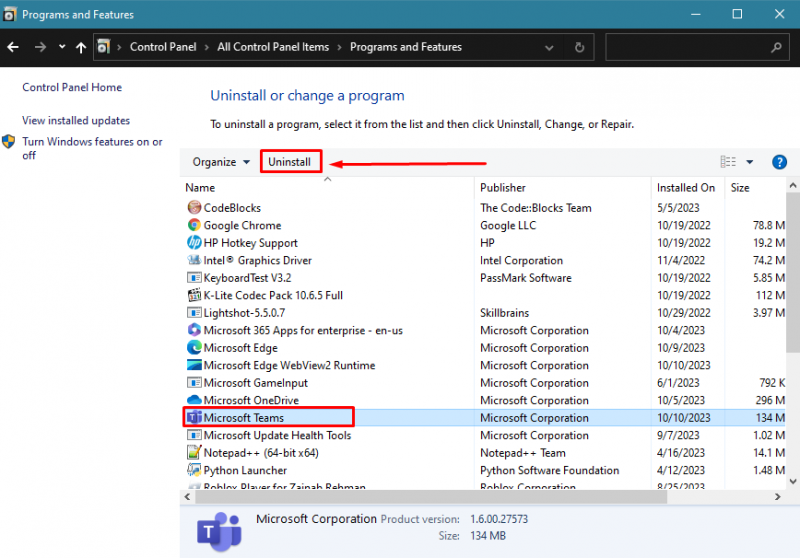
The Microsoft Teams bo popolnoma odstranjen iz vaše naprave.
Spodnja črta
Microsoft Teams je uporaben za ustvarjanje kanalov za posebne naloge ali ekipe. Je aplikacija za več platform, kar pomeni, da lahko do nje dostopate iz brskalnika, prenosnika in mobilne aplikacije. Obstajajo trije načini za prenos in namestitev Microsoft Teams v sistemu Windows, vključno z uradna spletna stran , Microsoft Store , in skozi Ukazni poziv . Sledenje zgoraj napisanim korakom bi vam moralo pomagati pri prenosu in uporabi Microsoft Teams v vašem sistemu Windows.