V tem spletnem dnevniku bomo prikazali nekaj rešitev za odpravo napake povezave RTC, ki so:
- Posodobite gonilnike naprav
- Ponovno zaženite Discord
- Zaženite Discord kot skrbnik
- Onemogoči nastavitve visoke prioritete paketov kakovosti storitve
Raziščimo vse zgoraj omenjene rešitve eno za drugo.
1. rešitev: Posodobite gonilnike naprav
Napaka povezave RTC se lahko prikaže, ko pride do težave z omrežjem. Eden od možnih vzrokov je, da omrežni gonilnik ne deluje pravilno, kar nam lahko prepreči povezavo z omrežjem. Posledično je treba posodobiti omrežni gonilnik.
Za posodobitev sistemskih gonilnikov sledite spodaj navedenim postopkom.
1. korak: Odprite upravitelja naprav
Najprej vnesite » Upravitelj naprav ' v ' Začeti , da ga odprete:
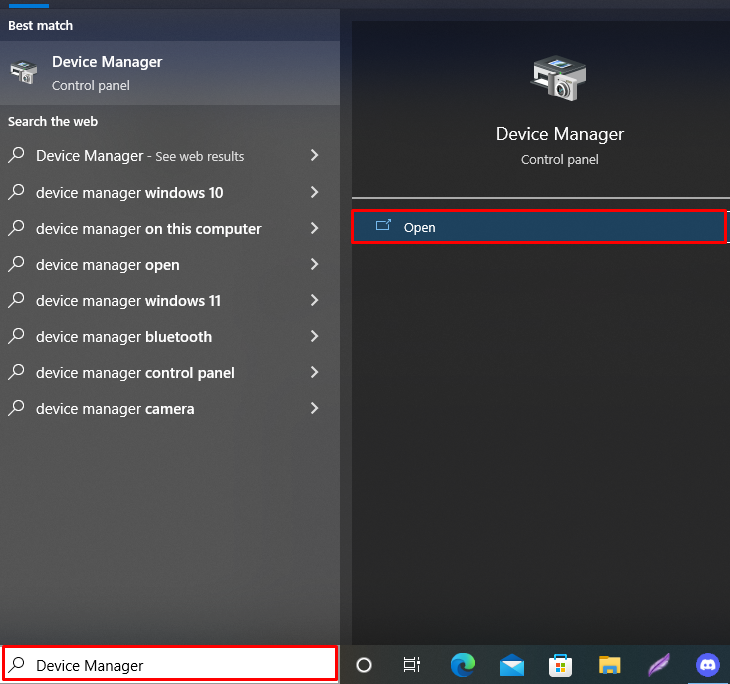
2. korak: Posodobite gonilnike omrežnih adapterjev
Kliknite spustni meni » Omrežni adapter «, nato z desno miškino tipko kliknite gonilnik, ki se trenutno uporablja za povezavo z omrežjem. Po tem izberite » Posodobite gonilnik ” med prikazanimi možnostmi:
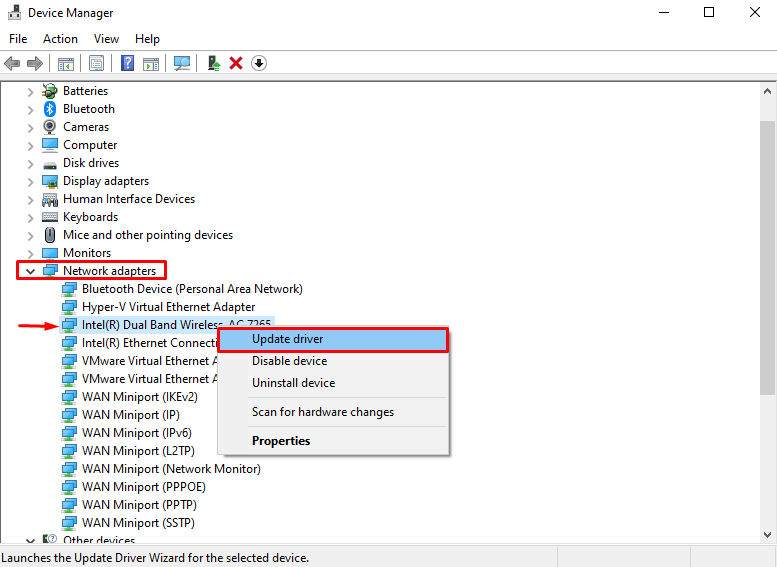
Za samodejno posodobitev gonilnika izberite » Samodejno iskanje gonilnikov ” možnost:
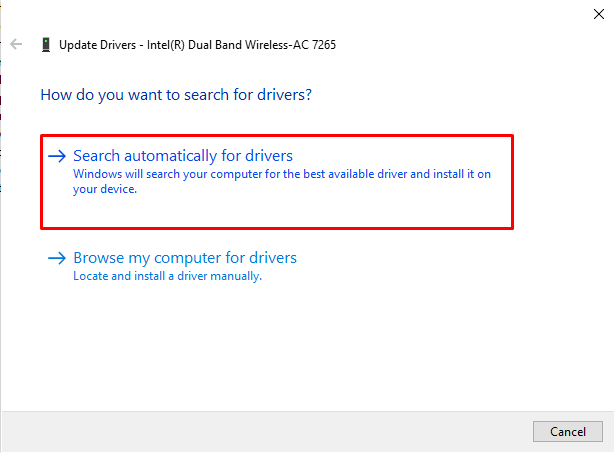
Kot lahko vidite, je naš omrežni gonilnik posodobljen. Nato znova zaženite Discord, ko so gonilniki posodobljeni, da vidite, ali je bila težava odpravljena:
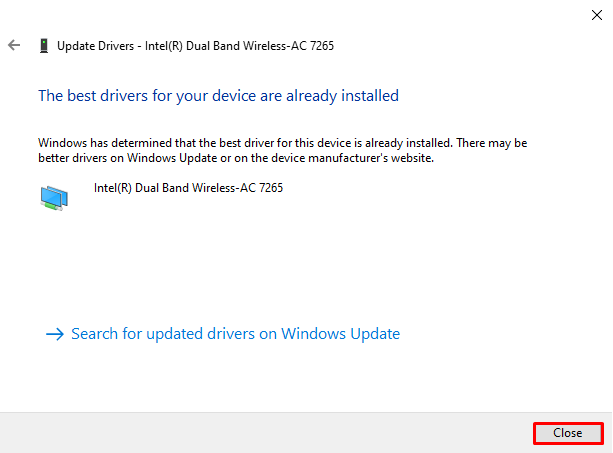
2. rešitev: Znova zaženite aplikacijo Discord
Znova zaženite aplikacijo Discord, če prejšnji pristop ne odpravi težave s povezljivostjo RTC. Če želite to narediti, sledite priloženim navodilom.
1. korak: Odprite upravitelja opravil
Najprej zaženite aplikacijo Upravitelj opravil s pomočjo zagonskega menija:
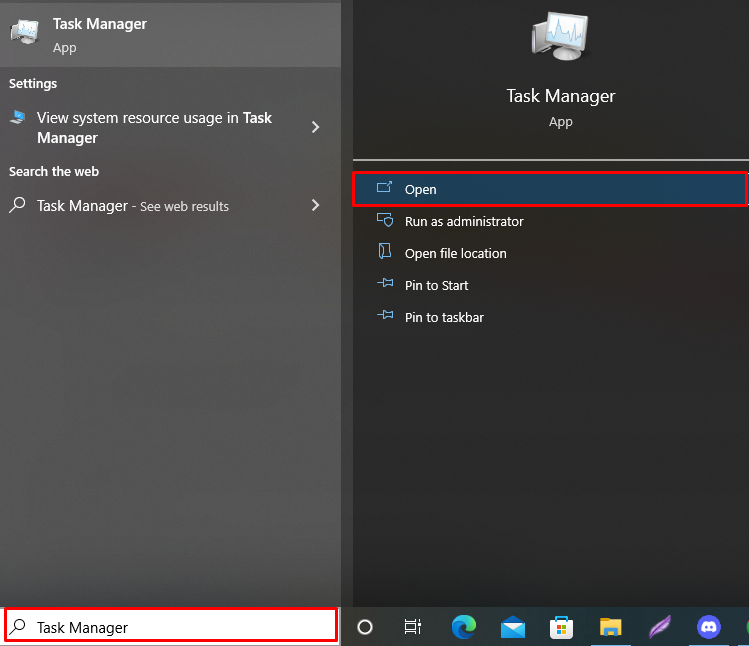
2. korak: Zaprite aplikacijo Discord
Preklopite na » Procesi « in z desno miškino tipko kliknite » Discord ” s seznama aplikacij. Nato kliknite » Končaj nalogo ” za zapiranje Discorda:
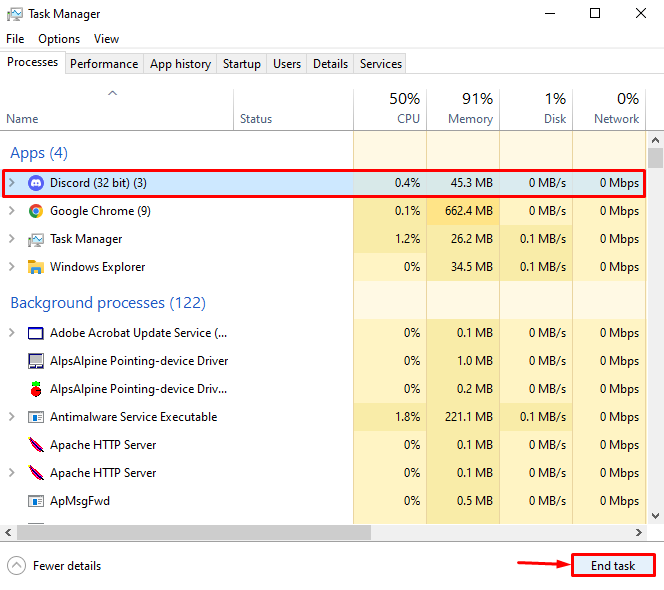
3. korak: Znova zaženite Discord
Na koncu znova zaženite Discord, da preverite, ali je metoda delovala ali ne:
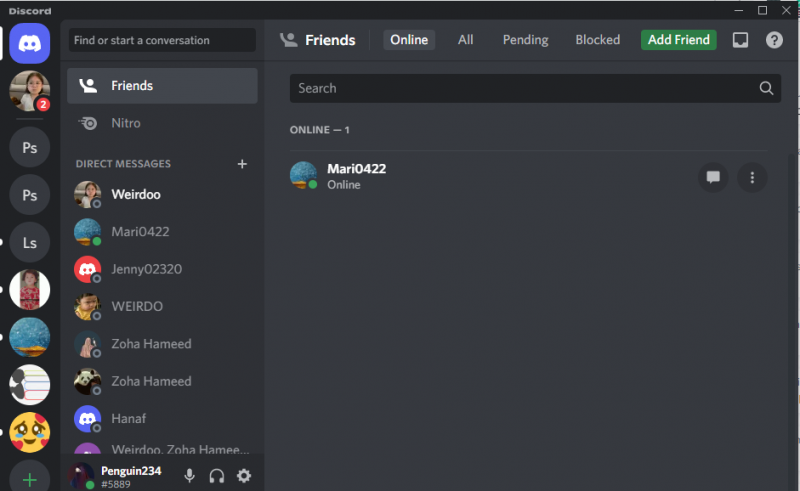
Rešitev 3: Zaženite Discord kot skrbnik
Naslednja rešitev je, da Discord zaženete kot skrbnik, da dodelite vire, ki jih morda potrebuje za pravilno delovanje. To storite tako, da med odpiranjem aplikacije Discord izberete » Zaženi kot skrbnik ” možnost:
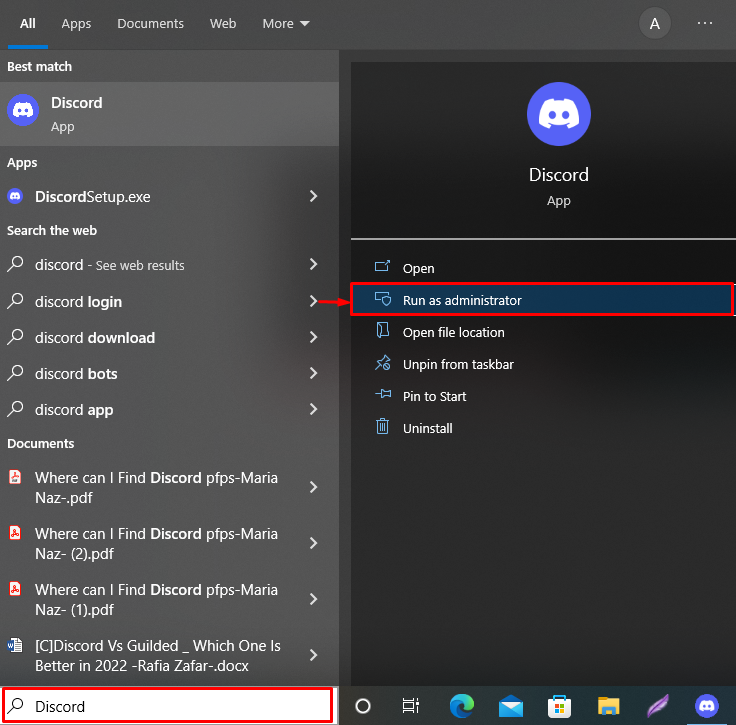
4. rešitev: onemogočite nastavitve visoke prioritete paketov kakovosti storitve
Kakovost storitve (QoS) se uporablja za komunikacijo z omrežnimi usmerjevalniki. Če pa ga omogočite, lahko povzročite težave s povezavo RTC, ker lahko QoS prisili vaš usmerjevalnik v nepravilno delovanje, kar povzroči napake povezave RTC.
Če želite onemogočiti nastavitve QoS, sledite spodnjemu vodniku.
1. korak: Odprite Discord
Išči ' Discord ' v ' Začeti ” za zagon aplikacije Discord:
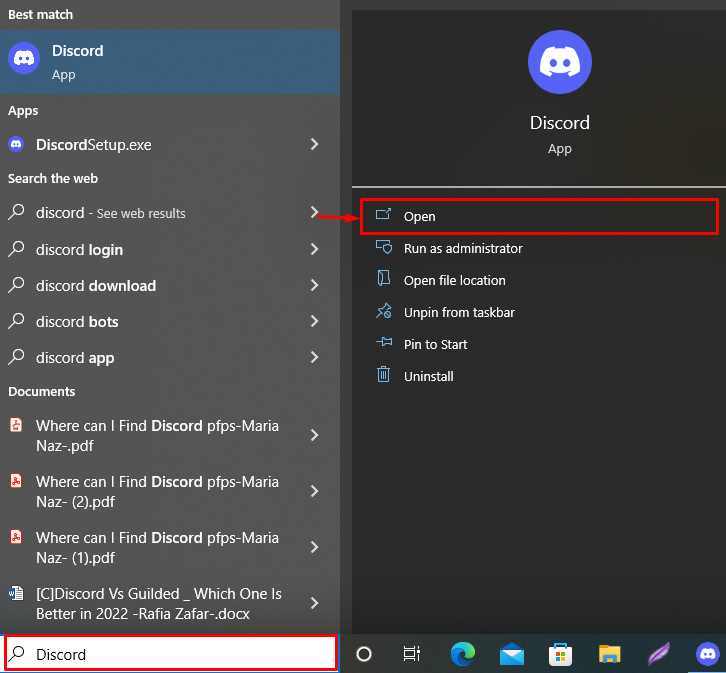
2. korak: Pomaknite se do uporabniških nastavitev
Pojdite na uporabniške nastavitve tako, da pritisnete » Gear ” ikona:
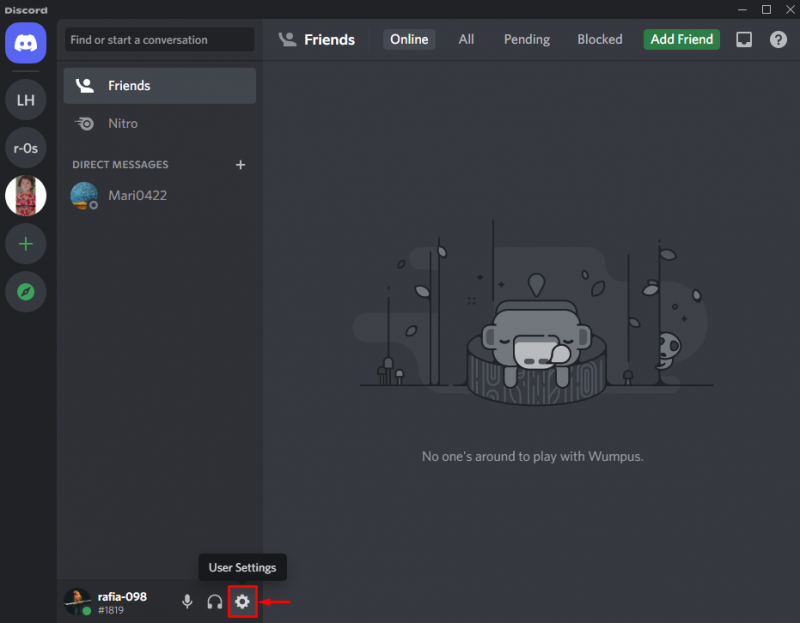
3. korak: Onemogočite nastavitve visoke prioritete paketov kakovosti storitve
Odprite ' Glas in video « nastavitve, nato se pomaknite navzdol do » Kakovost storitev ' meni z nastavitvami in onemogočite spodaj označeno ' Omogoči visoko paketno prioriteto kakovosti storitve ” preklop:
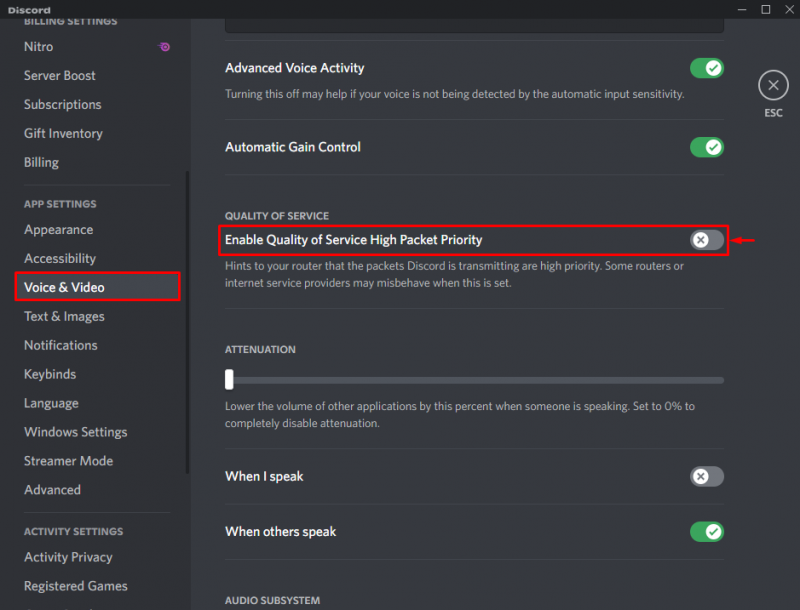
Ponudili smo različne možne rešitve za odpravljanje napak pri povezovanju RTC na Discordu.
Zaključek
Napaka povezave RTC se lahko pojavi, če sistemski omrežni gonilniki ne delujejo pravilno, viri, ki jih zahteva Discord, niso na voljo ali je QoS omogočen v Discordu. Če želite odpraviti navedeno težavo, posodobite omrežne gonilnike sistema, znova zaženite Discord kot skrbnik ali onemogočite QoS nastavitve v meniju Audio & Video. Ta priročnik prikazuje metodo za odpravo napake RTC pri povezovanju Discord.