Ta članek bo prikazal metodo za obrezovanje katere koli slike v središču v PyTorchu.
Kako obrezati katero koli sliko v središču v PyTorchu?
Če želite obrezati katero koli sliko v središču v PyTorchu, si oglejte navedene korake:
- Naložite sliko v Google Colab
- Uvozite potrebne knjižnice
- Preberite vhodno sliko
- Določite transformacijo, da obrežete vhodno sliko v središču
- Uporabite transformacijo na sliki
- Prikažite obrezano sliko
1. korak: naložite sliko v Google Colab
Najprej odprite Google Colab in kliknite spodaj označene ikone. Nato izberite določeno sliko iz računalnika in jo naložite:
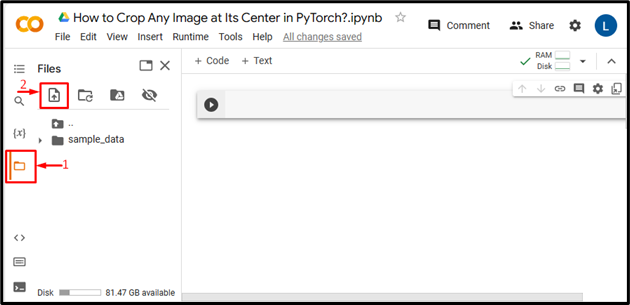
Po tem bo slika naložena v Google Colab:
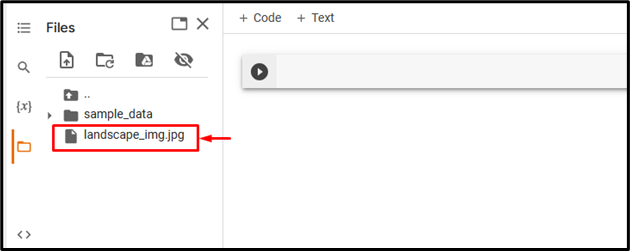
Tukaj smo naložili naslednjo sliko in jo bomo obrezali na sredini:

2. korak: uvozite potrebno knjižnico
Nato uvozite zahtevane knjižnice. Na primer, uvozili smo naslednje knjižnice:
import torchvision.transforms kot preoblikuje
iz slike uvoza PIL
Tukaj:
- “ uvozna svetilka ” uvozi knjižnico PyTorch.
- “ import torchvision.transforms as transforms ” uvozi transformatorski modul iz torchvisiona, ki se uporablja za predhodno obdelavo slikovnih podatkov, preden se podajo v nevronsko mrežo.
- “ iz slike uvoza PIL ” se uporablja za odpiranje in shranjevanje različnih formatov slikovnih datotek:

3. korak: preberite vhodno sliko
Nato preberite vhodno sliko iz računalnika. Tukaj beremo “landscape_img.jpg” in ga shranite v “input_img” spremenljivka:

4. korak: Določite transformacijo
Nato definirajte transformacijo, da obrežete zgornjo vhodno sliko v središču. Uporabniki lahko podajo eno vrednost za kvadratni obrez ali dve vrednosti za pravokotni obrez. Tukaj smo določili eno vrednost, tj. '230' za kvadratni obrez:

5. korak: Uporabite transformacijo na sliki
Zdaj uporabite zgornjo transformacijo na želeni vhodni sliki, da jo obrežete na sredini:

6. korak: Prikažite obrezano sliko
Na koncu si oglejte obrezano sliko tako, da jo prikažete:
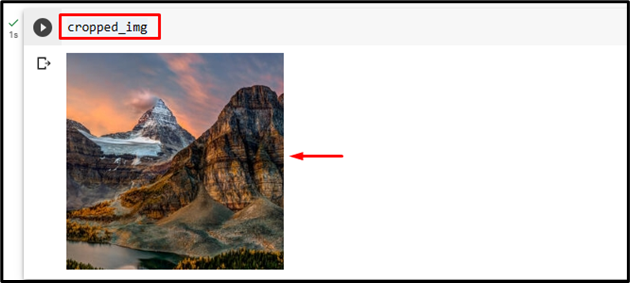
Zgornji rezultat kaže, da je bila vhodna slika uspešno obrezana na sredini v kvadratni obliki.
Podobno lahko uporabniki določijo tudi dve vrednosti, tj. višino in širino v »CenterCrop()« način za obrezovanje slike v njenem središču v obliki pravokotnika. Tukaj bomo podali naslednjo višino in širino:
transform = transforms.CenterCrop ( ( 150 , 280 ) ) 
To je obrezalo sliko v obliki pravokotnika:
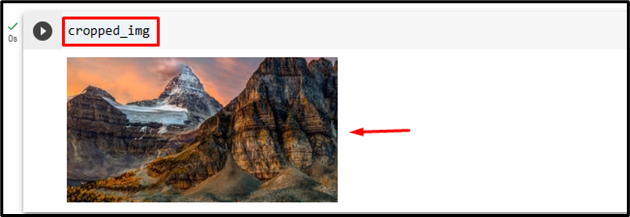
Primerjava
Primerjavo med izvirno sliko in obrezanimi slikami si lahko ogledate spodaj:
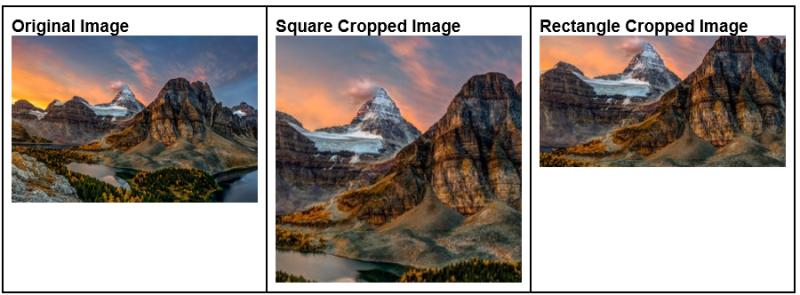
Opomba : Do našega zvezka Google Colab lahko dostopate tukaj povezava .
Učinkovito smo razložili metodo obrezovanja slike v središču v PyTorchu.
Zaključek
Če želite obrezati določeno sliko v središču v PyTorchu, najprej naložite želeno sliko v Google Colab. Nato uvozite potrebne knjižnice in preberite vhodno sliko. Nato uporabite »CenterCrop()« za obrezovanje želene vhodne slike na sredini. Na koncu si oglejte obrezano sliko tako, da jo prikažete. Ta članek prikazuje metodo obrezovanja katere koli slike v središču v PyTorchu.