Namestitev drugega namiznega okolja na napravo Raspberry Pi je zabavna, zlasti za tiste, ki so v svojih sistemih že uporabljali OS Raspberry Pi. V tem primeru preklopite na drugo namizno okolje, npr GNOME je koristen zaradi elegantnega in preprostega videza, ki vam omogoča enostaven zagon katere koli aplikacije. Poleg prijaznega okolja vključuje tudi več uporabnih aplikacij in iger, ki vas spodbujajo k zamenjavi prejšnjega namiznega okolja brez izgube podatkov.
Ta članek vam bo pokazal, kako namestiti Namizno okolje GNOME na vašem sistemu Raspberry Pi in preprosto preklopite na nameščen OS v nekaj sekundah.
Kako namestiti namizno okolje GNOME na Raspberry Pi
Za namestitev GNOME namizno okolje na Raspberry Pi, uporabite naslednje korake:
1. korak: Prenesite datoteko za namestitev GNOME Desktop Stable na Raspberry Pi
Najprej bi morali pridobiti GNOME namestitveno datoteko namiznega okolja na Raspberry Pi s spletnega mesta GitHub z naslednjim ukazom:
$ wget https: // github.com / TerraGitHuB / gnom stran / arhiv / ref / glave / stable.zip
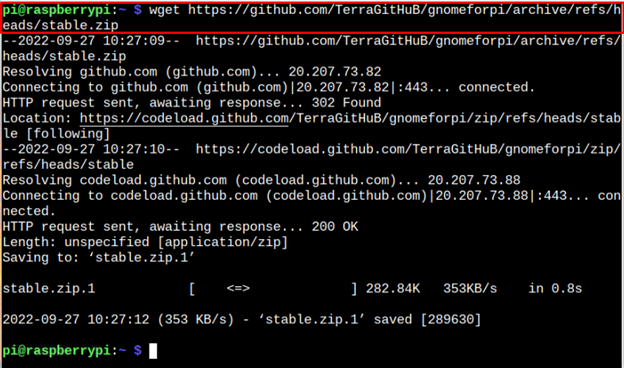
2. korak: Razpakirajte datoteko za nastavitev namizja GNOME na Raspberry Pi
Odkar je GNOME namestitvena datoteka namizja ima pripono .zip, morate izvleči vsebino datoteke z naslednjim ukazom:
$ razpakirati stable.zip
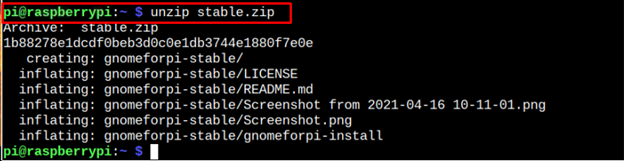
3. korak: Odprite imenik namizja GNOME
Zgornji ukaz ekstrahira datoteke in jih postavi v imenik “gnomeforpi-hlev” in če želite odpreti ta imenik, morate uporabiti naslednji ukaz:
$ cd gnomeforpi-hlev 
4. korak: Izvedite namestitev namiznega okolja GNOME
Za začetek namestitve GNOME namizno okolje v sistemu Raspberry Pi, morate izvesti skriptno datoteko “gnomeforpi-install” znotraj gnome imenik z naslednjim ukazom:
$ sudo . / gnomeforpi-install 
Zgornja skriptna datoteka se bo začela nameščati GNOME namizno okolje v vašem sistemu Raspberry Pi in morate počakati, da zaključi postopek namestitve.
Med namestitvijo bo postopek morda potreboval vašo potrditev, da omogoči konfiguracijo upravitelja zaslona, ki uporabnikom prikaže prijavni zaslon, in to morate potrditi s pritiskom na gumb enter.
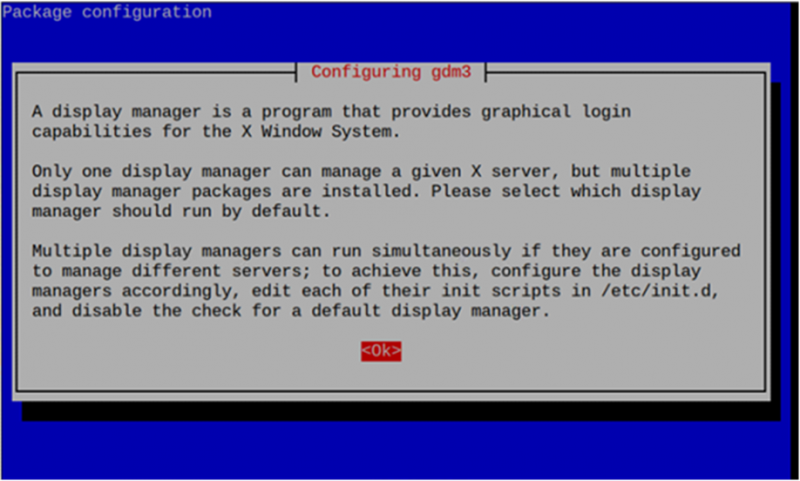
Nato izberite upravitelja zaslona in bolje je, da ga uporabite lightdm ker nameščate Namizno okolje GNOME na napravi Raspberry Pi, ker uporablja manj pomnilnika.
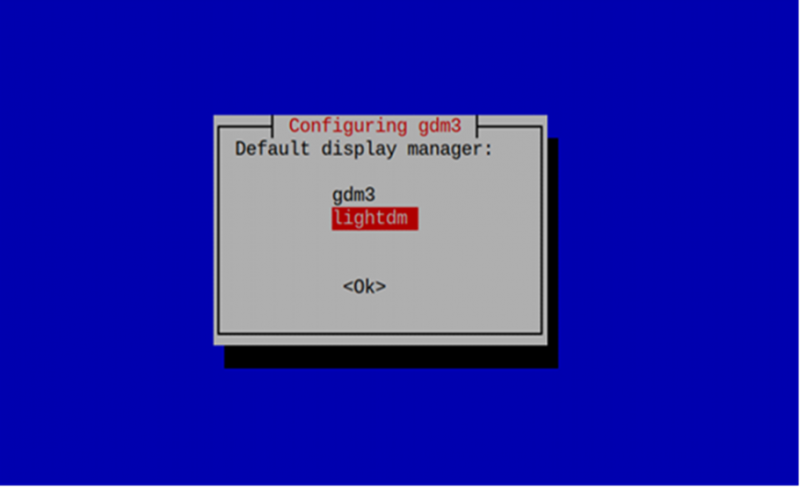
5. korak: Preklopite na namizno okolje GNOME iz sistema Raspberry Pi
Če ste uspešno namestili GNOME namizno okolje v vašem operacijskem sistemu Raspberry Pi, uporabite naslednji ukaz, da izberete namizno sejo, ki jo želite naložiti:
$ sudo posodobitve-alternative --config x-session-manager 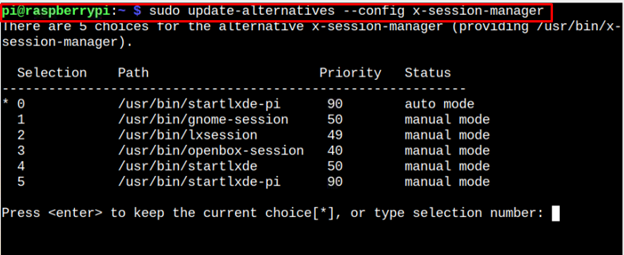
Ker zdaj prehajate na GNOME namizno okolje, bi morali izbrati možnost gnome-seansa , kateri je '1' v našem primeru.
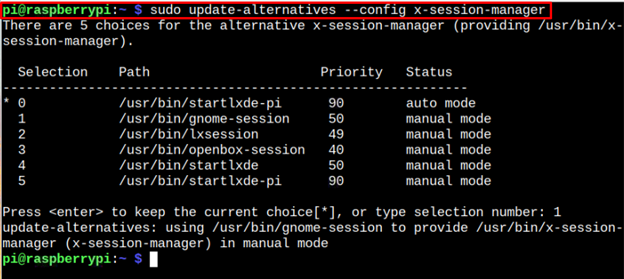
Znova zaženite napravo, da vidite GNOME namizno okolje ob ponovnem zagonu.
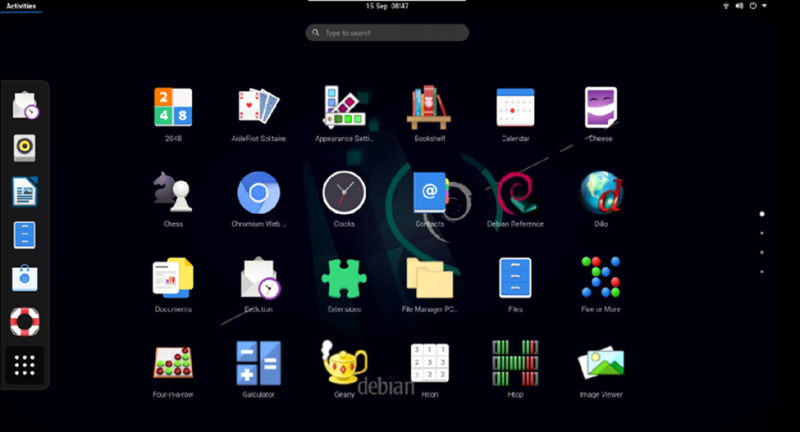
The GNOME namizni način bo videti takole, kot je prikazano na zgornji sliki, in videli boste, da je v operacijskem sistemu že nameščenih več aplikacij. Poleg tega shrani vaše prejšnje nastavitve Raspberry Pi in lahko preklopite nazaj na sistem tako, da znova uporabite isti ukaz in pritisnete enter na “0” možnost.
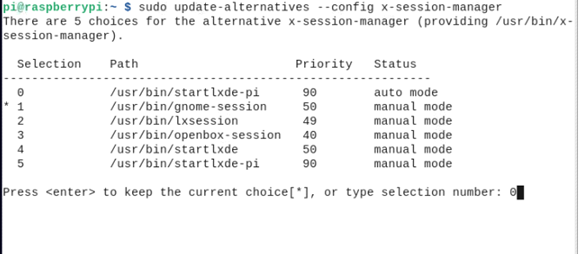
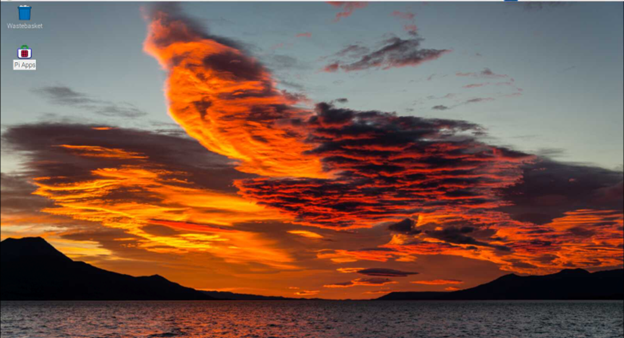
Zaključek
The GNOME namizno okolje je preprosto in uporabniku prijazno okolje za uporabnike Raspberry Pi, ki vključuje več uporabnih aplikacij za vsakodnevno uporabo. Z uporabo navodil po korakih lahko to namizno okolje namestite na prejšnje namizje Raspberry Pi. Ko je namizno okolje nameščeno, lahko preklopite na okolje tako, da na terminalu Raspberry Pi odprete upravitelja sej in izberete GNOME namizno okolje, ki se naloži ob ponovnem zagonu sistema.