Spletni urejevalnik podpira tudi uporabo knjižnic Arduino, ki so vnaprej napisani kodni moduli, ki zagotavljajo dodatno funkcionalnost vašim projektom. Ta zapis pokriva postopek dodajanja knjižnic Arduino v spletni urejevalnik Arduino.
Kako dodati knjižnico Arduino v spletni urejevalnik Arduino
Svoje skice in knjižnice lahko preprosto prenesete iz namizne različice Arduina v spletni urejevalnik Arduino Web Editor. To omogoča dostop do projektov Arduino od koder koli.
Uvozite lahko posamezne skice ali stisnjene mape, ki vsebujejo skice in knjižnice. Prepričajte se, da so vaše vse nameščene knjižnice v mapi z imenom “knjižnice” . Prepričajte se, da imajo Arduino skice in knjižnice ločene mape.
V spletni urejevalnik Arduino lahko naložite skice in knjižnice v različnih formatih, kot so:
- Posamezne skice v formatu .ino, .pde in .zip.
- Knjižnice v formatu .zip.
- Stisnjene mape, ki vsebujejo skice in knjižnice.
Zdaj bomo razpravljali o dveh različnih načinih dodajanja knjižnic v spletni urejevalnik Arduino:
- Dodajanje vnaprej nameščenih knjižnic v spletni urejevalnik Arduino
- Dodajanje knjižnice Zip v spletni urejevalnik Arduino
- Namestite knjižnice Arduino z možnostjo iskanja upravitelja knjižnic
1: Dodajanje vnaprej nameščenih knjižnic v spletni urejevalnik Arduino
Če želite dodati vnaprej nameščeno knjižnico v svoj spletni urejevalnik Arduino, sledite spodnjim korakom:
Korak 1: Odprto Spletni urejevalnik Arduino in se prijavite v svoj račun.
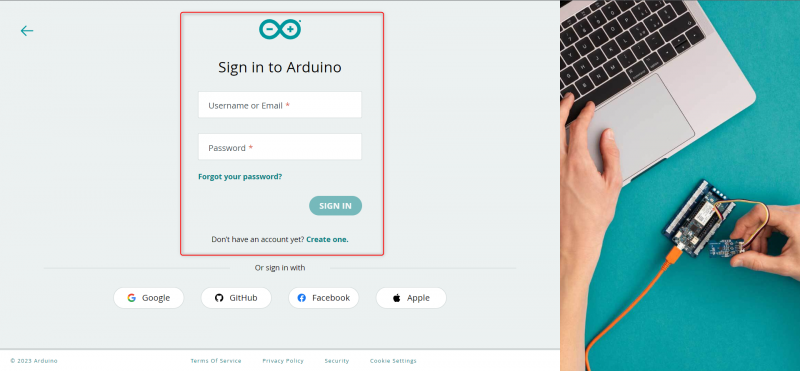
2. korak: Ko odprete vaš Arduino Web Editor, se odpre naslednji vmesnik, da preverite, ali je Arduino Create Agent nameščen v vašem računalniku. V nasprotnem primeru ne boste mogli naložiti skic na plošče Arduino.
Preverite celoten vodnik na Kako programirati Arduino s spletnim urejevalnikom .

3. korak: Za dostop do knjižnic v spletnem urejevalniku Arduino izberite ikono knjižnice v levem meniju in prikazalo se bo novo okno. V tem oknu lahko najdete razdelek knjižnice za spletni urejevalnik Arduino, ki je podoben urejevalniku Arduino IDE brez povezave.
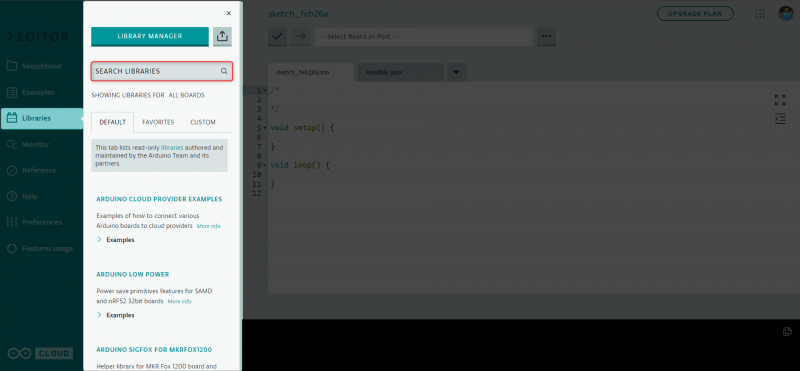
4. korak: Spletni urejevalnik Arduino ima nekaj vnaprej nameščenih knjižnic, ki jih upravljata ekipa Arduino in njen pooblaščeni partner. Te knjižnice lahko dodate v svojo skico tako, da odprete okno Privzeto.
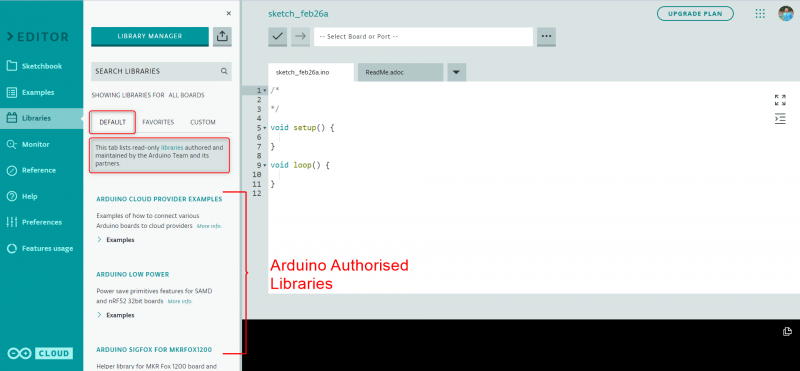
Zdaj bomo nadaljevali z naslednjim korakom namestitve knjižnic zip po meri v Arduino Web Editor IDE.
2: Dodajanje knjižnice Zip v spletni urejevalnik Arduino
Dodajanje knjižnic Zip v spletni urejevalnik Arduino nam omogoča programiranje strojne opreme, ki ni plošče Arduino. V skupnosti Arduino je na voljo na stotine brezplačnih knjižnic, ki lahko povečajo združljivost Arduina z drugimi senzorji in aktuatorji. Sledite korakom za namestitev knjižnice Arduino po meri v Arduino Web Editor.
Korak 1: Pojdite v mapo Arduino Library in stisnite datoteko knjižnice, ki jo želite naložiti. Knjižnico Arduino, nameščeno v vašem Arduino IDE, najdete na dani lokaciji.
C:\Uporabniki\ [ uporabniško ime ] \Documents\Arduino\librariesZa macOS: Uporabnik/Dokumenti/Arduino
Za sistem Linux: $HOME/Arduino
Opomba: V spletni urejevalnik Arduino lahko namestite katero koli knjižnico, tako da jo stisnete. Prav tako lahko stisnete vse knjižnične datoteke v eno mapo in jih naložite vse hkrati.
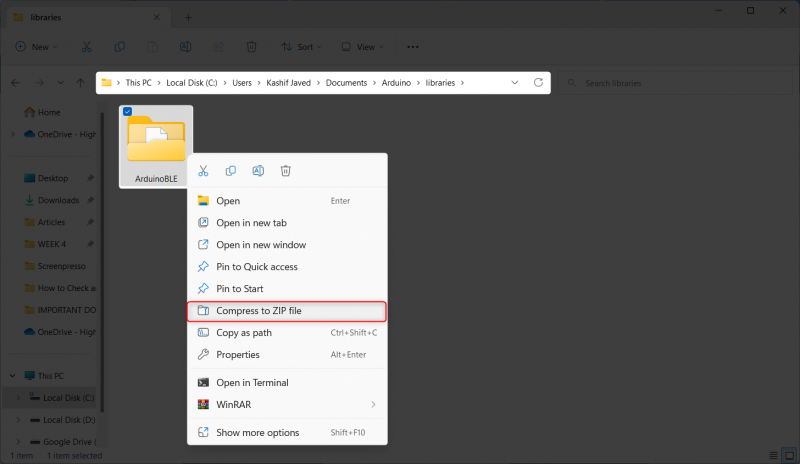
2. korak: Po stiskanju datoteke knjižnice bo ustvarjena nova datoteka, kot sledi:
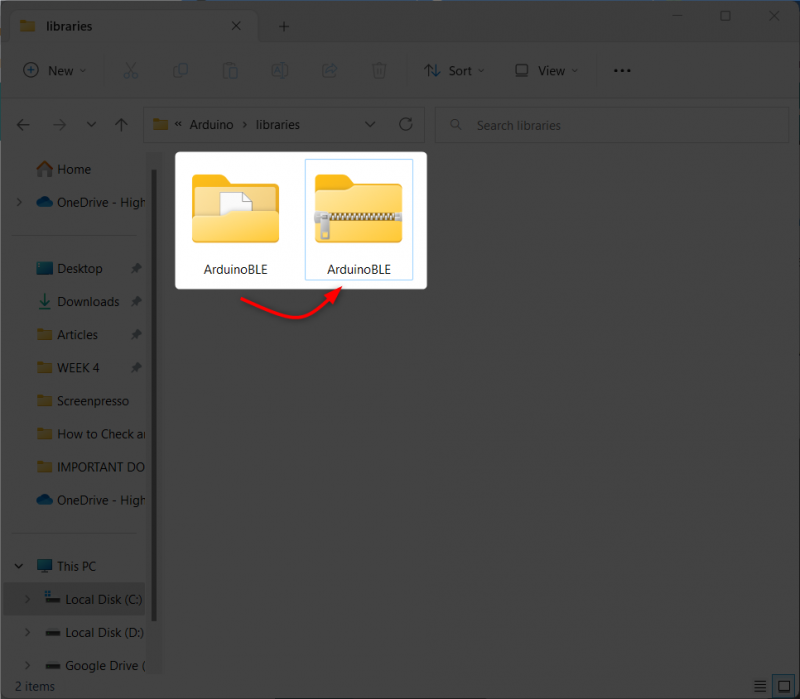
3. korak: Zdaj odprite spletni urejevalnik Arduino in izberite “Uvozi” možnost.

4. korak: Zdaj izberite datoteko zip in kliknite Odpri.
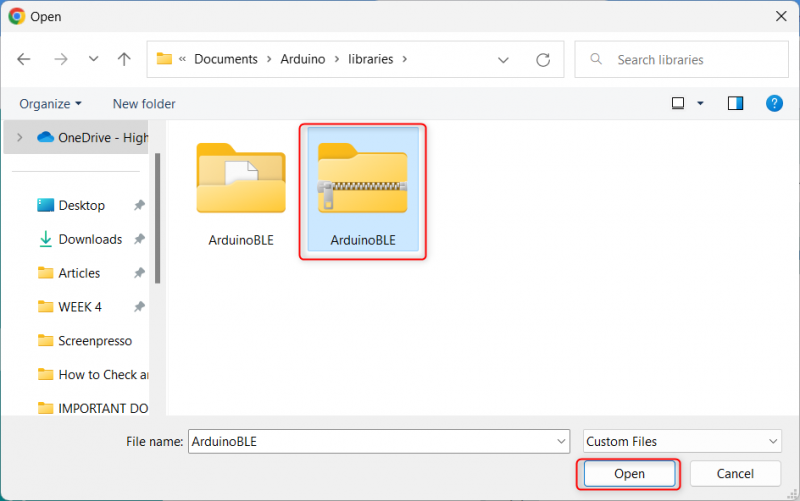
5. korak: Po tem se bo knjižnica začela nalagati v spletni urejevalnik Arduino.
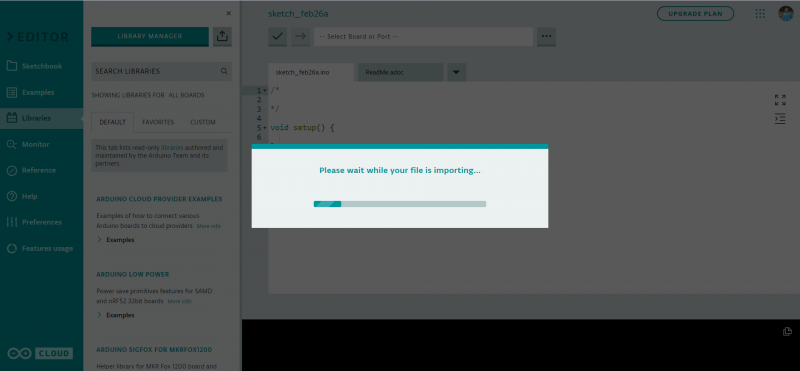
6. korak: Po uspešni namestitvi lahko najdete vse nameščene knjižnice pod “CUSTOM” meni.
Po končanem postopku uvoza bo ustvarjeno poročilo za knjižnice.
Če imate v svoji skicirki knjižnice, bo poročilo pokazalo, katere so bile uspešno uvožene. Če imate knjižnice po meri z enakimi imeni, boste pozvani, da jih prepišete, zato bodite previdni, ko nadaljujete.

Uspešno smo dodali knjižnico zip v spletni urejevalnik Arduino. Zdaj bomo videli, kako lahko uporabimo Arduino Library Manager za iskanje in namestitev knjižnic.
3: Namestite knjižnice Arduino z možnostjo iskanja upravitelja knjižnic
Upravitelj knjižnic v Arduino IDE olajša iskanje in namestitev knjižnic, ne da bi jih morali ročno prenesti in namestiti. Sledite korakom za iskanje in namestitev na stotine knjižnic v spletnem urejevalniku Arduino:
Korak 1: Izberite upravitelja knjižnice.
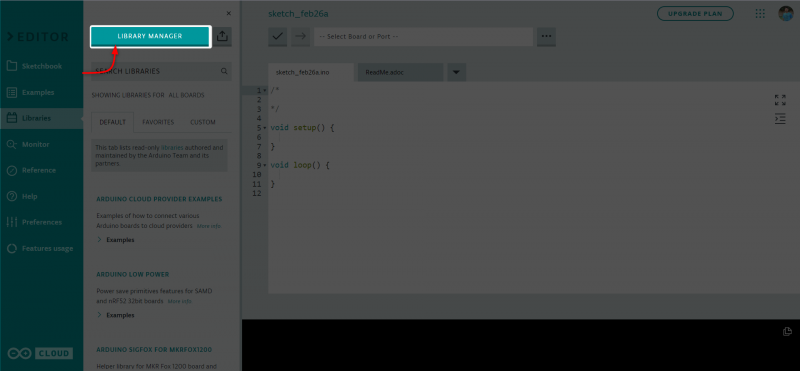
2. korak: Tukaj se odpre naslednje okno, kjer lahko iščete na stotine brezplačnih in odprtokodnih knjižnic.

3. korak: V meniju plošče lahko filtrirate razpoložljive knjižnice glede na vrsto plošče.
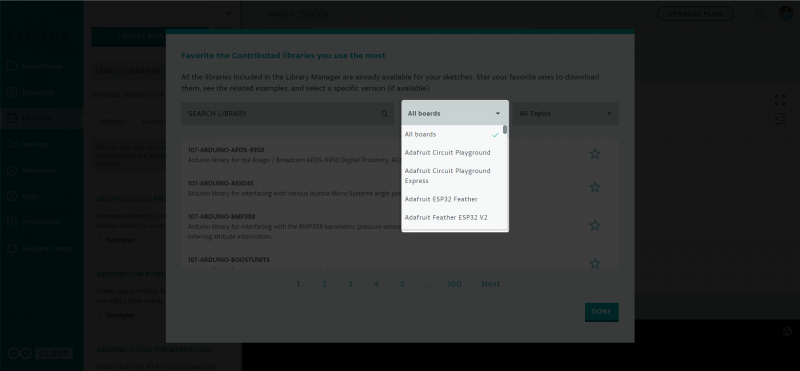
4. korak: Obstajajo različne kategorije, ki nam lahko omogočajo tudi filtriranje knjižnic glede na določeno temo knjižnice.
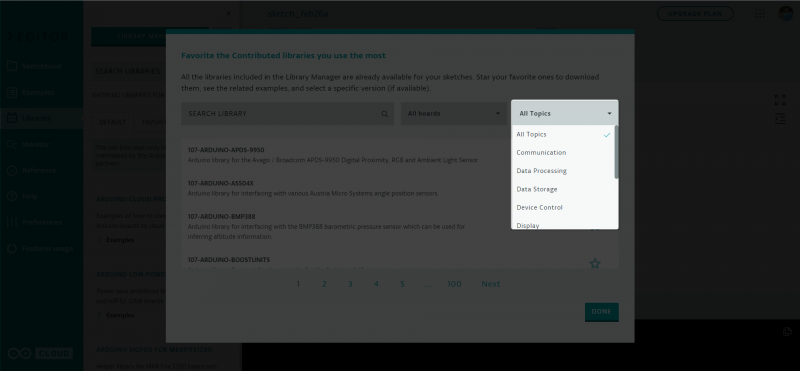
Z uporabo zgoraj razloženega menija lahko po potrebi namestimo knjižnice.
Zaključek
Dodajanje knjižnic v spletni urejevalnik Arduino je preprost postopek, ki izboljša funkcionalnost platforme z zagotavljanjem vnaprej napisane kode za različne senzorje in module. Z upoštevanjem zgoraj opisanih korakov lahko uporabniki preprosto uvozijo knjižnice v ustrezni obliki in do njih dostopajo iz katerega koli računalnika.