1. korak: Zagotovite internetno povezavo
Najprej se prepričajte, da je žična omrežna povezava že vklopljena, tako da v nastavitvah odprete zavihek omrežje.
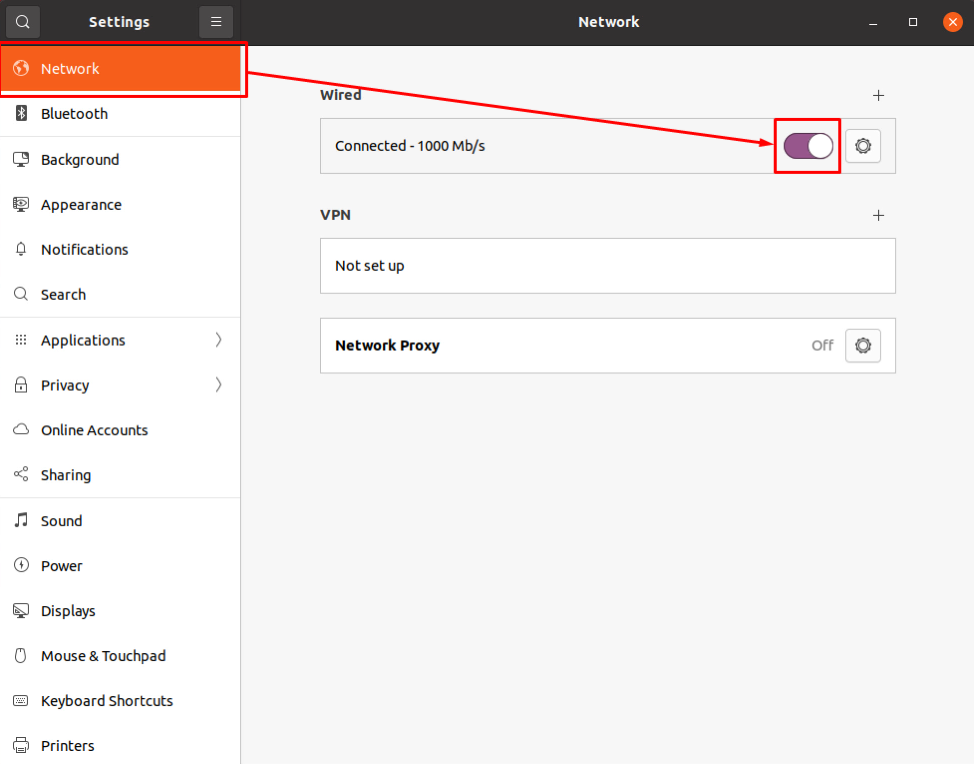
Če je označeni preklopni gumb na priloženem posnetku zaslona IZKLOPLJEN, ga vklopite in vzpostavite internetno povezavo.
2. korak: IZKLOPITE navidezni stroj
Če še vedno nimate vzpostavljene internetne povezave, morate v nastavitvah navideznega stroja spremeniti nastavitve omrežnega vmesnika naprave.
Če želite spremeniti nastavitve omrežja in da bodo spremembe začele veljati, izklopite navidezni stroj.
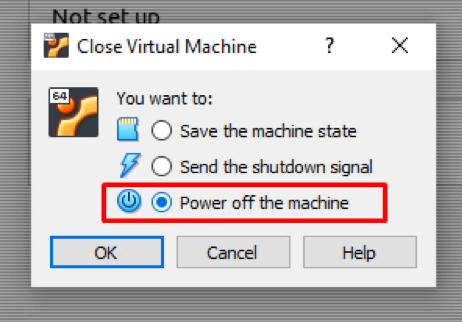
3. korak: Odprite omrežne nastavitve navideznega stroja
Ko zaprete virtualni stroj, odprite nastavitve navideznega stroja tako, da z desno miškino tipko kliknete stroj in v kontekstnem meniju izberete možnost nastavitev.
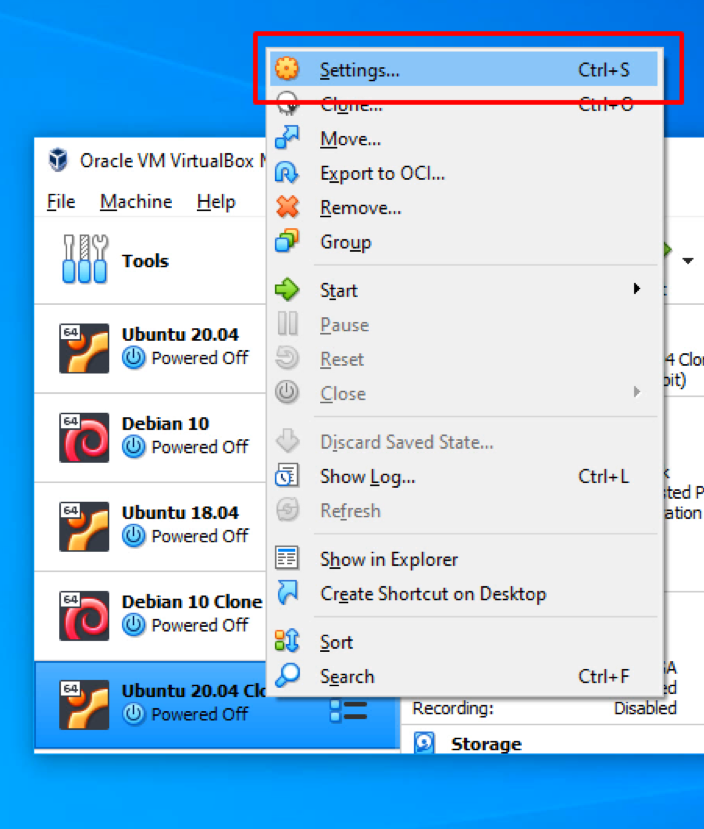
V oknu z nastavitvami, ki se prikaže, kliknite zavihek Omrežje na levi vrstici.
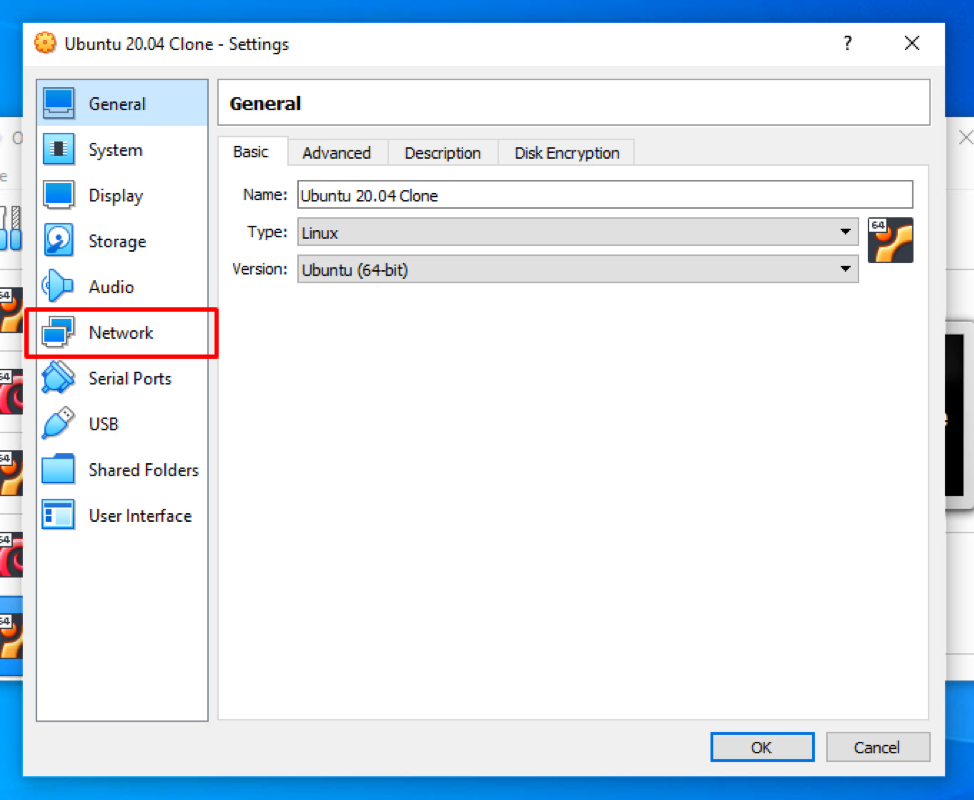
4. korak: Omogočite omrežni adapter
V nastavitvah omrežnega adapterja naprave kliknite Omogoči omrežni adapter, da omogočite omrežni adapter in spremenite njegove nastavitve.
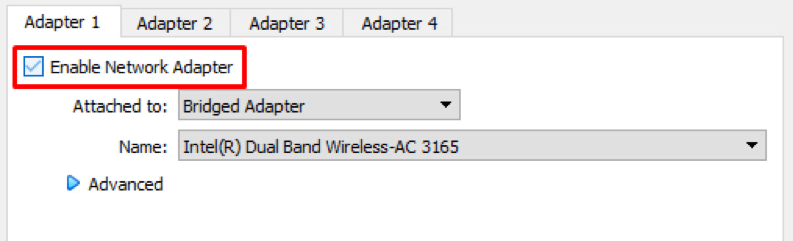
Če polje ni označeno, je to zagotovo razlog, da internetna povezava ne deluje, ker VirtualBox virtualnemu stroju ni dodelil omrežnega vmesnika.
5. korak: Izberite omrežno napravo
Ko omogočite omrežni vmesnik za navidezni stroj, lahko iz spustnega menija priloženega v izberete želeni način za priključitev navideznega omrežnega vmesnika v omrežje gostiteljskega operacijskega sistema.
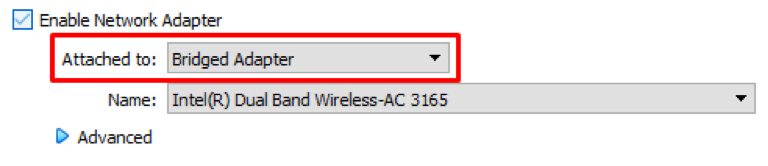
Predlagamo izbiro Mostični adapter ker bo na ta način virtualni stroj povezan z omrežjem z ethernetnim vmesnikom gostiteljskega OS.
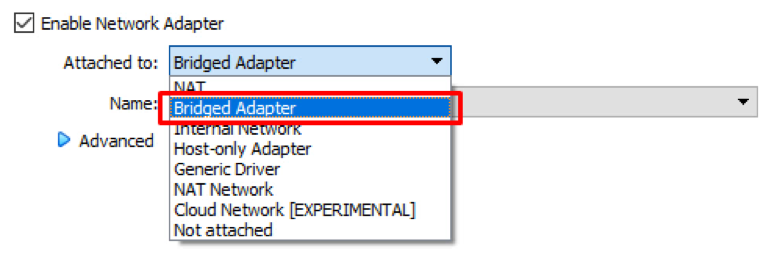
Ko iz spustnega menija Ime izberete ustrezen način, izberite pravo napravo, ki jo želite izbrati.
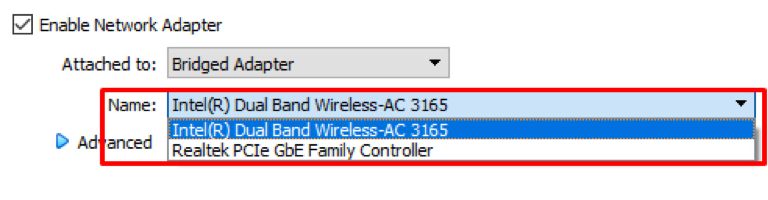
6. korak: Shranite nastavitve in zaženite navidezni stroj
Ko konfigurirate vse opisane nastavitve, kliknite gumb V redu, da shranite nastavitve.
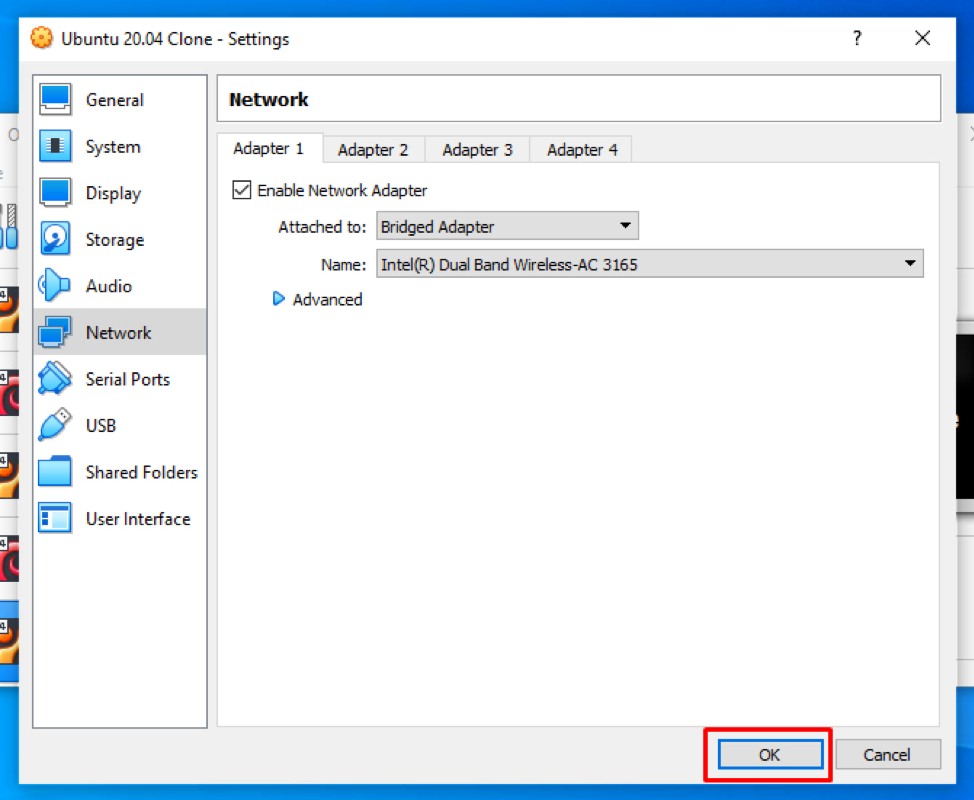
In zaženite stroj tako, da dvokliknete stroj.
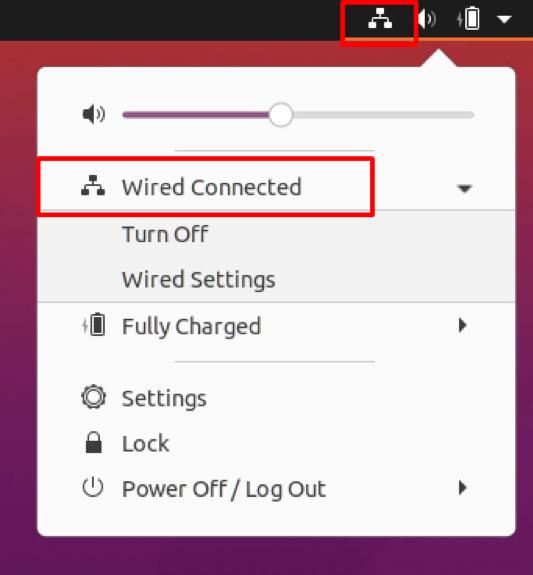
Internetna povezava bo na vašem virtualnem stroju v virtualnem polju delovala popolnoma v redu.
Zaključek
Ta objava ponuja korak za korakom in enostavno razumljiv vodnik o tem, kako omogočiti internet na VirtualBoxu. Ta objava vsebuje navodila po korakih za odpravljanje težav pri konfiguriranju nastavitev omrežnega vmesnika katere koli naprave v VirtualBoxu. Z metodo, navedeno v tem prispevku, lahko popravite in omogočite internet katere koli naprave na VirtualBoxu.