' Sistemski klic ni uspel Explorer.exe ” je težava, povezana z raziskovalcem datotek, ki povzroči, da ikone izginejo z namizja, kadar koli uporabnik poskuša dostopati do njih. Poleg tega se omenjena napaka pojavi tudi vsakič, ko uporabnik klikne na meni Start. Nekateri uporabniki to dojemajo kot virus ali zlonamerno programsko opremo, vendar ni. Navedena napaka se lahko pojavi zaradi spornih datotek, poškodovanih sistemskih datotek, zastarelih gonilnikov ali procesov raziskovalca datotek, ki so obstali.
Ta zapis bo pregledal različne metode za odpravo navedene težave.
Kako popraviti/odpraviti težavo »Sistemski klic ni uspel« Explorer.exe?
Zgornjo težavo je mogoče rešiti s temi metodami:
1. popravek: Znova zaženite Windows Explorer
Včasih se nekaj procesov zatakne in povzroči ' Sistemski klic ni uspel ” napaka. Ponovni zagon Raziskovalca bo torej vplival na popravilo.
1. korak: Zaženite upravitelja opravil
Najprej se pomaknite do menija Start in poiščite » Upravitelj opravil « in ga odprite:
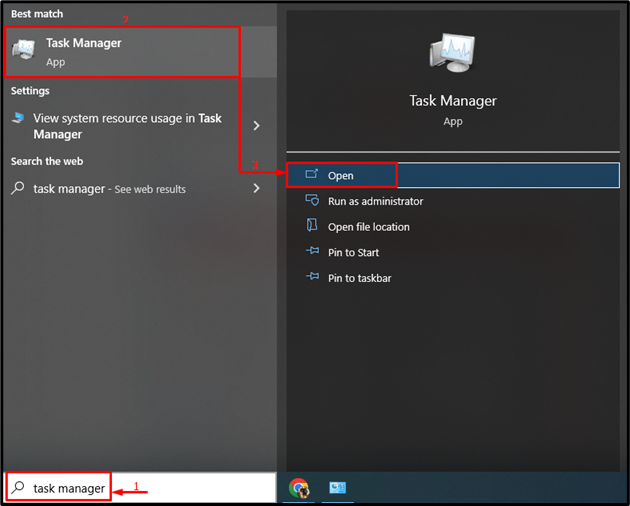
2. korak: Znova zaženite Windows Explorer
-
- Najprej se premaknite na » Procesi ”.
- Izberite ' Windows Explorer « in kliknite » Ponovni zagon ” gumb:
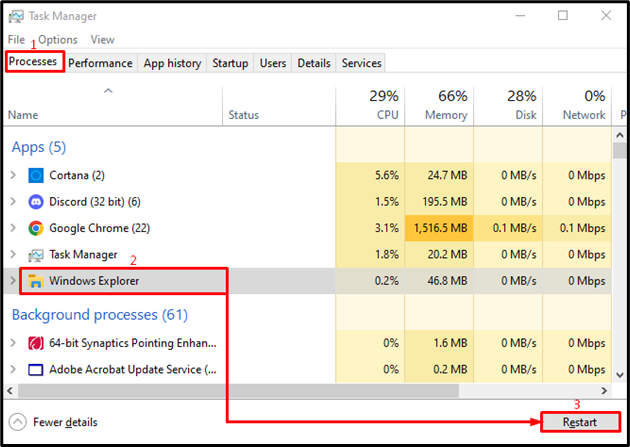
To bo znova zagnalo » Windows Explorer « proces.
Popravek 2: Zaženite skeniranje SFC
' Sistemski klic ni uspel ” je lahko posledica poškodovanih sistemskih datotek. Zato bo popravilo poškodovanih sistemskih datotek popravilo.
1. korak: Zaženite CMD
Najprej se pomaknite do menija Start in poiščite » Ukazni poziv «, da ga odprete:
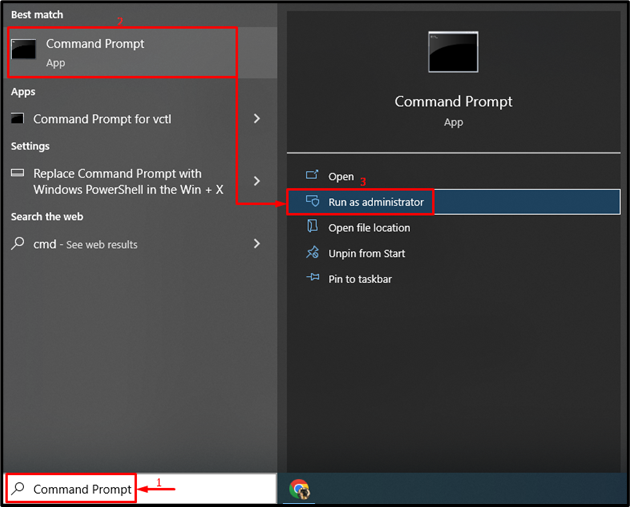
2. korak: Izvedite skeniranje sfc
Izvedite spodnji ukaz v terminalu, da zaženete skeniranje sfc:
> sfc / skeniranje zdaj
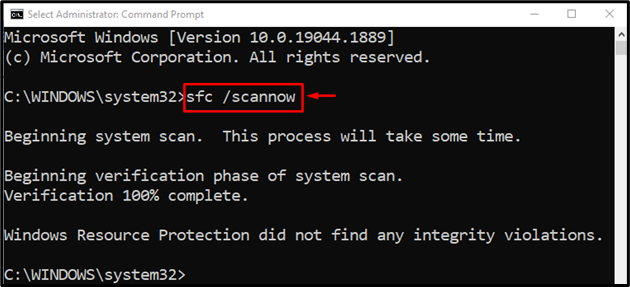
Popravilo sistemskih datotek Windows je končano.
Popravek 3: Izvedite skeniranje DISM
' DISM » skeniranje bo uporabljeno za popravilo » Sistemski klic ni uspel ” napaka. Iz tega razloga napišite dani ukaz v konzolo v terminalu in ga izvedite:
> DISM / Na spletu / Čiščenje-slika / Obnovi zdravje
' DISM ” Ukaz se uporablja za obravnavo poškodovanih slikovnih datotek sistema Windows:
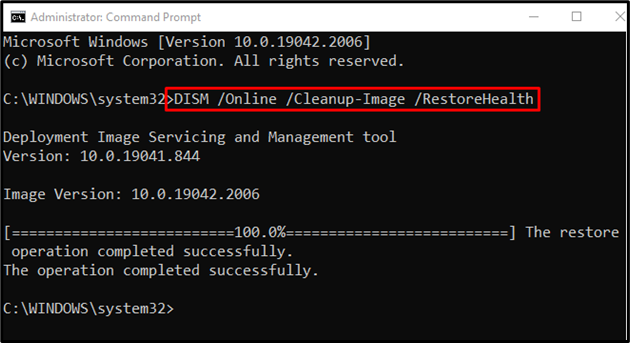
Popravilo operacijskega sistema Windows je bilo opravljeno.
Popravek 4: Zaženite CHKDSK
Zaženi Izvedi ' chkdsk » skenirajte, da popravite » Sistemski klic ni uspel ” napaka:
> chkdsk C: / f / r / x
Zgornji ukaz bo preveril in popravil slabe sektorje na trdem disku:
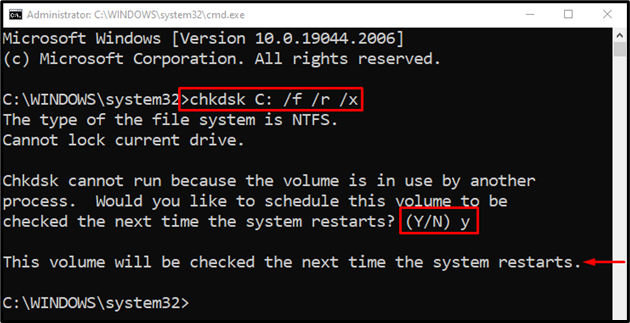
Pritisnite ' Y ” za začetek skeniranja ob naslednjem ponovnem zagonu sistema.
Popravek 5: Zaženite popoln pregled sistema
' Sistemski klic ni uspel ” je mogoče popraviti s pregledom virusov.
1. korak: Zaženite zaščito pred virusi in grožnjami
Najprej poiščite » Zaščita pred virusi in grožnjami « prek menija Start:
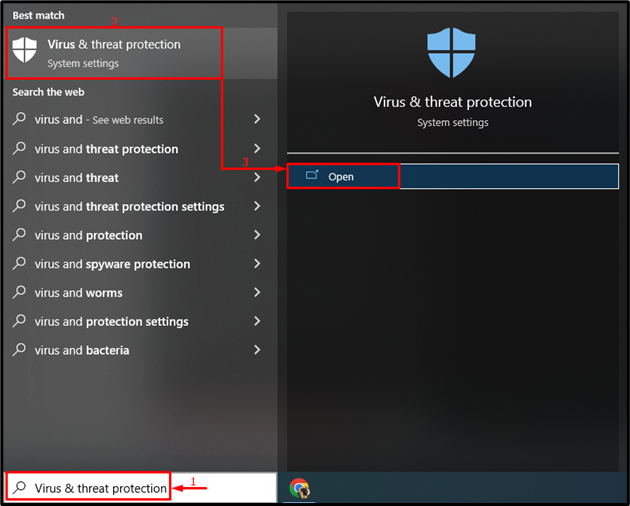
2. korak: Zaženite možnosti skeniranja
Kliknite na ' Možnosti skeniranja ”:
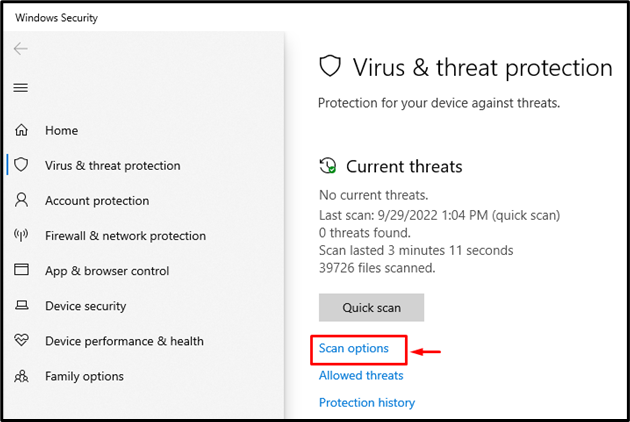
3. korak: Zaženite System Scan
Izberite ' Popoln pregled ' in pritisnite ' Skeniranje zdaj ” gumb:
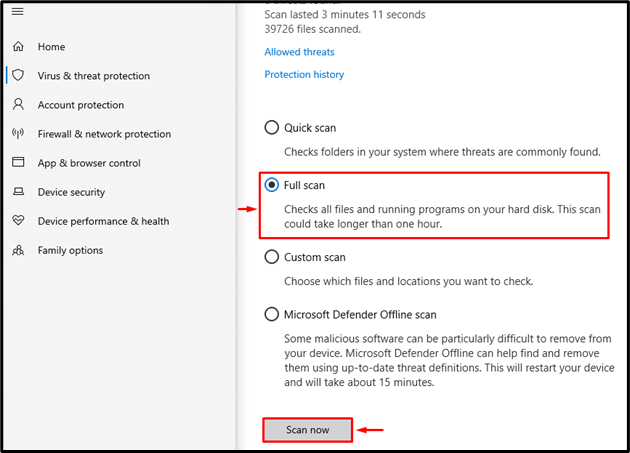
Iskanje virusov se je začelo:
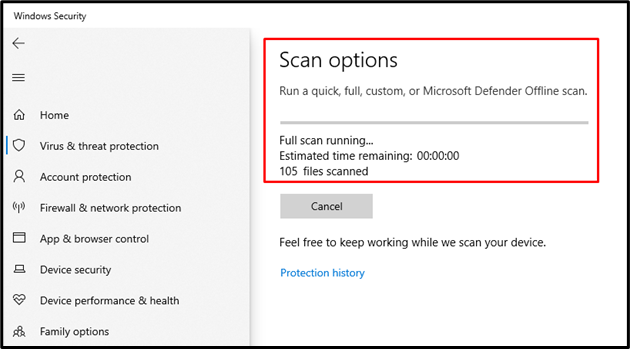
Pregled virusov in groženj je končan in odstranil je zlonamerni virus.
Popravek 6: Posodobite gonilnike zaslona
Navedeno napako lahko odpravite tudi s posodobitvijo grafičnega gonilnika.
1. korak: Zaženite upravitelja naprav
Kot prvi korak poiščite in odprite » Upravitelj naprav « prek menija Start:
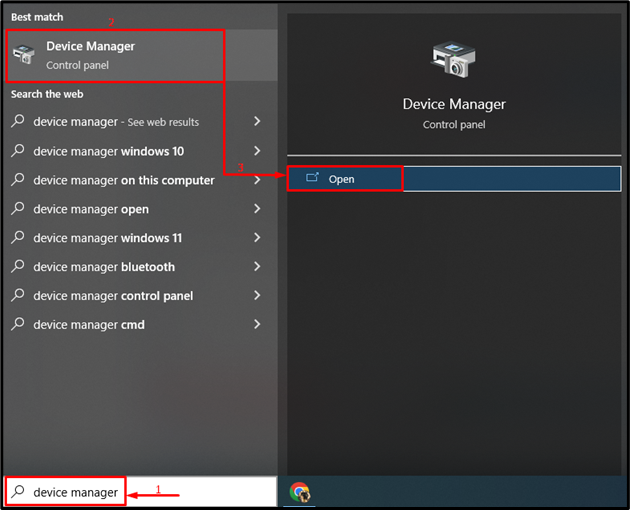
2. korak: Posodobite gonilnik
Podaljšajte ' Adapterji zaslona « segment. Z desno miškino tipko kliknite gonilnik zaslona in izberite » Posodobite gonilnik ”:
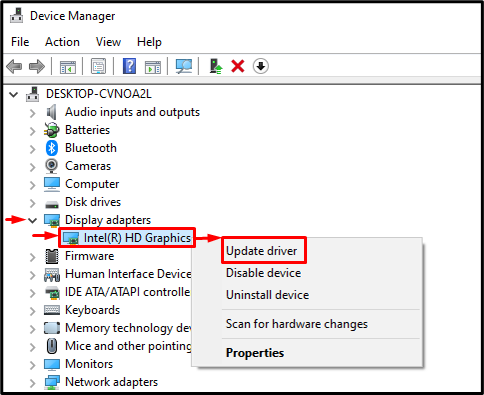
Izberite » Samodejno iskanje gonilnikov ”, da preverite posodobitev gonilnikov zaslona:
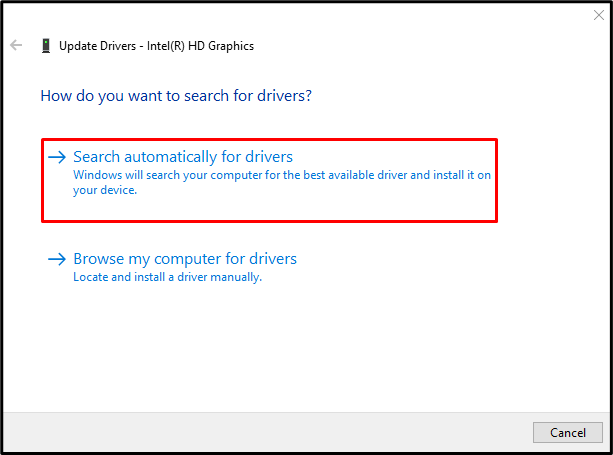
Po posodobitvi gonilnika znova zaženite sistem in preverite, ali je bila težava odpravljena.
Popravek 7: Omogoči čisti zagon
Če onemogočite storitve, ki niso Microsoftove, boste omogočili način čistega zagona in pomagali odpraviti omenjeno napako.
1. korak: Zaženite sistemsko konfiguracijo
Poiščite in odprite » Konfiguracija sistema ” v meniju Start sistema Windows:
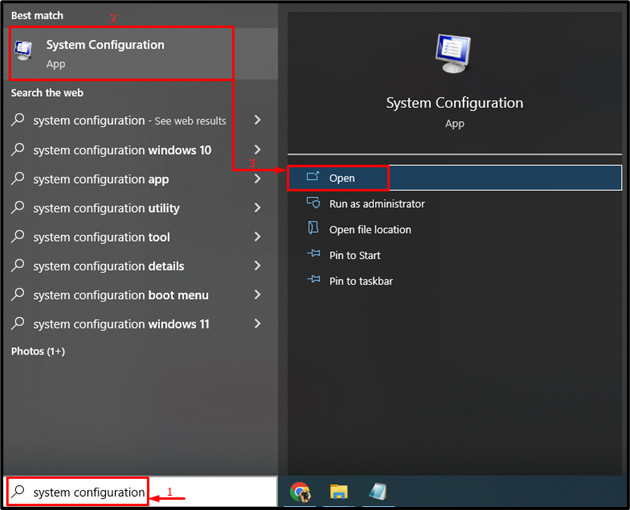
2. korak: Onemogočite storitve, ki niso Microsoftove
-
- Pomaknite se do » Storitve ”.
- Označite obkljukajte “ Skrij vse Microsoftove storitve ” možnost potrditvenega polja.
- Sproži ' Onemogoči vse «, in na koncu kliknite » v redu ” gumb:
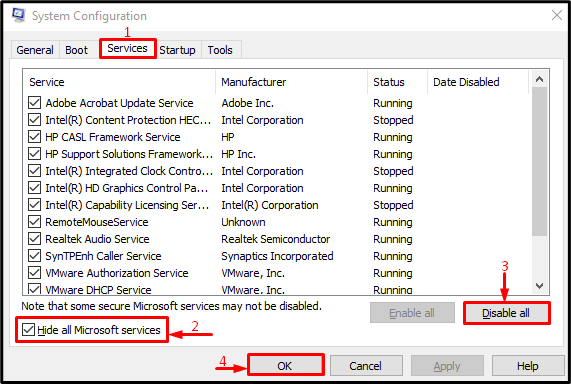
Čisti zagon je bil uspešno omogočen.
Popravek 8: Izvedite čisto namestitev
Če vse zgornje metode ne odpravijo omenjene težave, izvedite čisto namestitev sistema Windows. Namestitev novega sistema Windows bo koristna pri odpravljanju nastale težave.
Zaključek
' Sistemski klic ni uspel Explorer.exe ” je mogoče odpraviti z več metodami. Te metode vključujejo ponovni zagon Windows Explorerja, zagon sfc skeniranja, zagon DISM skeniranja, zagon chkdsk skeniranja, zagon celotnega sistema skeniranja, posodabljanje gonilnikov zaslona, omogočanje čistega zagona ali izvedbo čiste namestitve sistema Windows. Ta članek ponuja različne metode za odpravo navedene težave.