Namen tega zapisa je ponuditi rešitev za namestitev in popravljanje gonilnikov Bluetooth v sistemu Windows s praktično predstavitvijo.
Kako namestiti in popraviti/konfigurirati gonilnike Bluetooth v sistemu Windows?
Gonilnik Bluetooth lahko namestite in popravite s spodnjimi pristopi:
- Posodobite gonilnike Bluetooth
- Ponovno namestite gonilnike Bluetooth
- Popravi sistemske datoteke
- Zaženite orodje za odpravljanje težav Bluetooth
- Znova zaženite podporno storitev Bluetooth
- Zaženite orodje za odpravljanje težav s strojno opremo
Raziščimo vsako od metod eno za drugo.
Popravek 1: Posodobite gonilnike Bluetooth
Prvi pristop k popravljanju gonilnikov Bluetooth je njihova posodobitev. Iz tega razloga najprej zaženite » Upravitelj naprav « prek menija Start sistema Windows:
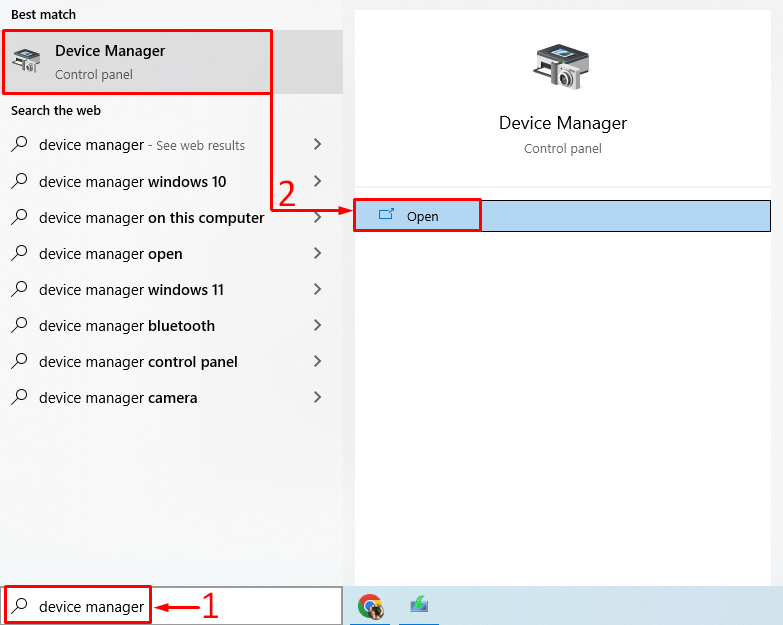
Razširite ' Bluetooth ”. Poiščite gonilnik Bluetooth. Z desno miškino tipko kliknite nanj in sprožite » Posodobite gonilnik ”:
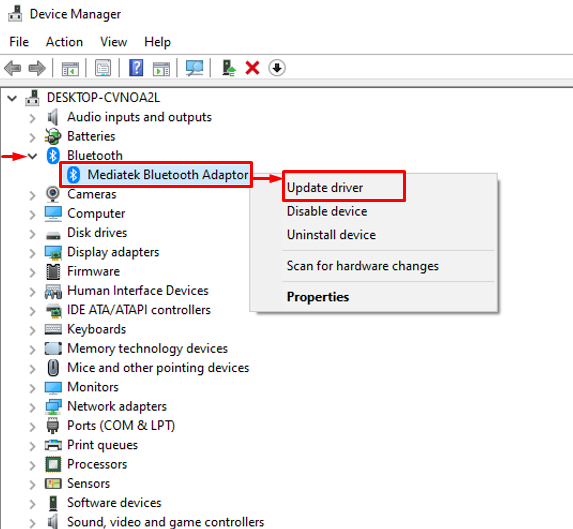
Sproži označeno možnost:
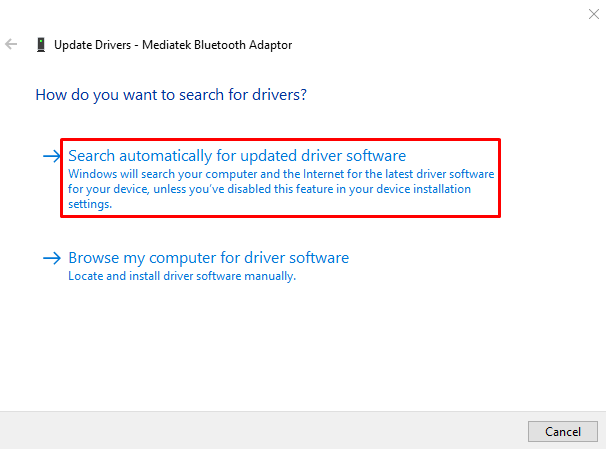
To bo preverilo posodobitve gonilnikov. Če so na voljo posodobitve gonilnikov, jih bo prenesel in namestil.
Popravek 2: Znova namestite gonilnike Bluetooth
Drugi pristop je ponovna namestitev gonilnikov Bluetooth, da se odpravi navedena napaka. Če želite to narediti, najprej odprite » Upravitelj naprav ” iz menija Start. Razširite razdelek gonilnika Bluetooth in z desno miškino tipko kliknite gonilnik Bluetooth in izberite » Odstrani napravo ”:
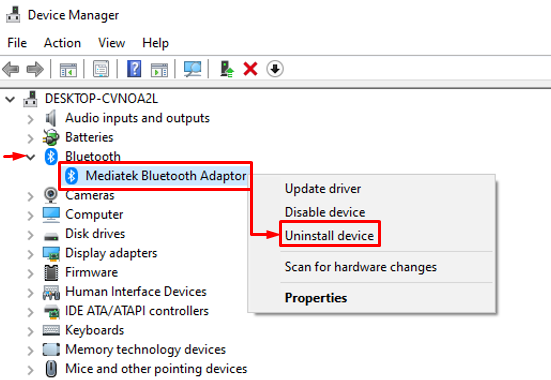
Kliknite na ' Odstrani ” gumb:
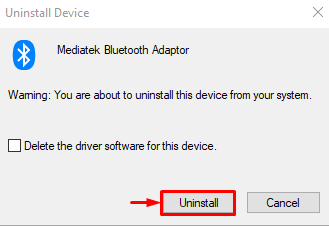
Kliknite na ' Akcija « in izberite » Iskanje sprememb strojne opreme ”:
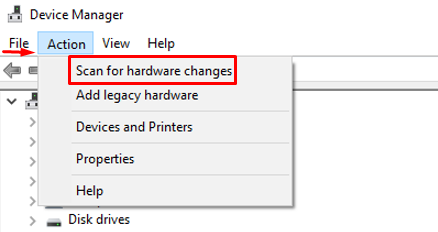
To bo samodejno namestilo manjkajoči gonilnik:
Kot lahko vidite, je gonilnik Bluetooth znova nameščen:
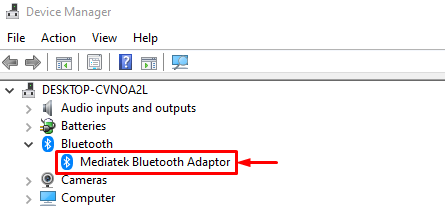
Znova zaženite Windows in preverite, ali je težava odpravljena ali ne.
Popravek 3: Popravi sistemske datoteke
Popravilo poškodovanih sistemskih datotek bo prav tako pomagalo pri reševanju navedene težave. Zato najprej zaženite » CMD « iz začetnega menija:
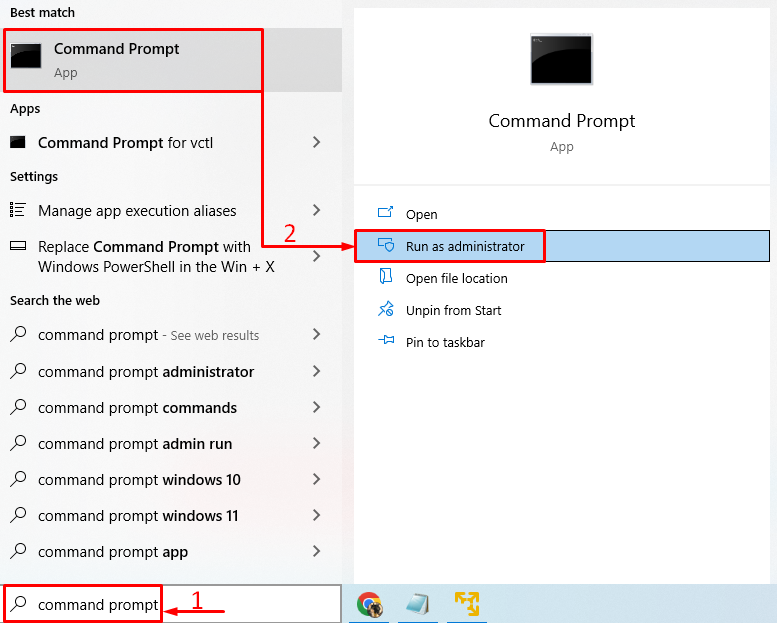
Zaženite spodnjo kodo v konzoli CMD, da začnete pregledovanje sistemskih datotek:
> sfc / skeniranje zdaj 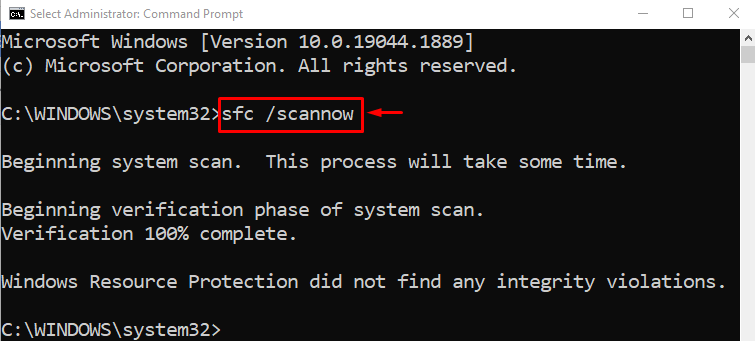
Skeniranje s preverjalnikom sistemskih datotek je popravilo poškodovane in manjkajoče sistemske datoteke.
Popravek 4: Zaženite orodje za odpravljanje težav Bluetooth
Odprto ' Odpravljanje težav z nastavitvami « prek menija Start sistema Windows:
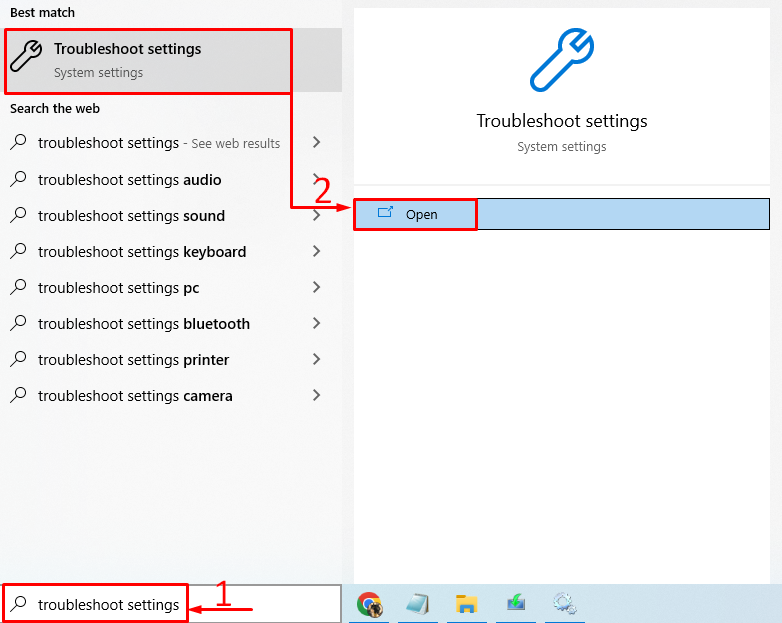
Iskati ' Bluetooth « in kliknite » Zaženite orodje za odpravljanje težav ”:
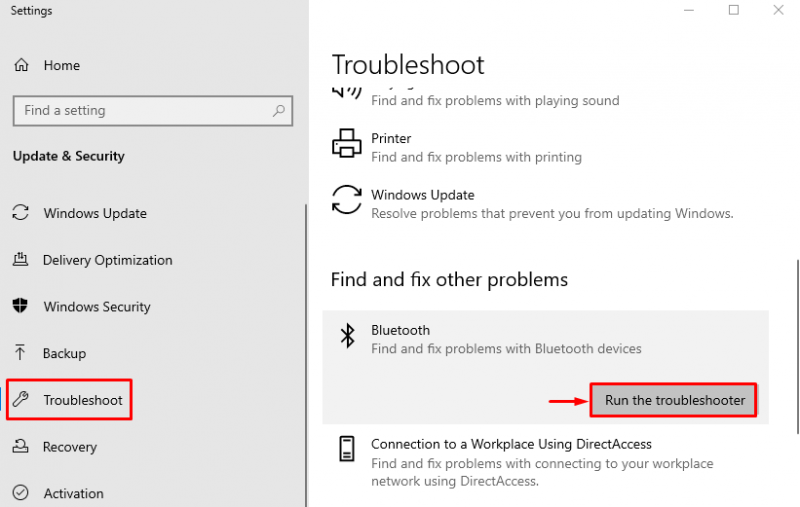
Kot lahko vidite, je orodje za odpravljanje težav odkrilo in odpravilo težavo:
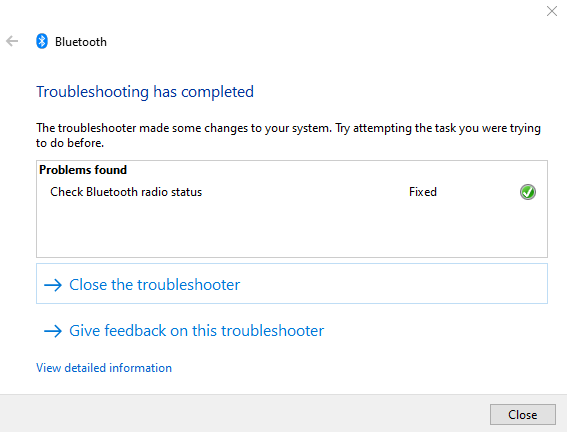
Znova zaženite Windows in preverite, ali je težava odpravljena ali ne.
Popravek 5: Znova zaženite storitev za podporo Bluetooth
Razlog za navedeno napako je lahko ustavljen ' Podporna storitev Bluetooth ”. Če želite to narediti, najprej zaženite » Storitve « v meniju Start:
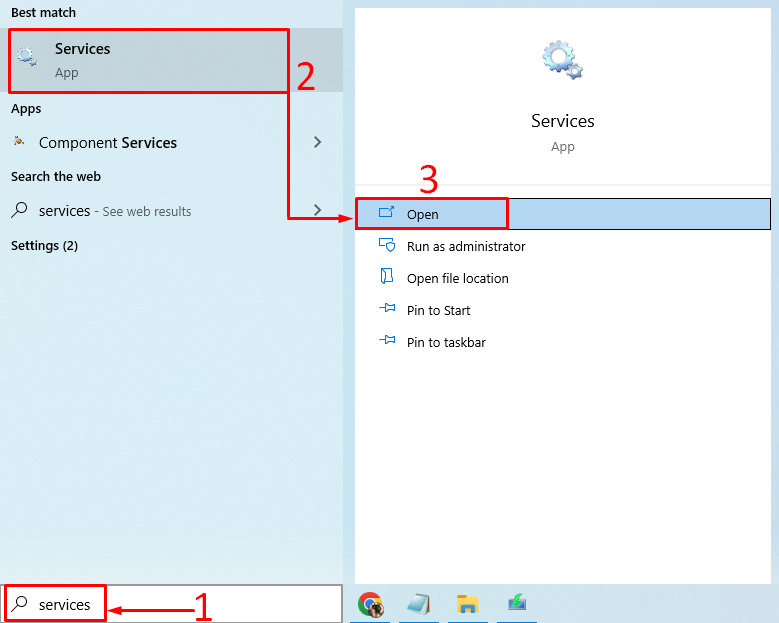
Poišči ' Podporna storitev Bluetooth «, z desno tipko miške kliknite nanjo in izberite » Ponovni zagon ”:
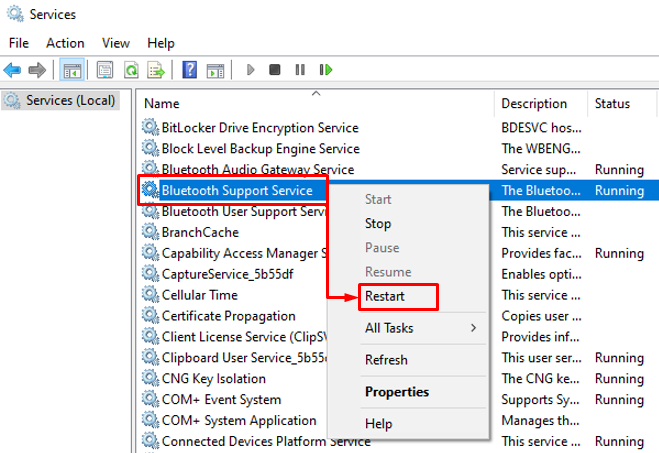
S tem boste znova zagnali podporno storitev Bluetooth.
Popravek 6: Zaženite orodje za odpravljanje težav s strojno opremo
Navedeno napako je mogoče odpraviti z zagonom orodja za odpravljanje težav s strojno opremo. Zato najprej zaženite » Teči « prek menija Start sistema Windows:
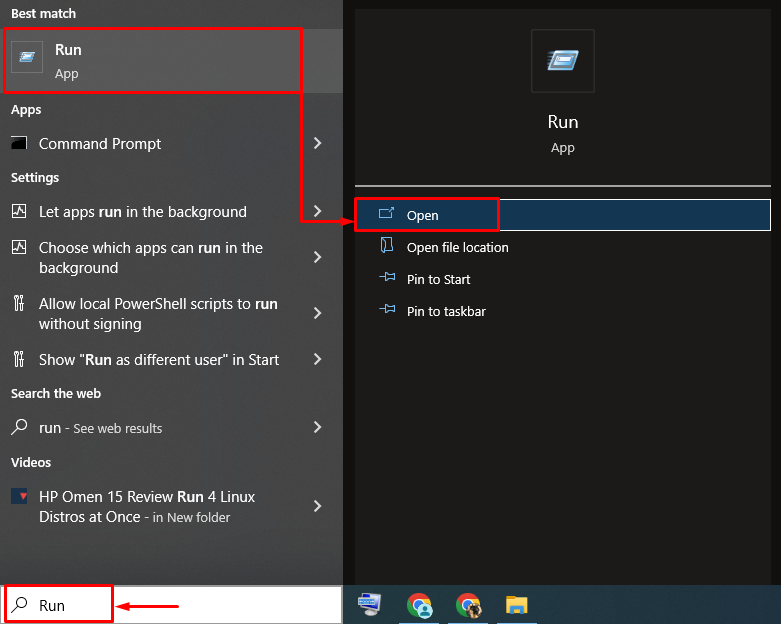
Vnesite ' msdt.exe -id DeviceDiagnostic « in pritisnite » v redu ” gumb:
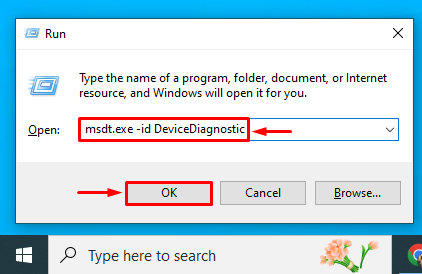
Kliknite na ' Naslednji ” gumb:
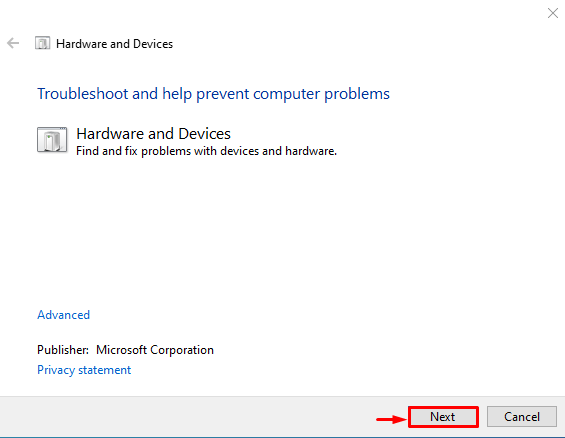
Kot lahko vidite, je orodje za odpravljanje težav začelo iskati napake:
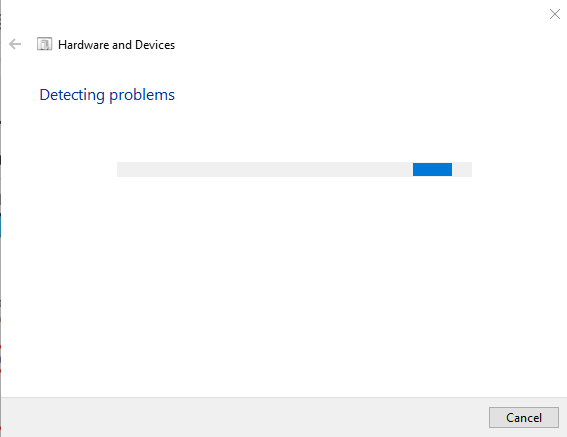
Takoj ko se orodje za odpravljanje težav konča, je delo na vrsti. Znova zaženite Windows in preverite, ali je bila napaka odpravljena ali ne.
Zaključek
Gonilnike Bluetooth je mogoče namestiti ali popraviti na več načinov. Te metode vključujejo posodabljanje gonilnikov Bluetooth, ponovno namestitev gonilnikov Bluetooth, popravilo poškodovanih sistemskih datotek, zagon orodja za odpravljanje težav Bluetooth, ponovni zagon podporne storitve Bluetooth ali zagon orodja za odpravljanje težav s strojno opremo. Ta članek je pokazal več pristopov za rešitev navedene težave.