Ta vadnica bo obravnavala več metod za popravilo opisane napake.
Kako odpraviti težavo »Windows 10 se po posodobitvi 2022 ne izklopi (zatakne)«?
Te pristope je mogoče uporabiti za odpravo zgornje težave:
- Prisilni izklop napajanja Windows 10.
- Onemogoči hitri zagon.
- Zaženite preverjalnik sistemskih datotek.
- Zaženite orodje za odpravljanje težav z napajanjem.
- Posodobite Windows 10 na najnovejšo različico.
Popravek 1: prisilna zaustavitev sistema Windows 10
Včasih moramo v sistemu Windows znova zagnati sistem, da odpravimo določeno težavo. Za ta razlog:
- Najprej pritisnite in držite » Moč ” na vašem računalniku, dokler se ne izklopi.
- Odstranite povezane naprave, vključno z VGA in napajalnim kablom (uporabniki prenosnih računalnikov odstranijo baterijo).
- Po tem pritisnite in držite » Moč ” za 20-30 sekund v vašem sistemu.
- Ponovno povežite vse, kar ste odklopili od sistema in “ Ponovni zagon 'vaš sistem.
Popravek 2: Onemogoči hiter zagon
Onemogočanje » Hiter zagon ” bo skrajšala čas zaustavitve in pomagala odpraviti težavo, da se Windows ne zaustavi.
1. korak: Zaženite nadzorno ploščo
Najprej se pomaknite do menija Start sistema Windows in odprite » Nadzorna plošča ”:
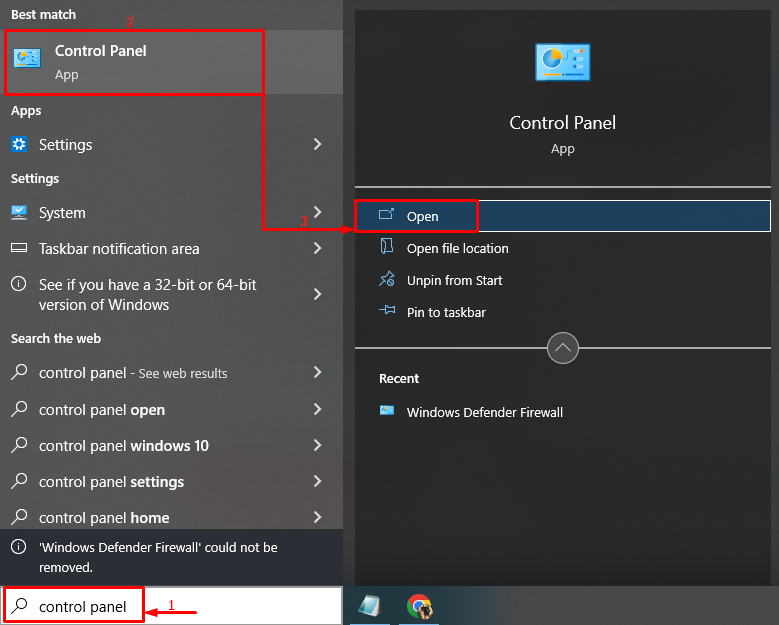
2. korak: Zaženite Power Options
Izberite ' Izberite, kaj počnejo gumbi za vklop ”, da ga odprete:
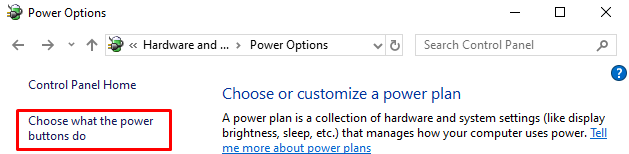
3. korak: Onemogočite zaščito z geslom za konfiguracijo nastavitev
Kliknite na ' Spremenite nastavitve, ki trenutno niso na voljo ”:
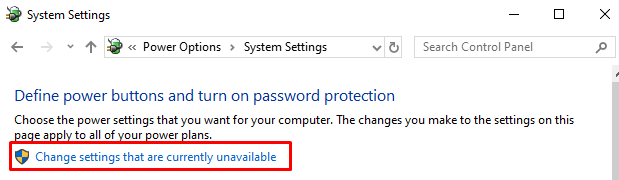
4. korak: Onemogočite hitri zagon
Počistite polje » Vklop hitrega zagona (priporočeno) « in kliknite » Shrani spremembe ”:
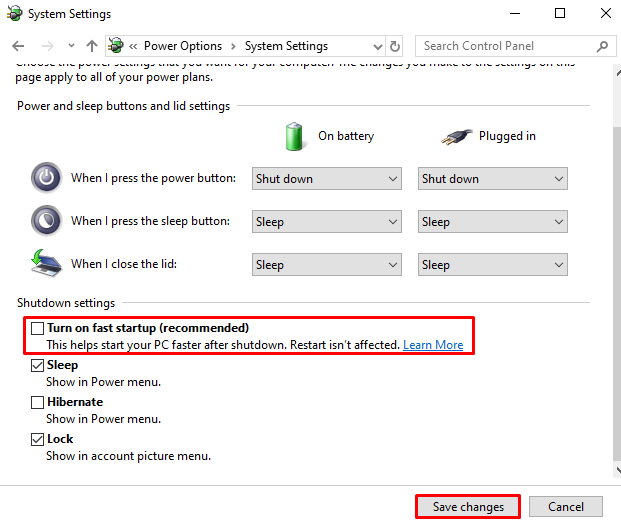
Hitri zagon je bil uspešno onemogočen.
Popravek 3: Zaženite preverjevalnik sistemskih datotek
Windows ima edinstven pripomoček, ' Preverjevalnik sistemskih datotek «, ki lahko popravi poškodovane sistemske datoteke. Zato bo izvajanje navedenega skeniranja pomagalo pri odpravljanju opisane težave.
1. korak: Zaženite CMD
Najprej vnesite » Ukazni poziv ” v meniju Start in ga odprite:
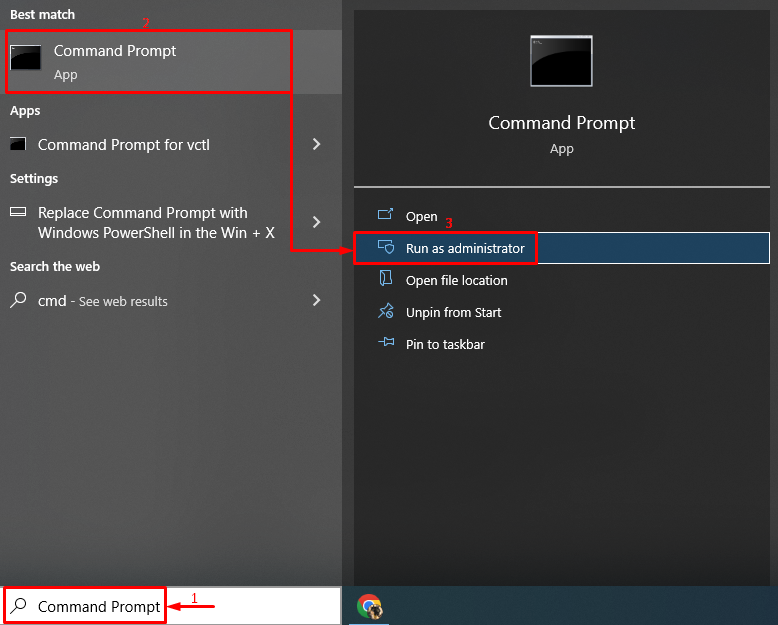
2. korak: Izvedite skeniranje
Napišite in izvedite dano kodo za inicializacijo skeniranja:
Tukaj je ' sfc ” se uporablja za preverjanje sistemskih napak:
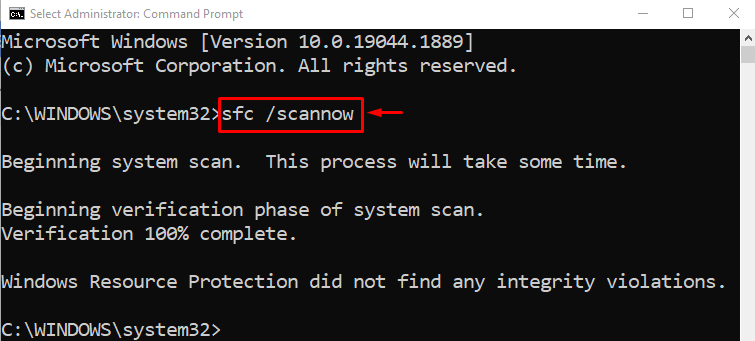
Izhod kaže, da so bile poškodovane sistemske datoteke popravljene.
Popravek 4: Zaženite orodje za odpravljanje težav z napajanjem
Drug popravek za reševanje opisane težave je zagon » Moč ” orodje za odpravljanje težav.
1. korak: Izvedite nastavitve za odpravljanje težav
V meniju Start poiščite in zaženite » Odpravljanje težav z nastavitvami ”:
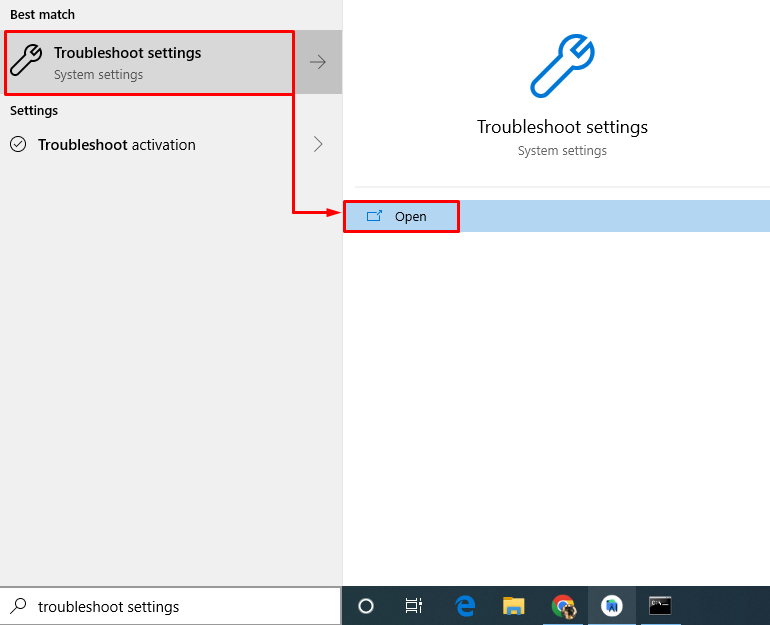
2. korak: Zaženite orodje za odpravljanje težav
Poiščite » Moč « in nato kliknite » Zaženite orodje za odpravljanje težav ”:
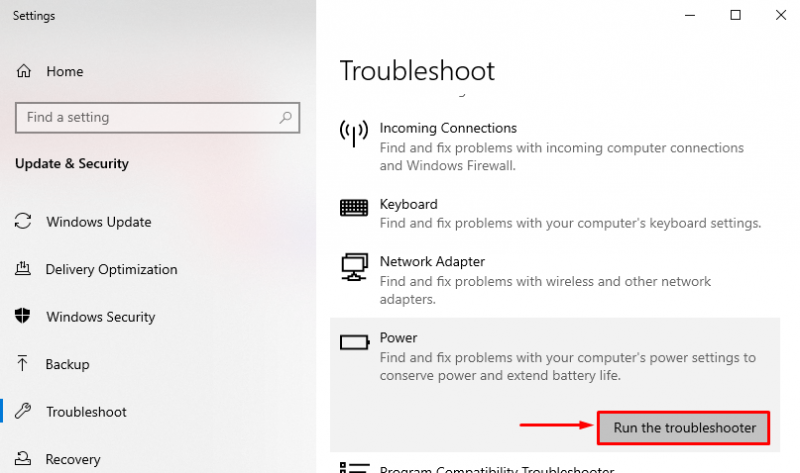
Orodje za odpravljanje težav z napajanjem je odkrivalo težave:
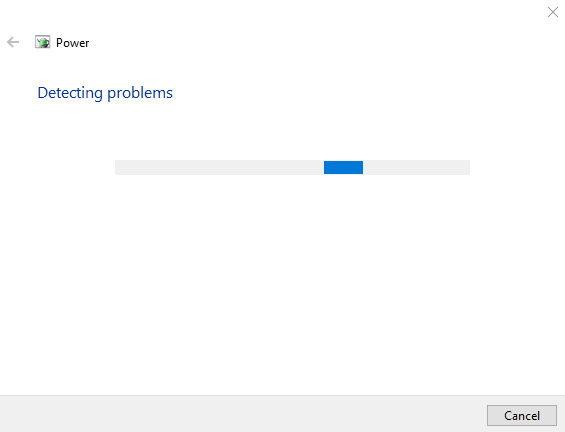
Ko je postopek odpravljanja težav končan, “ Ponovni zagon ” vaš Windows 10.
Popravek 5: Posodobite Windows
Nazadnje, če zgoraj omenjene rešitve ne odpravijo težave, je lahko poskusna rešitev posodobitev sistema Windows na najnovejšo različico.
1. korak: Zaženite Nastavitve posodobitve
Najprej se pomaknite do menija Start in odprite » Preveri za posodobitve ” nastavitve:
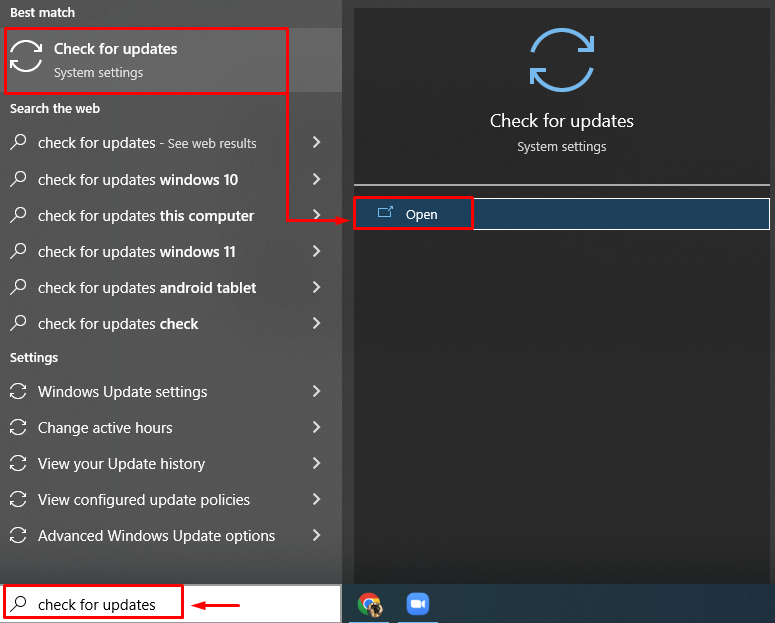
2. korak: Preverite Windows Update
Kliknite na ' Preveri za posodobitve ”, da začnete posodobitev sistema Windows:
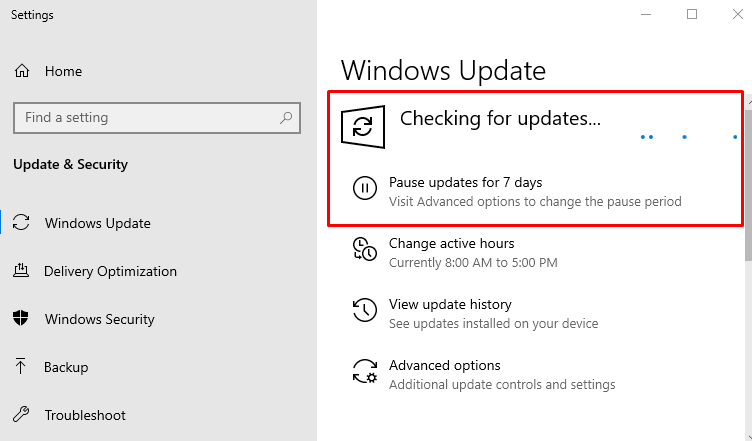
Ko je posodobitev končana, znova zaženite Windows 10 in preverite, ali je rešila težavo.
Zaključek
' Windows 10 se po posodobitvi 2022 ne izklopi (zatakne). ” je mogoče odpraviti na več načinov. Te metode vključujejo prisilno zaustavitev sistema Windows 10, onemogočanje hitrega zagona, zagon pregledovanja sistemskih datotek, zagon orodja za odpravljanje težav z napajanjem ali posodobitev sistema Windows 10 na najnovejšo različico. Ta članek je ponudil morebitne verodostojne rešitve za odpravo težave, ki jo Windows ne zapre.