V tem članku vas bomo vodili, kako zagnati sliko v terminalu s pomočjo Docker CLI.
Kako zagnati sliko Docker v terminalu?
Če želite zagnati sliko Docker v terminalu, morate v sistem najprej namestiti Docker Desktop. Vključuje tako GUI kot CLI različici Dockerja.
Če želite namestiti Docker v sistem Windows, si oglejte naše povezane Članek . Po tem zaženite Docker in počakajte, da se motor Docker zažene. Nato izvedite sliko Dockerja v terminalu z uporabo navedenih navodil.
1. korak: Ustvarite datoteko Docker
Najprej naredite preprosto Dockerfile, ki ima naslednja navodila:
- “ OD « definira osnovno sliko vsebnika.
- “ DELOVNI DIR ” definira delovno pot vsebnika ali imenik.
- “ KOPIRATI ” kopira izvorno ali kodno datoteko na pot vsebnika. Na primer, določili smo ' main.go ”, ki vsebuje preprost program golang.
- “ TECI ” izvede omenjeni ukaz na vrhu vsebnika.
- “ IZPOSTITE ” dodeli odprta vrata vsebnika.
- “ VSTOPNA TOČKA ” dodajte izvršljive datoteke za vsebnik:
DELOVNI DIR / pojdi / src / aplikacija
KOPIRAJ glavno. pojdi .
TECI pojdi graditi - o spletni strežnik.
IZPOSTITE 8080 : 8080
VSTOPNA TOČKA [ './spletni strežnik' ]
2. korak: ustvarite sliko v Dockerju
Nato ustvarite novo sliko Docker z uporabo omenjenega ukaza. Tukaj je ' -t ” določa ime ali oznako slike:
> gradnjo dockerja - t golang : alpsko .
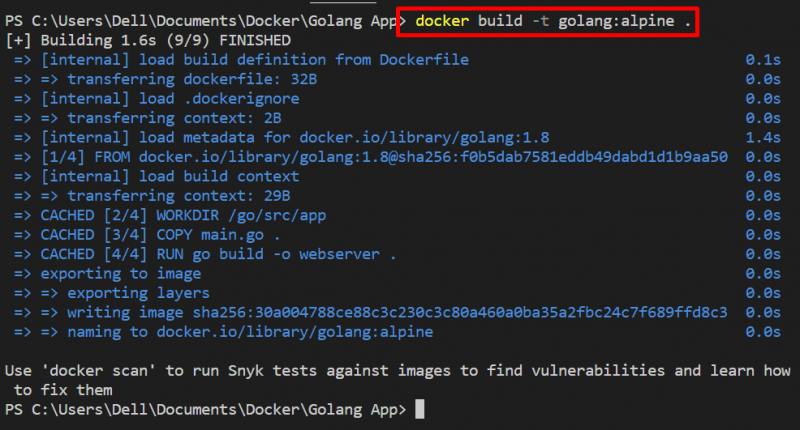
3. korak: Zaženite Docker Image v terminalu
Nato zaženite sliko na terminalu Windows. Na primer, uporabljamo terminal PowerShell v urejevalniku kode VS. Izvedite sliko Docker z uporabo ' docker run ” ukaz:
> docker run - to - d - str 8080 : 8080 golang : alpsko
V zgornjem ukazu:
- “ -d ” ustvari in zažene vsebnik v ločenem načinu.
- “ -str ” določite odprta vrata za vsebnik.
- “ -to ” je kombinacija dveh različnih možnosti. ' -jaz » interaktivno zaženite sliko in » -t ” dodeli psevdo terminal TTY:

Če želite preveriti, ali se slika izvaja ali ne, se pomaknite do izpostavljenih vrat vsebnika na lokalnem gostitelju:
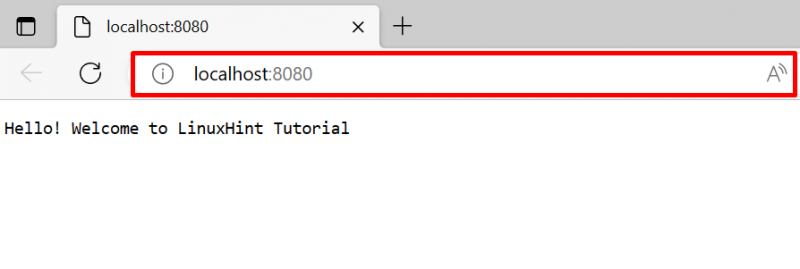
Različne možnosti za ukaz »docker run«.
Kot smo pojasnili, ima Docker CLI več nadzora nad komponentami Docker. Obstajajo različne možnosti za zagon slike Docker na različne načine. V ta namen smo podali nekaj primerov za zagon slike v terminalu z različnimi možnostmi.
Primer 1: Zaženite sliko v privilegiranem načinu
Izvedite sliko v privilegiranem načinu s pomočjo » – privilegirano ” možnost. To bo dejansko ustvarilo in izvedlo vsebnik s korenskimi pravicami:

2. primer: pritrditev zunanjega nosilca z vsebnikom med izvajanjem slike Docker
Če želite zagnati sliko, ki ustvari nov vsebnik dockerja po imenu in z vsebnikom tudi priklopiti zunanji nosilec ali datotečni sistem, uporabite navedeni ukaz:
Tukaj:
- “ – ime ” določa ime vsebnika.
- “ – nosilec ” možnost priklopi nosilec Docker.
- “ vir « in » tarča ' so spremenljivke, ki jih podpira ' – nosilec ” možnost. Ti se uporabljajo za določanje izvorne in ciljne poti nosilca:

Tako lahko zaženete Dockerjeve slike v terminalu.
Zaključek
Če želite zagnati sliko Docker na terminalu, najprej ustvarite preprosto datoteko Docker in jo zaženite prek » gradnjo dockerja ” ukaz. Ta ukaz bo ustvaril novo sliko Docker. Po tem zaženite sliko z uporabo ' docker run ” ukaz. Ta zapis je pokazal, kako zagnati slike v terminalu.