»V našem trenutnem življenju bolj radi uporabljamo aplikacije družbenih medijev in iskalnik Google za namene zabave in iskanja, tj. raziskujemo kakšno izobraževalno temo prek iskalnika »Google« in pridobivamo tudi splošno znanje. Če želimo nekaj iskati z iskalnikom Google, moramo imeti na mobilniku, prenosniku ali osebnem računalniku že nameščen nek brskalnik. Eden najbolj uporabljanih in učinkovitih brskalnikov današnjega stoletja je brskalnik »Google Chrome«, ki je poleg uporabnosti razširitev ponudil veliko dobrih funkcij. »Razširitev« je vtičnik v katerem koli brskalniku za omejevanje ali dovoljevanje spletnih mest in različnih funkcij. Te razširitve običajno niso vgrajene; vsakič, ko je to potrebno, morate v brskalnik dodati vsako razširitev posebej. Če ste majhen strokovnjak za tehnologijo, potem morda poznate uporabo manifestnih datotek JSON za ustvarjanje in dodajanje razširitve v nekaj korakih. Zato bo ta članek zajel vse te korake za ustvarjanje nove razširitve v brskalniku Google Chrome.
Preden si ogledate metodo za ustvarjanje razširitve, se morate prepričati, da je vaš brskalnik Google Chrome že zagnan in iskalnik »Google« ne vsebuje nobenega ozadja. Vidite lahko, da spodaj priložena slika nima ozadja za iskalnik »Google.com«, tj. samo belo ozadje.«
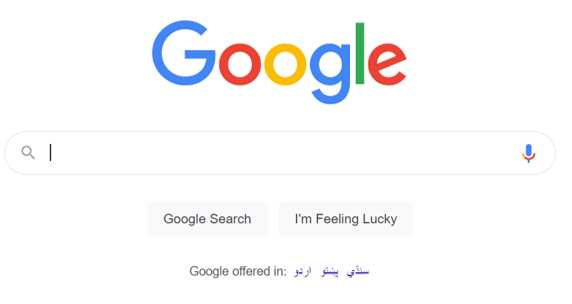
Dodaj razširitveno mapo
Hitro odprite orodje Visual Studio Code iz aplikacij vašega sistema Windows. Morda bo trajalo do 1 minute, da pravilno odprete kodo Visual Studio in jo omogočite za našo uporabo. Ko je bila pravilno zagnana in pripravljena za uporabo, smo vanjo dodali že ustvarjeno mapo »Razširitev« prek seznama menija »Datoteka« v zgornji opravilni vrstici, ki je prikazana spodaj. Ko smo ustvarili mapo »Razširitev«, smo vanjo dodali še eno mapo z imenom »slika«, ki vsebuje slike, ki se uporabljajo kot ikona za razširitev v brskalniku. Poleg tega smo dodali eno datoteko »manifest.json« in eno datoteko javascript z imenom »script.js«, da ustvarimo novo razširitev in jo dodamo v brskalnik. Začnimo z datoteko manifest.json, tako da dvokliknemo nanjo, da začnemo delati v JSON, da ustvarimo in uporabimo razširitev za spreminjanje ozadja »Google«.
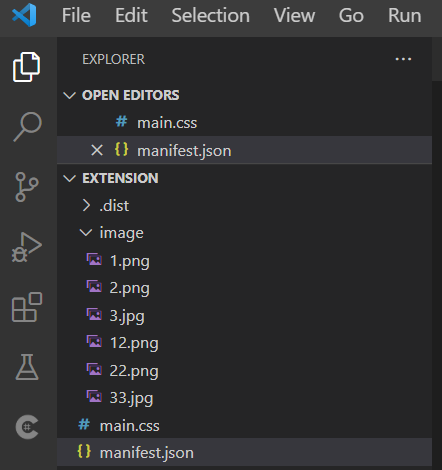
Ustvari datoteko manifesta
Znotraj datoteke manifest.json bi morali dodati spodaj prikazano kodo »JSON«. Ta koda je dejanski konfiguracijski skript za ustvarjanje in dodajanje razširitve našemu brskalniku Google Chrome. Ta koda JSON je bila zagnana z inicializacijo za različico manifesta spremenljivke kot »2« in imenom razširitve, ki bo ustvarjena, tj. »Spremeni ozadje«. Po tem smo dodali kratek opis za našo razširitev znotraj spremenljivke »description«.
Poleg tega smo dodali različico razširitve kot »1.0«. Ko so ustvarjene vse osnovne konfiguracije za »razširitev«, moramo dodati pot do ikone slike, ki bo uporabljena kot ikona za razširitve. Spremenljivka »brskalnik« je bila definirana za nastavitev ikone razširitve za zgornjo opravilno vrstico brskalnika Google Chrome, tj., kjer so prikazane vse razširitve, potem ko jih omogočite za prihodnjo uporabo za določena ali vsa spletna mesta. Po tem smo dodali pot do treh slikovnih datotek različnih velikosti, tako da lahko brskalnik vsakič uporabi druge datoteke.
Poleg tega je bila spremenljivka »page_action« uporabljena za prikaz, katera slika naj bo prikazana po kliku na ikono »razširitve« v zgornji opravilni vrstici brskalnika Google Chrome. V njem je bila uporabljena spremenljivka »Default_icon« skupaj s tremi različnimi vrednostmi poti za slike, ki bodo uporabljene kot ikone ob vsakem ponovnem nalaganju. V ta namen se uporabljajo tri različne slikovne datoteke. Zadnja spremenljivka content_scripts vsebuje skupno 2 novi spremenljivki, tj. ujemanja in CSS. Spremenljivka »ujema se« vsebuje pot do spletnega mesta, ki bo spremenjeno po uporabi te nove razširitve. Poleg tega spremenljivka »CSS« vsebuje ime datoteke CSS, ki se uporablja za oblikovanje Google.com po prijavi za razširitev, tj. oblikovanje Google.com po vsakem ponovnem nalaganju, ko omogočite razširitev. Zdaj, ko je ta koda dokončana in pripravljena za uporabo, jo hitro shranite in se pomaknite proti datoteki »main.css«.
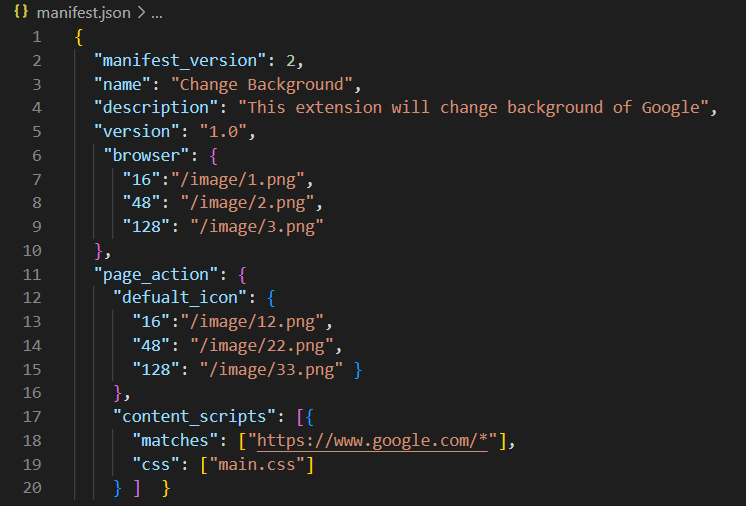
Znotraj datoteke CSS main.css smo dodajali slog za našo razširitev datoteke manifesta, ki naj bi bila ustvarjena. Oblikovanje bi bilo uporabljeno z uporabo oznake »body« html, tj. uporabljeno na celotnem območju »body« datoteke manifesta. Novo ozadje za Google.com smo nastavljali z uporabo »URL« slikovne datoteke iz iskalnika. Zdaj shranite svojo kodo pred karkoli.

Ko izpolnimo zahtevane kode, tj. datoteko manifest.json in main.css, moramo odpreti pripomoček Extensions v brskalniku Google Chrome preko URL-ja chrome://extensions” v novem zavihku. Odpre se področje pripomočkov za razširitve. Iz načina za razvijalce morate naložiti nepakirano mapo »Razširitev« iz lokalnega sistema, da postane razširitev prek gumba »naloži nepakirano«, prikazanega na spodnji sliki. Razširitev je bila učinkovito dodana v brskalnik Chrome, kot je prikazano. Odstranite napake, da bo delovalo v celoti.
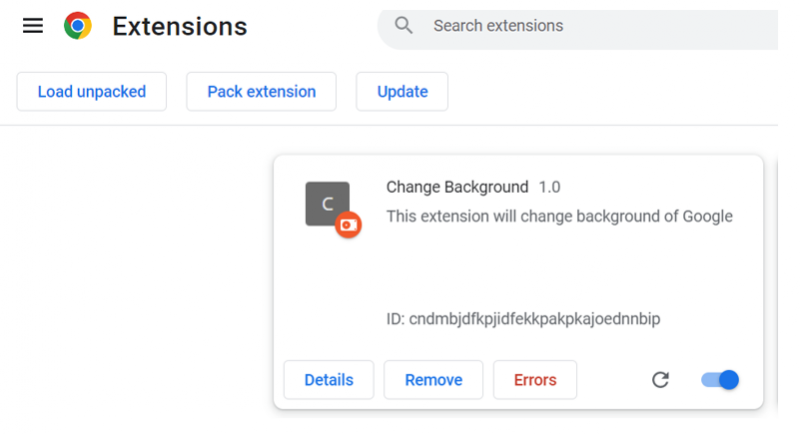
V ikoni »razširitve« izberite razširitev »Spremeni ozadje«, da jo prikažete v opravilni vrstici, tj. razširitev ikone »C«.

Po ponovnem nalaganju Google.com se je njegovo ozadje posodobilo s to razširitvijo.
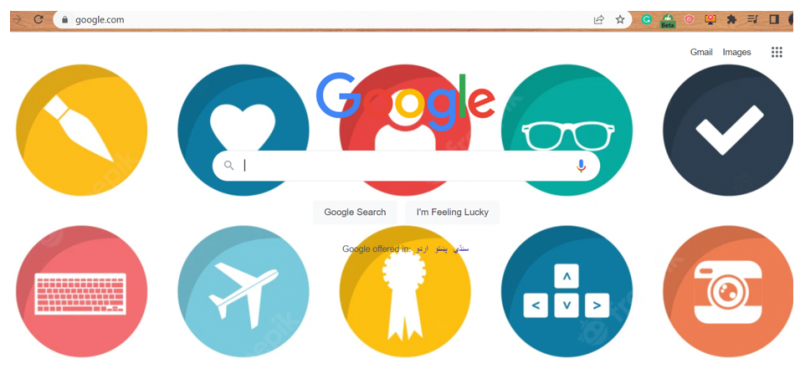
Zaključek
Začenši z razlago uporabe brskalnikov v sistemu Windows, smo razpravljali tudi o pomembnosti razširitev v katerem koli brskalniku. Po kratki razlagi razširitev smo pojasnili način uporabe datoteke JSON manifesta za ustvarjanje razširitve za brskalnik Google Chrome in kako jo uporabiti za spreminjanje ozadja za iskalnik »Google.com«. Po nalaganju razširitve v Google Chrome smo jo uporabljali na Google.com za spreminjanje ozadja.