Hitri oris:
- Kaj je datoteka Hosts
- Zakaj urejati datoteko Hosts
- Kako ustvariti varnostno kopijo datoteke Hosts
- Kako urediti datoteko Hosts v sistemu Windows
- Kako urediti datoteko Hosts v MacOS
- Kako urediti datoteko Hosts v Linuxu
- Zaključek
Kaj je datoteka »Hosts«?
A “ Gostitelji ” datoteka vsebuje naslove IP in imena njihovih domen, ločena s presledkom. Deluje kot zemljevid za prepoznavanje in iskanje gostiteljev v omrežjih IP. Kadarkoli uporabnik obišče spletno mesto, računalnik najprej preveri naslov IP, na katerega se lahko poveže. Če ne najde naslova IP, bo ponudnik iskalnika poiskal DNS za povezavo z želenim mestom.
Zakaj urejati datoteko »Hosts«?
Urejanje datoteke »Hosts« je koristno, saj uporabnikom omogoča urejanje datoteke »hosts« na strežniku, namesto da bi jo urejali, ko je spletno mesto v živo in uporabniki obiskujejo spletno mesto. Poleg tega uporabnikom omogoča testiranje spletnega mesta, ne da bi preskusna povezava spletnega mesta delovala s SSL.
Kako ustvariti varnostno kopijo datoteke »Hosts«?
Priporočljivo je, da imate varnostno kopijo » Gostitelji ” datoteko, preden jo spremenite. Torej, če želite ustvariti varnostno kopijo datoteke »Hosts«, se najprej premaknite na “C:\Windows\System32\drivers\itd” imenik. Nato kopirajte datoteko »Hosts«. Po tem prilepite datoteko na varno mesto, kot je USB:
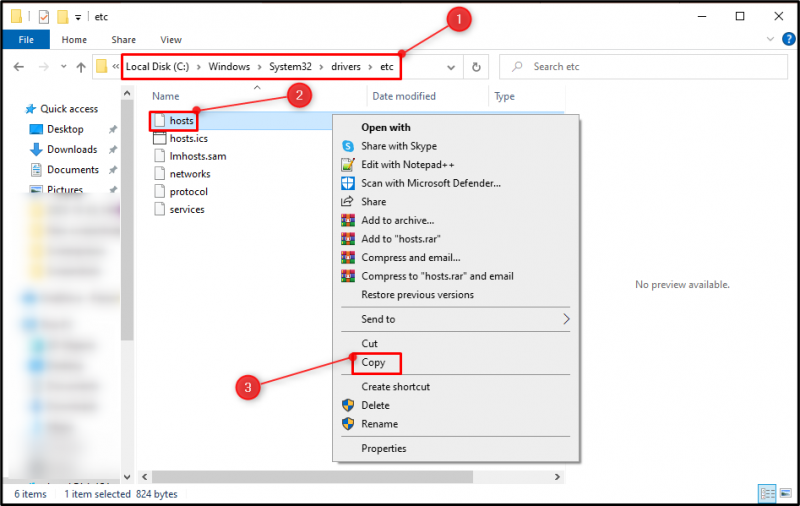
Kako urediti datoteko Hosts v sistemu Windows?
Spodaj so opisani koraki za urejanje datoteke »Hosts« v sistemu Windows
1. korak: Odprite aplikacijo Beležnica
Pomaknite se v meni Start in zaženite » Beležnica ” kot skrbnik:
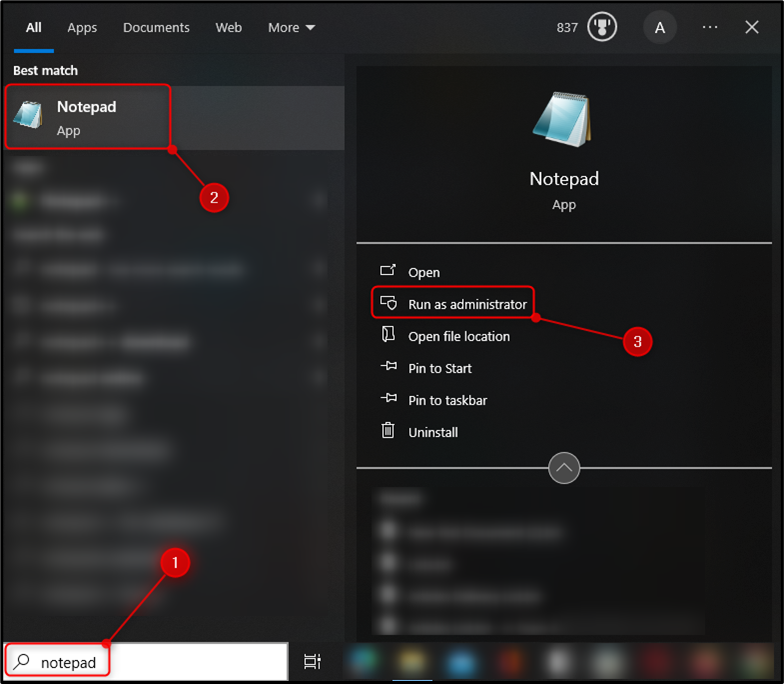
2. korak: Odprite datoteko Hosts
Pritisnite ' mapa «, nato kliknite gumb »Odpri«, da zaženete » Odprto ” okno. Druga možnost je, da okno »Odpri« odprete s pritiskom na “Ctrl+O” tipka za bližnjico:
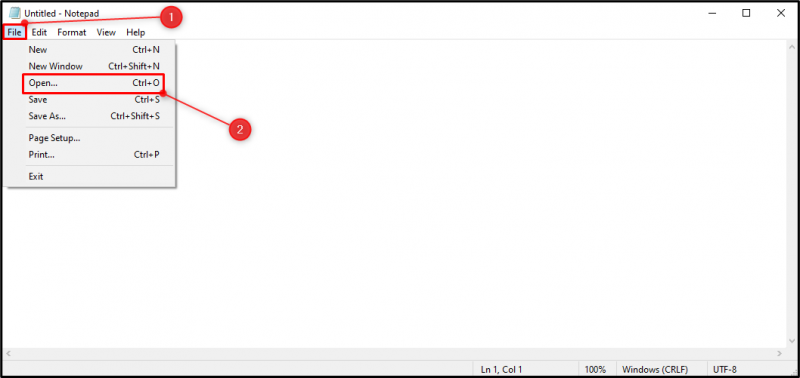
Prilepite “C:\Windows\System32\Drivers\etc\hosts” pot datoteke v ' Ime datoteke ” vnosno polje. Pritisnite ' v redu «, da odprete datoteko »Hosts«:
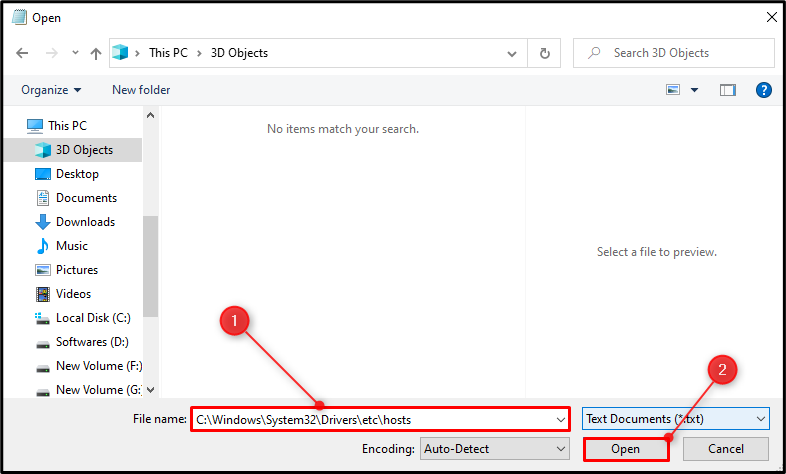
Opazimo lahko, da je bila datoteka »Hosts« uspešno zagnana:
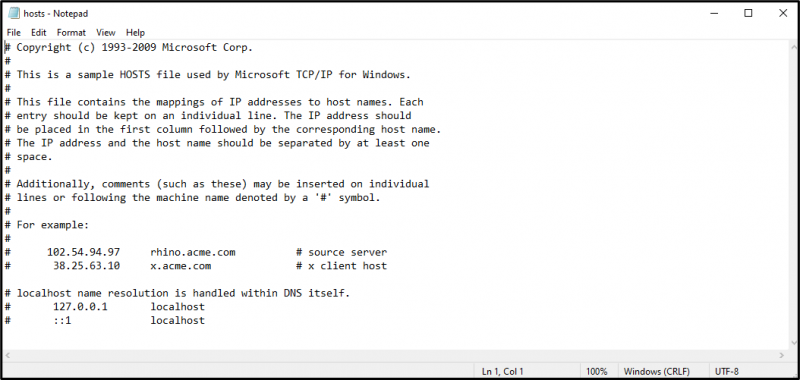
3. korak: Uredite datoteko Hosts
Dodajte naslov IP/naslov spletne strani ali druge podatke po vaši izbiri.
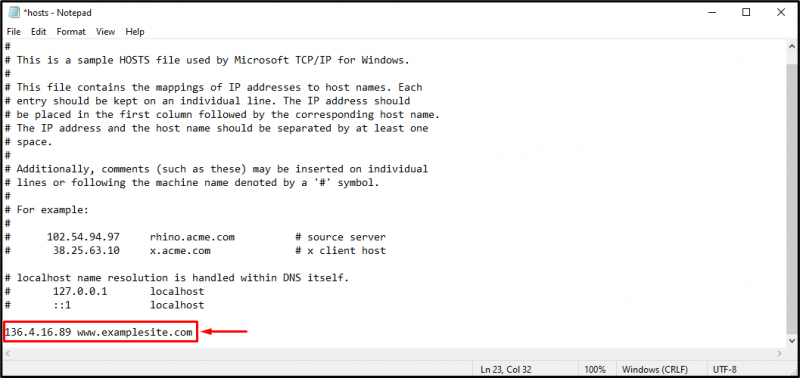
4. korak: Shranite datoteko Hosts
Pritisnite ' mapa ' in nato pritisnite ' Shrani ”, da shranite spremembe. Druga možnost je ' Gostitelji ” lahko shranite s pritiskom na “Ctrl+S” tipka za bližnjico:
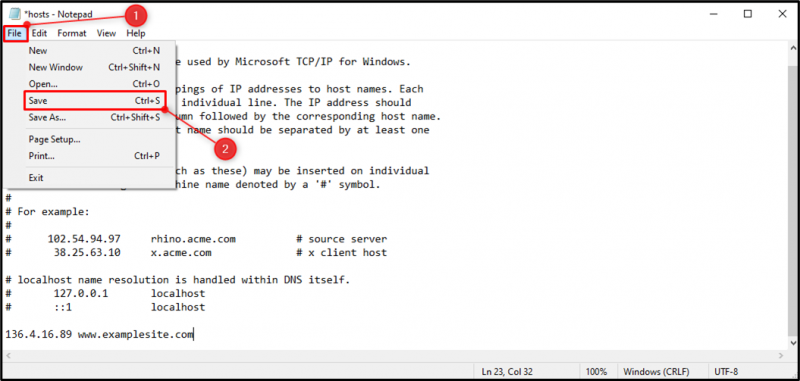
Kako urediti datoteko »Hosts« v sistemu MacOS?
Datoteko »Hosts« lahko urejate v sistemu MacOS tako, da sledite spodnjim korakom:
- Zaženite ' Terminal ” iz Launchpad.
- Nato zaženite » Nano ' urednik in ' Gostitelji ” kot skrbnik tako, da izvedete to “sudo nano /private/etc/hosts” ukaz.
- Vnesite geslo in zagnala se bo datoteka »Hosts«.
- Nato vnesite ime domene in naslov IP, ločena s presledkom.
- Po spremembah pritisnite » Ctrl+O ”, da shranite spremembe.
Kako urediti datoteko »Hosts« v sistemu Linux?
Datoteko »Hosts« lahko urejate v sistemu Linux tako, da preverite spodnja navodila po korakih:
- Zaženite ' Terminal ' vnesite ' sudo su ” in vnesite skrbniško geslo.
- Zaženite datoteko »Hosts« z uporabo »Gedit« tako, da izvedete 'sudo gedit /etc/hosts' ukaz.
- Vnesite ciljni naslov IP in ime domene, ločena s presledkom.
- Na koncu shranite spremembe.
Zaključek
Za urejanje » Gostitelji ' v sistemu Windows, najprej odprite ' Beležnica «, nato zaženite » Odprto ” s pritiskom na “Ctrl+O” gumb, prilepite “C:\Windows\System32\Drivers\etc\hosts” pot in pritisnite gumb »Odpri«. Spremenite datoteko »Hosts« in shranite datoteko s pritiskom na “Ctrl+S” gumb. Preberite zgornji vodnik, da preverite praktični vodnik za urejanje datoteke »Hosts« v sistemu Windows.