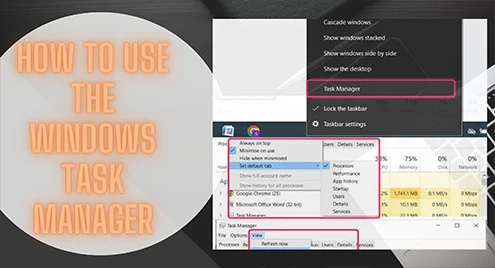V operacijskem sistemu Windows je upravitelj opravil komponenta, ki se uporablja za upravljanje opravil in odpravljanje težav z njimi. Program je tisti, ki nam pove status aplikacij in programov, ki se izvajajo v ozadju, in ustavi tudi neodzivne aplikacije. Kadarkoli se sistem ne odziva ali je zaseden, upravitelj opravil obnovi ali zaustavi ustrezno neodzivno aplikacijo. Ponuja tudi seznam vseh uporabnikov, prijavljenih v sistem, tako da lahko izberemo uporabnike, ki se bodo odjavili.
1: Odprite upravitelja opravil
Če želite odpreti upravitelja opravil, ga odprite v opravilni vrstici ali uporabite bližnjične tipke Ctrl + Shift + Esc ali preprosto poiščite Upravitelja opravil v iskalni vrstici v meniju Start:
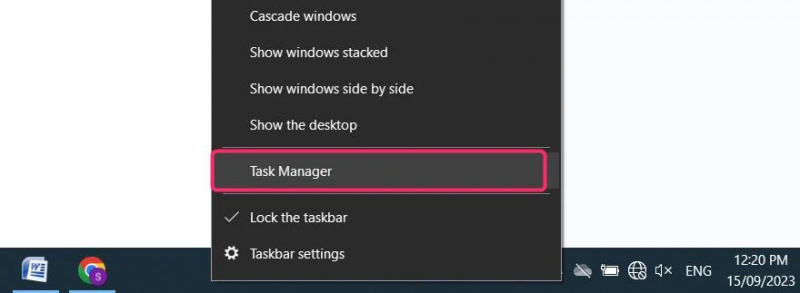
2: Zavihki v upravitelju opravil
V upravitelju opravil so različni zavihki, ki vključujejo procese, zgodovino aplikacij, zmogljivost, uporabnike, podrobnosti, zagon in storitve.
Na prvem mestu boste videli procese, da boste vedeli, kateri proces uporablja večino virov vašega računalnika. Na zavihku procesov boste našteli vse tekoče procese, združene v razdelke Aplikacije, Procesi v ozadju in Procesi Windows.
Poglejte odstotek porabljenih virov s strani procesorja, trdega diska, pomnilnika in omrežja. V upravitelju opravil se barve uporabljajo za poudarjanje procesov, ki uporabljajo veliko virov. Ko se je odstotek uporabljenih virov povečal, se je barva začela spreminjati iz svetle v temno:
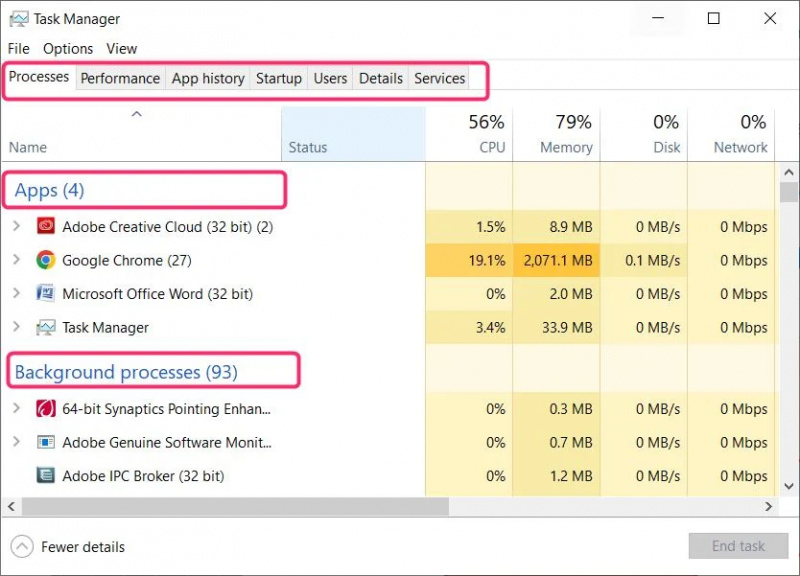
3: Zaprite proces
Izberite proces, ki uporablja večino pomnilnika in povzroča težave sistemu. V spodnjem desnem kotu kliknite na Končaj nalogo da ustavite postopek, ali preprosto z desno miškino tipko kliknite postopek in kliknite na Končaj nalogo . Ko ustavite proces v upravitelju opravil, bo ta stabiliziral sistem. Program ali aplikacijo bo popolnoma zaprl in izgubili boste vse podatke, če jih ne shranite. Torej morate shraniti svoje podatke, preden zaprete aplikacijo:
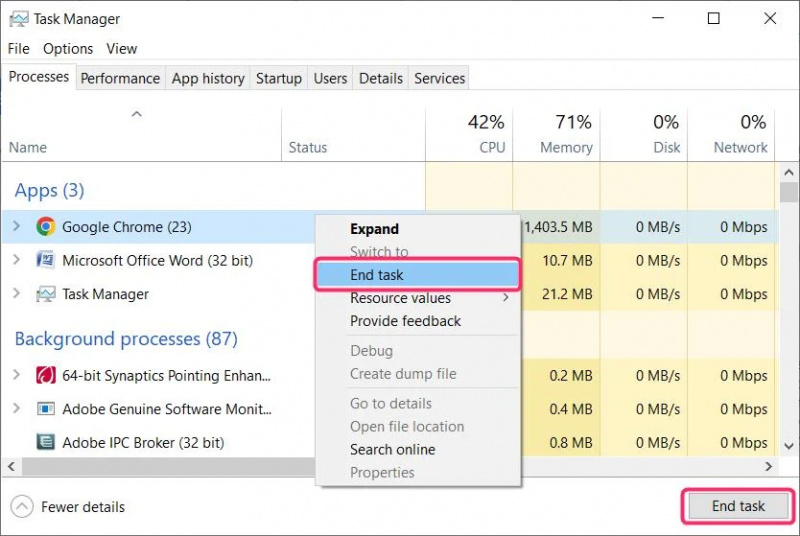
4: Možnosti menija
V upravitelju opravil boste v menijski vrstici nad zavihki videli nekaj uporabnih možnosti.
Iz mapa , lahko zaženete novo nalogo in zapustite upravitelja opravil.
noter Opcije v menijski vrstici lahko nastavimo, da je katerikoli od zavihkov privzeto odprt ob zagonu upravitelja opravil. Nastavite upravitelja opravil tako, da bo odprt Vedno na vrhu drugih uporabljenih programov in aplikacij, Zmanjšajte uporabo , oz Skrij pri pomanjšanju .
Od pogled, lahko osvežite upravitelja opravil, spremenite hitrost posodabljanja, združite aplikacije in razširite ali strnete vse procesorje:
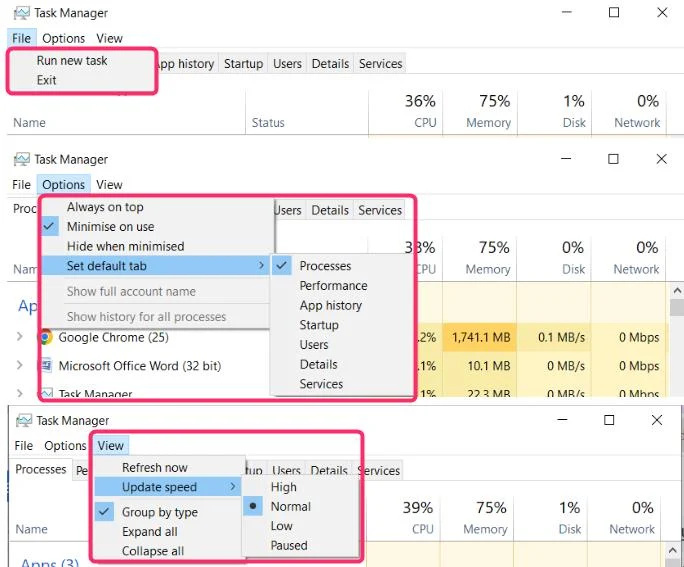
Zaključek
Ko je vaš računalnik počasen, odprite upravitelja opravil in si oglejte, kateri procesorji uporabljajo večino sistemskih virov. Z lahkoto jih najdete, saj so poudarjeni v temnih barvah in jih lahko zaprete. To bo izboljšalo učinkovitost vašega računalnika.