Google in Apple se vedno borita za fantastične in zanesljive funkcije svojih naprav. Temu primerno je deljenje datotek med različnimi platformami precej težavna naloga; vendar je Apple to olajšal in uvedel funkcijo deljenja datotek na najhitrejši način iz iPhona v Mac OS prek AirDrop.
Glede na to funkcijo je Google stopil na bojno polje in uvedel isto funkcijo v napravah Android, imenovano Deljenje v bližini. To je funkcija za hitro skupno rabo datotek/podatkov med Androidom in Windows OS.
Ta dragocen vodnik bo razložil in izvedel funkcijo Deljenje v bližini za Windows in Android.
Kako uporabljati Deljenje v bližini za Windows v sistemu Android?
Za skupno rabo datotek/podatkov med sistemoma Windows in Android je povezljivost Bluetooth obvezna. Povežite svoj telefon z operacijskim sistemom Windows prek povezave Bluetooth in nato sledite naslednjim korakom za skupno rabo datotek.
1. korak: Prenesite Deljenje v bližini
Odprite spletni brskalnik Windows in iz njega prenesite orodje Nearby Share uradni vir :
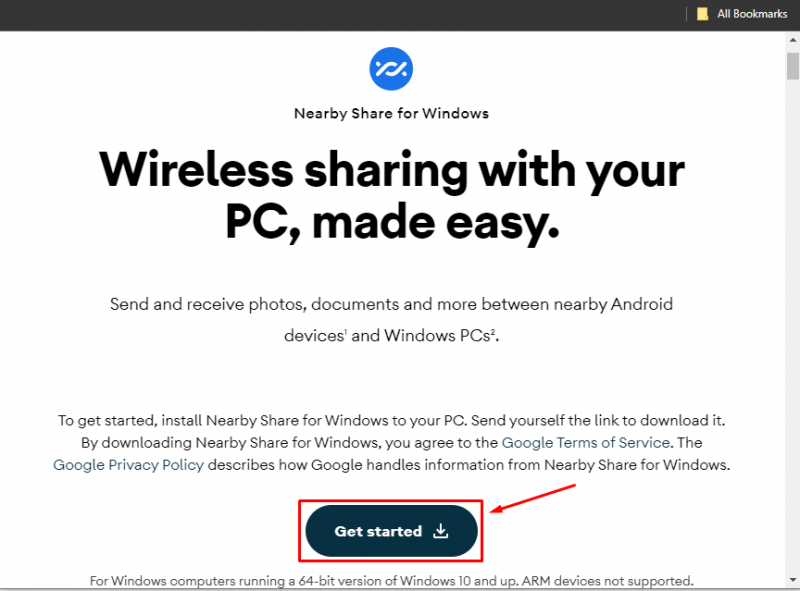
Nastavitvena datoteka se prenese v velikosti 1,3 MB namestitev pa bo trajala manj kot minuto.
2. korak: odprite Deljenje v bližini
Ko je Deljenje v bližini nameščeno, zaženite in vključite način sprejemnika za vse, kot je prikazano:
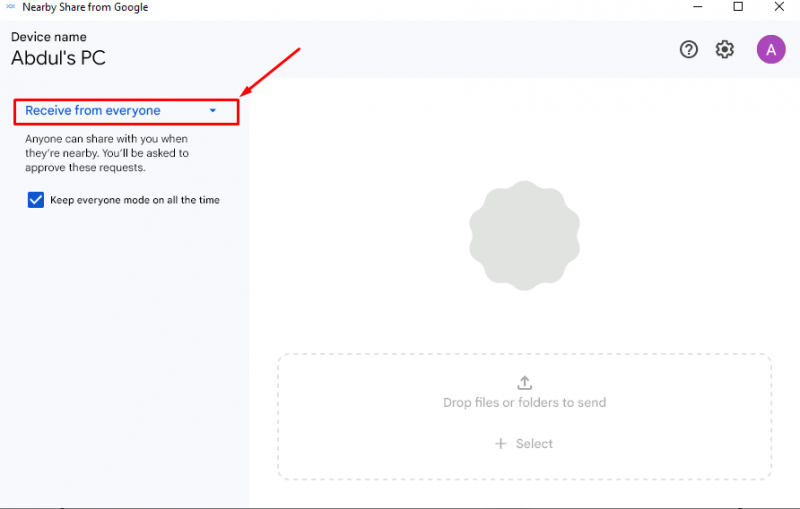
Gremo naprej in delimo sliko iz operacijskega sistema Android v operacijski sistem Windows!
3. korak: Delite datoteko iz sistema Android
Odprite svoj mobilni telefon Android, pojdite v galerijo in izberite določeno sliko, ki jo želite poslati. Ko izberete, tapnite » Deliti ” ikona:
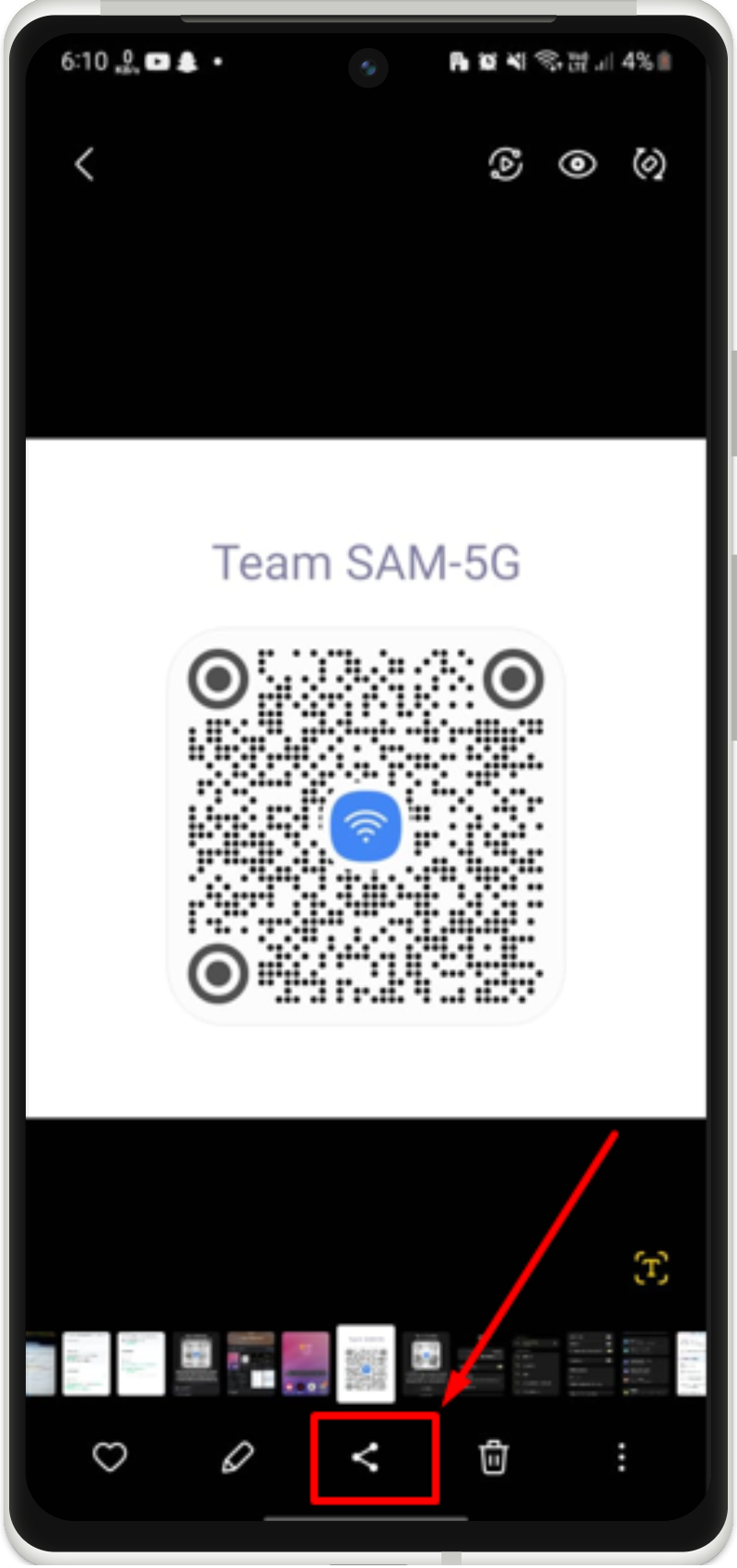
4. korak: Izberite Deljenje v bližini
Prikaže se pojavno okno za skupno rabo, tapnite » Deljenje v bližini ” možnost za nadaljevanje:
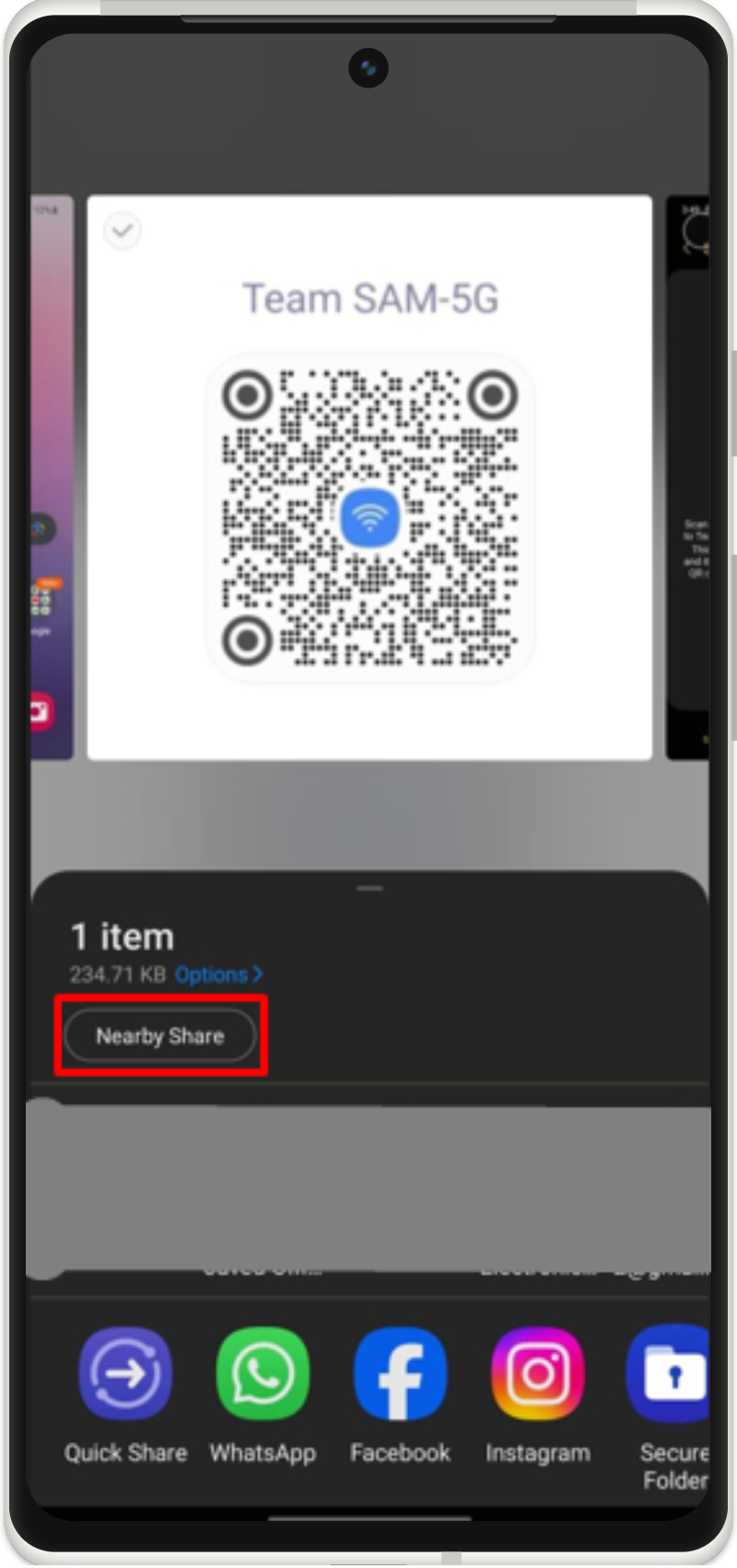
5. korak: Pošljite datoteko
Po tem bo Android poiskal in prikazal bližnje naprave v skupni rabi, samo pritisnite na določeno napravo, da pošljete datoteko:
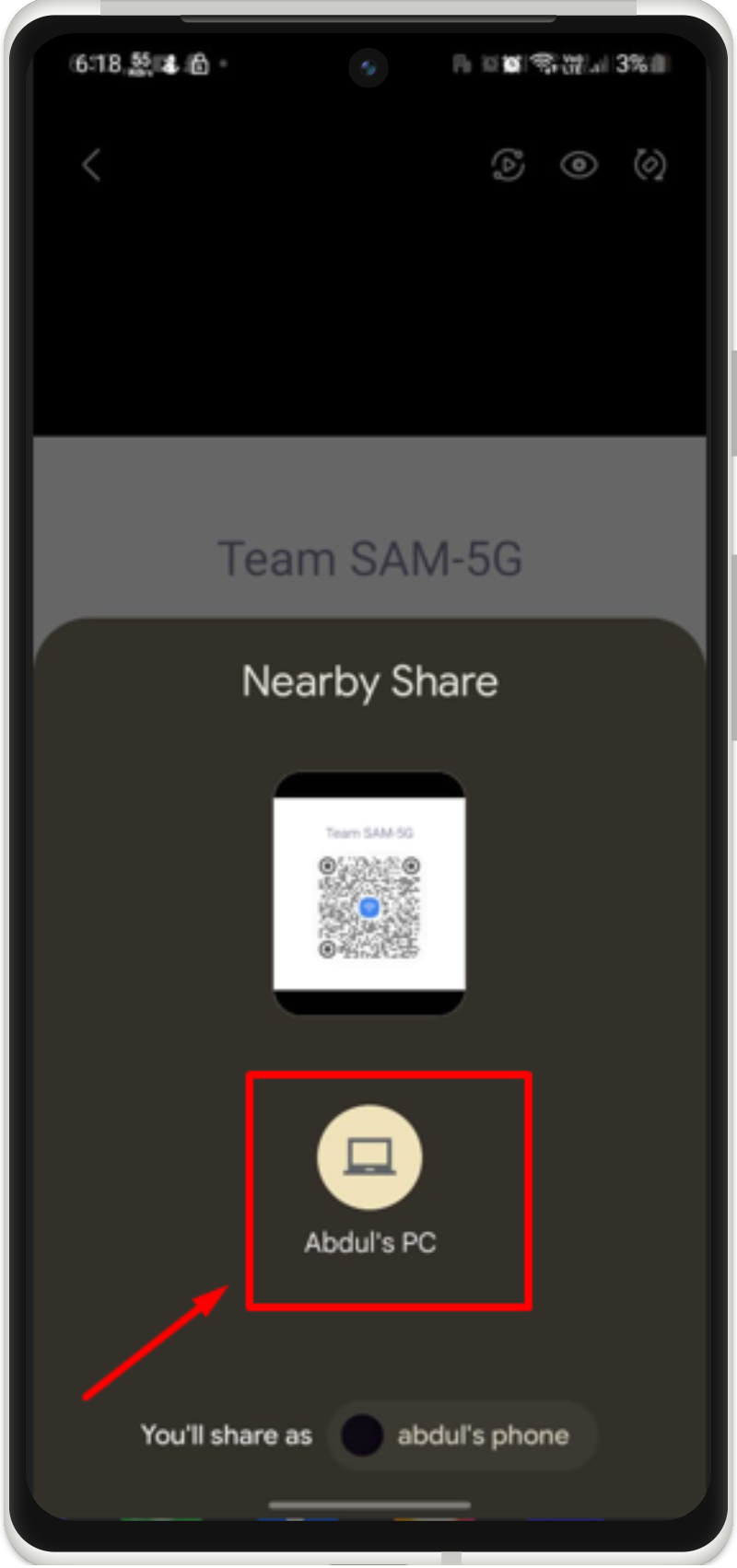
Če izvedete zgornje dejanje, bo slika poslana.
6. korak: Sprejmite datoteko
Na Windows Nearby Share boste videli obvestilo, da sprejmete poslano datoteko. Ko ga sprejmete, se samodejno prenese v vaš sistem:
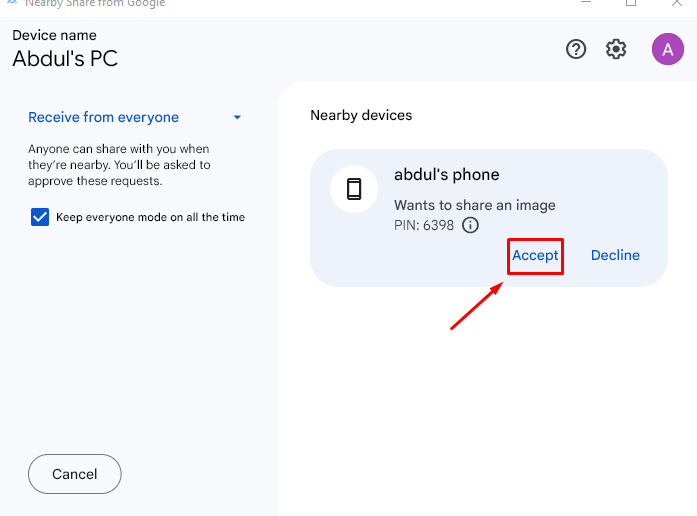
7. korak: Preverjanje
Če želite preveriti, ali je bila slika prenesena ali ne, lahko preverite svoj preneseni imenik, kot je prikazano:
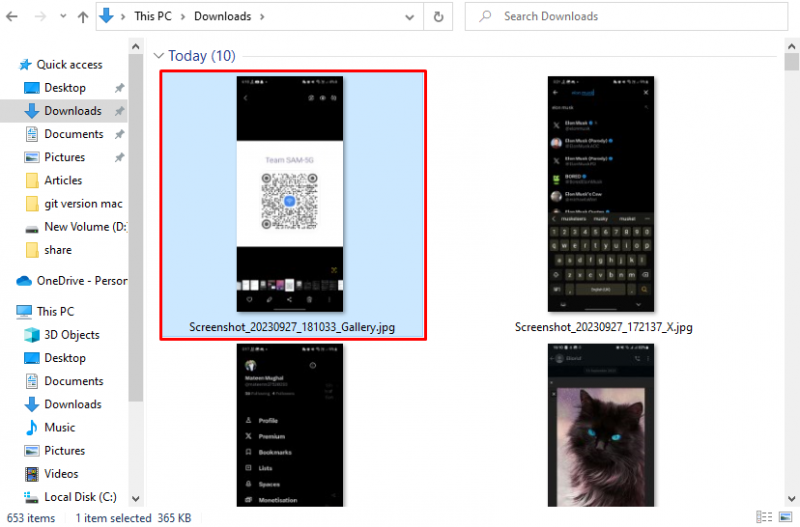
Opomba : če uporabljate isti internet za obe napravi (Android in Windows), povezljivost Bluetooth ni potrebna. Delite ga lahko samo s funkcijo Deljenje v bližini, razen povezave Bluetooth.
Če sledite tem navodilom, lahko podatke iz Androida delite z operacijskim sistemom Windows.
Zaključek
Če želite uporabljati funkcijo Nearby Share za Windows in Android, povežite obe napravi prek povezave Bluetooth. Nato prenesite Orodje za deljenje v bližini v vašem sistemu Windows, ga namestite in zaženite. Vklopite način sprejemnika za vse, izberite datoteko iz svoje naprave Android in jo dajte v skupno rabo prek Nearby Share v vašem računalniku. Na koncu sprejmite datoteko, da jo prenesete v operacijski sistem Windows. V tem zapisu so opisani koraki za uporabo Deljenja v bližini za Windows in Android.