Včasih uporabniki želijo spremeniti podrejeno vejo v nadrejeno vejo v Gitu za izvajanje različnih operacij. Vendar je treba spreminjanje nadrejene veje v Gitu izvajati zelo previdno. Pomembno je zagotoviti, da so vsi seznanjeni s spremembami. Da bi se izognili kakršnim koli sporom ali težavam, je treba zagotoviti, da je nova nadrejena veja združljiva z obstoječimi vejami.
Ta objava v spletnem dnevniku bo podrobneje opisala metodo za spreminjanje nadrejene veje v Gitu.
Kako spremeniti nadrejeno vejo v Gitu?
Nadrejene veje Git ni mogoče neposredno spremeniti. V ta namen Git ponuja različne ukaze, ki se uporabljajo za dovoljenje podrejeni veji, da deluje kot nadrejena veja. Če želite to narediti, sledite spodaj navedenim metodam:
1. način: Spremenite nadrejeno vejo z uporabo ukaza »git merge« v Gitu
Če želite spremeniti nadrejeno vejo z uporabo ' git merge ” preverite dana navodila:
-
- Pomaknite se do korenskega imenika Git.
- Ustvarite novo vejo in preverite tako, da navedete vse veje.
- Preklopite na novo podružnico.
- Ustvarite datoteke in jim sledite do uprizoritvenega območja.
- Potrdite vse spremembe tako, da izvedete » git commit ” ukaz.
- Preklopite na nadrejeno vejo.
- Združi otroka ' beta »podružnica z matično« glavni ” podružnica.
- Preverite tako, da preverite zgodovino dnevnika Git.
1. korak: Preusmerite v lokalni imenik Git
Najprej pojdite do želenega repozitorija Git tako, da zaženete » cd ” ukaz:
cd 'C:\Uporabniki\uporabnik\Git \t isdemo1'
2. korak: Ustvarite novo vejo
Ustvarite novo lokalno vejo s pomočjo ' veja git ” ukaz:
veja git beta

3. korak: Seznam vseh podružnic
Če želite preveriti novo ustvarjeno vejo z naslednjim ukazom:
veja git
Nastala slika kaže, da novo ustvarjena veja obstaja na seznamu:

4. korak: Preklopite na novo ustvarjeno vejo
Izvedite ' stikalo git ” in preklopite na novo ustvarjeno vejo:
git zamenjaj beta
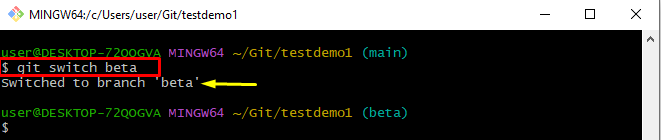
5. korak: Ustvarite nove datoteke
Če želite ustvariti nove datoteke z različnimi končnicami, izvedite » dotik ” ukaz:
dotik file1.txt file2.py file3.html
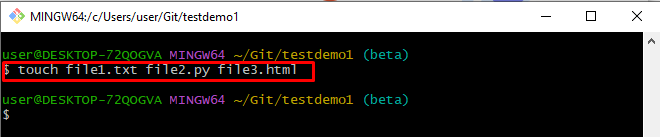
6. korak: Sledite datotekam
Zaženite ' git add. ” za dodajanje vseh datotek v uprizoritveni indeks:
git add .
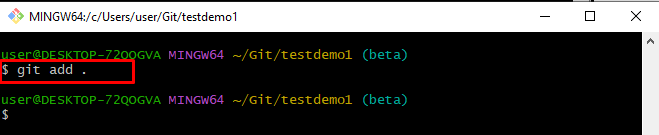
7. korak: potrdite vse spremembe
Nato potrdite vse dodane spremembe tako, da zaženete » git commit ' skupaj z ' -m ” za vstavljanje sporočila:
git commit -m 'ustvarjene datoteke'

8. korak: Oglejte si zgodovino Git
Uporabi ' git dnevnik ' skupaj z ' – ena linija ” za prikaz vsake objave v eni vrstici:
git dnevnik --na spletu
Spodnji izhod kaže, da je trenutno ' GLAVA « kaže na » beta ” podružnica:
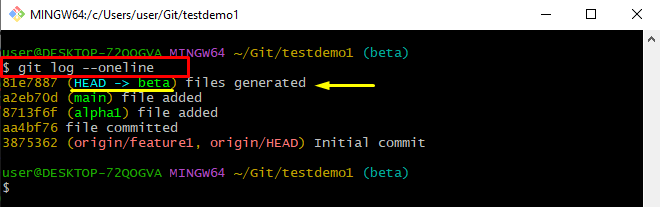
9. korak: Preklopite na nadrejeno vejo
Zaženite spodnji ukaz in preklopite na » glavni ” podružnica:
git blagajna glavni
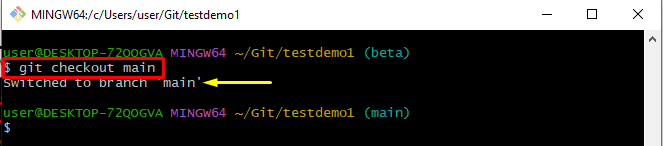
10. korak: Združite veje
Zdaj združite ' beta » veja z » glavni ”, da se bo obnašala kot nadrejena veja v repozitoriju Git:
git merge beta
Spodnji rezultat kaže, da sta bili obe veji uspešno združeni:
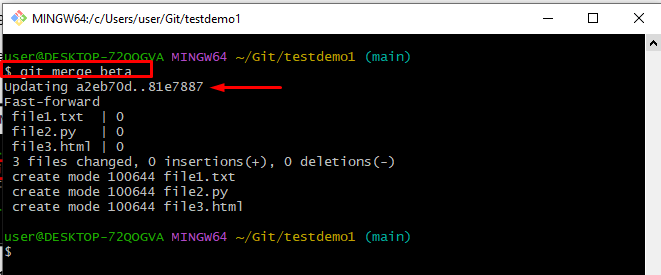
11. korak: Preverite zgodovino dnevnika
Za preverjanje preverite zgodovino dnevnika Git tako, da izvedete » git log –oneline ” ukaz:
git dnevnik --na spletu
Končni rezultat kaže, da ' GLAVA ” kaže na obe veji:

2. način: Spremenite nadrejeno vejo z uporabo ukaza »git rebase –onto« v Gitu
' git rebase --onto ” lahko uporabite za spreminjanje nadrejene veje. Za praktično predstavitev preizkusite spodnji postopek:
-
- Pomaknite se do lokalnega imenika Git.
- Navedite vse obstoječe podružnice.
- Preklopite na nadrejeno vejo.
- Izvedite ' git rebase --onto ” in nastavite ime veje, da se bo obnašala kot nadrejena.
1. korak: Pojdite proti lokalnemu repozitoriju Git
Izvedite ' cd ” in se pomaknite do določenega lokalnega repozitorija Git:
cd 'C:\Uporabniki\uporabnik\Git \t estprojekt'
2. korak: Pokažite vse veje
Nato navedite vse razpoložljive veje z uporabo “ veja git ” ukaz:
veja git
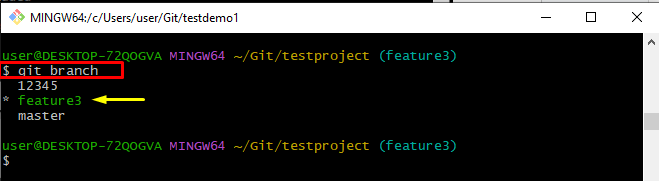
3. korak: Preklopite na nadrejeno vejo
Nato zaženite » git blagajna ” skupaj z nadrejeno vejo in preklopite nanjo:
git blagajna gospodar
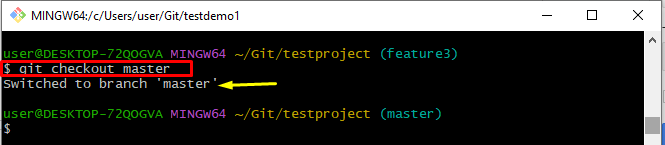
4. korak: Spremenite nadrejeno vejo
Če želite spremeniti nadrejeno vejo, uporabite » git rebase --onto ” in podajte ime nadrejene veje skupaj s podvejo:
git rebase --na glavna funkcija3
Nastala slika kaže, da je ' trenutni poveljnik veje je posodobljen ”:

5. korak: Preverjanje
Oglejte si zgodovino dnevnika Git z uporabo podanega ukaza za preverjanje:
git dnevnik --na spletu
Opaziti je mogoče, da je » GLAVA « kaže na oba » gospodar ' in ' funkcija3 ” podružnice:
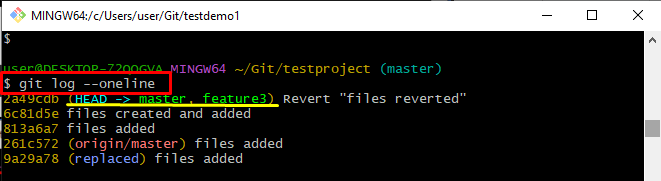
To je vse! Zagotovili smo različne metode za spreminjanje nadrejene veje v Gitu.
Zaključek
Za spremembo nadrejene veje v Gitu ni na voljo nobenega ukaza ali neposredne metode. Nadrejene veje Git ni mogoče neposredno spremeniti. Vendar Git ponuja dve alternativni metodi za ta namen. Prvi je z uporabo ' git merge ' in drugi je ' git rebase --onto ”, ki se uporablja za združevanje obeh vej in obnašanje kot nadrejeni v istem repozitoriju. Ta objava je navedla metode za spreminjanje nadrejene veje v Gitu.