Ta članek podrobneje opisuje naslednje metode za ogled fotografij v diaprojekciji v sistemu Windows 10:
- Uporaba diaprojekcije iz Raziskovalca datotek
- Uporaba diaprojekcije v aplikaciji Fotografije
- Uporaba diaprojekcije v ozadju namizja
Kako si ogledati fotografije v diaprojekciji iz Raziskovalca datotek?
Uporabniki si lahko ogledajo fotografije v diaprojekciji iz File Explorerja tako, da odprejo mapo s fotografijami in nato izberejo možnost Diaprojekcija. Za poglobljeno razumevanje sledite spodnjim korakom.
1. korak: Pojdite v mapo s fotografijami
Najprej odprite Raziskovalec datotek s pomočjo » Windows + E ” in se pomaknite do mape, v kateri so shranjene fotografije:
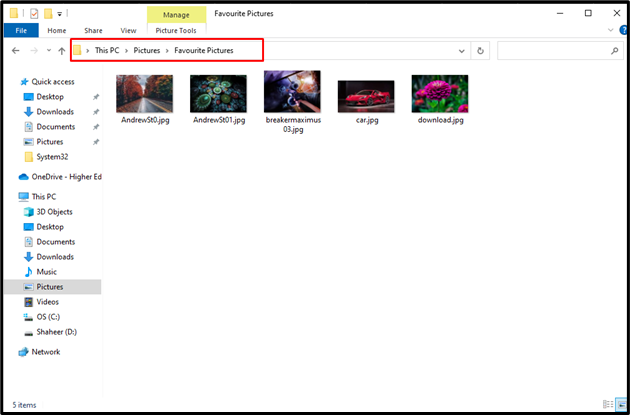
2. korak: Zaženite diaprojekcijo
Ko se odpre mapa s fotografijami, kliknite na »Orodja za slike« za ogled razpoložljivih orodij za manipulacijo medijev slike. Nato kliknite na “Diaprojekcija” možnost iz menija:
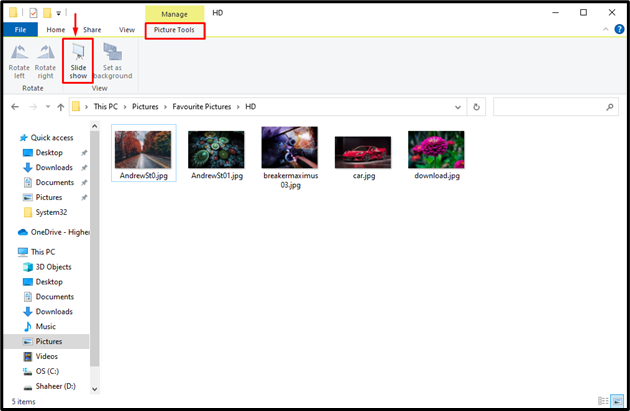
Ko to storite, se bo začela diaprojekcija vseh fotografij v mapi:
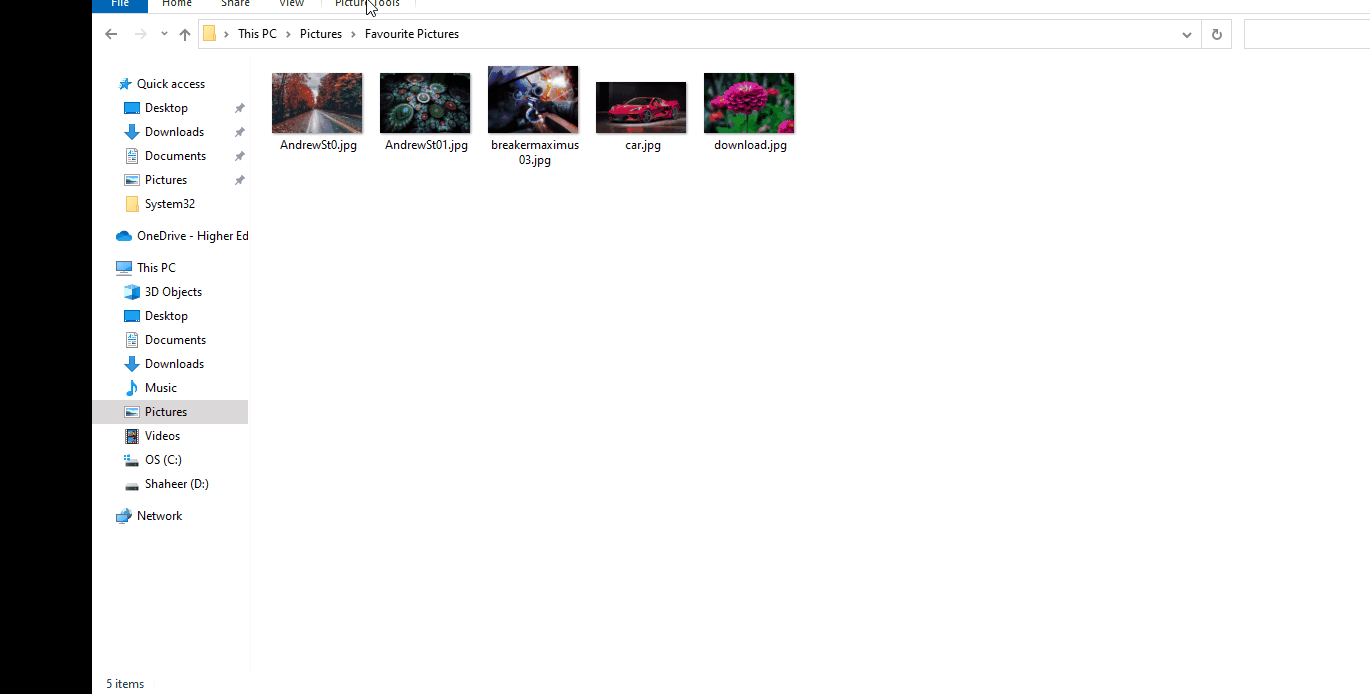
Uporabniki lahko zapustijo diaprojekcijo s pomočjo » Esc ” na tipkovnici.
Kako si ogledati fotografije v diaprojekciji iz aplikacije Fotografije?
Aplikacija Photos je privzeta aplikacija Windows za ogled slik. Aplikacija Windows Photos ponuja številne funkcije, kot so ogled, urejanje in diaprojekcija. Uporabniki lahko začnejo diaprojekcijo svojih slik tudi z aplikacijo Fotografije. Če želite to narediti, sledite spodnjim korakom.
1. korak: Odprite aplikacijo Fotografije
Pomaknite se do menija Start, vnesite » Fotografije « v iskalnem polju in kliknite » Odprto ” možnost:
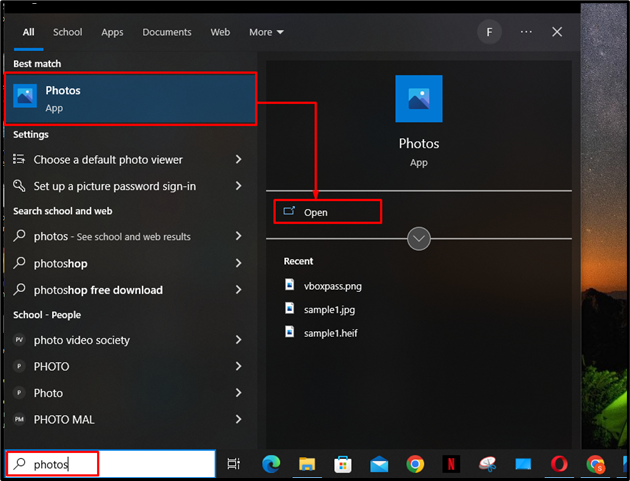
2. korak: Odprite mapo s slikami
Zdaj v aplikaciji Fotografije kliknite na »Mape« možnost za izbiro določene mape za diaprojekcijo:
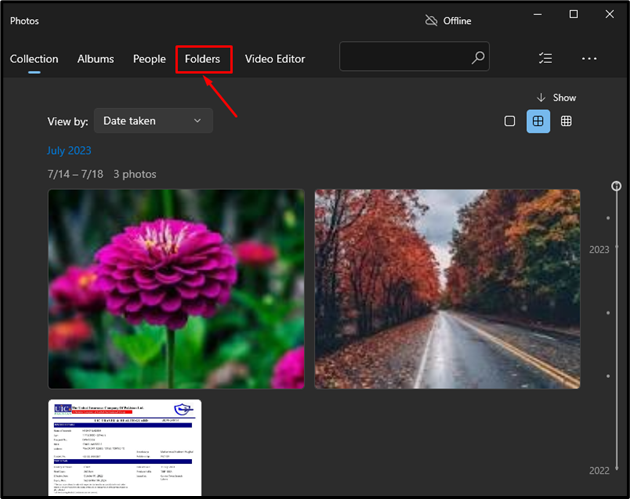
Nato kliknite na želeno mapo iz zbirk, da jo odprete:
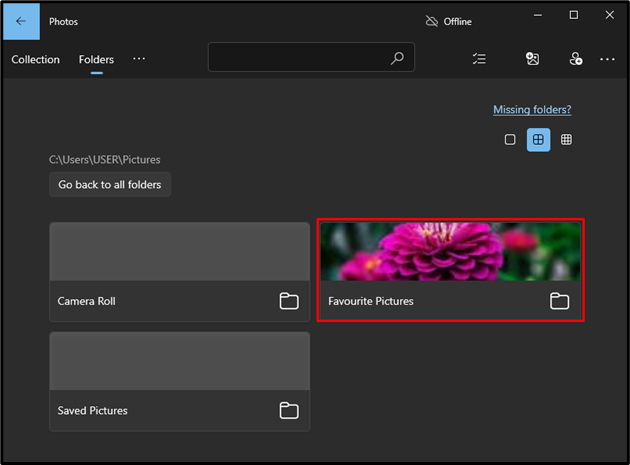
3. korak: Zaženite diaprojekcijo
Ko uporabnik odpre mapo s sliko, klikne na 3 pike v zgornjem desnem kotu okna in izbere 'Diaprojekcija' možnost iz prikazanega kontekstnega menija:
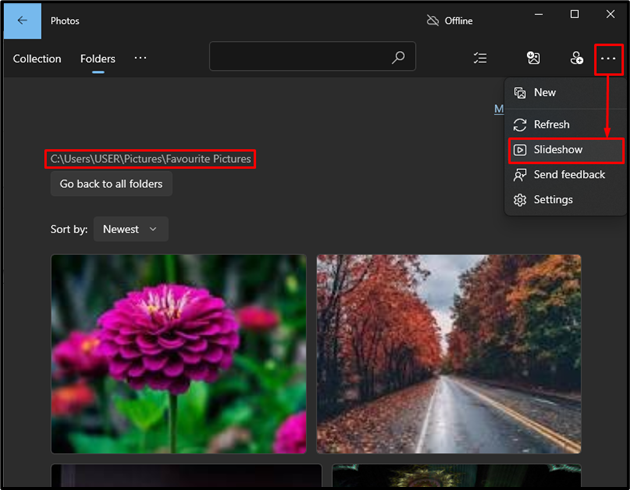
Ko to storite, se začne diaprojekcija in uporabnik jo lahko zapusti z uporabo 'Esc' ključ:
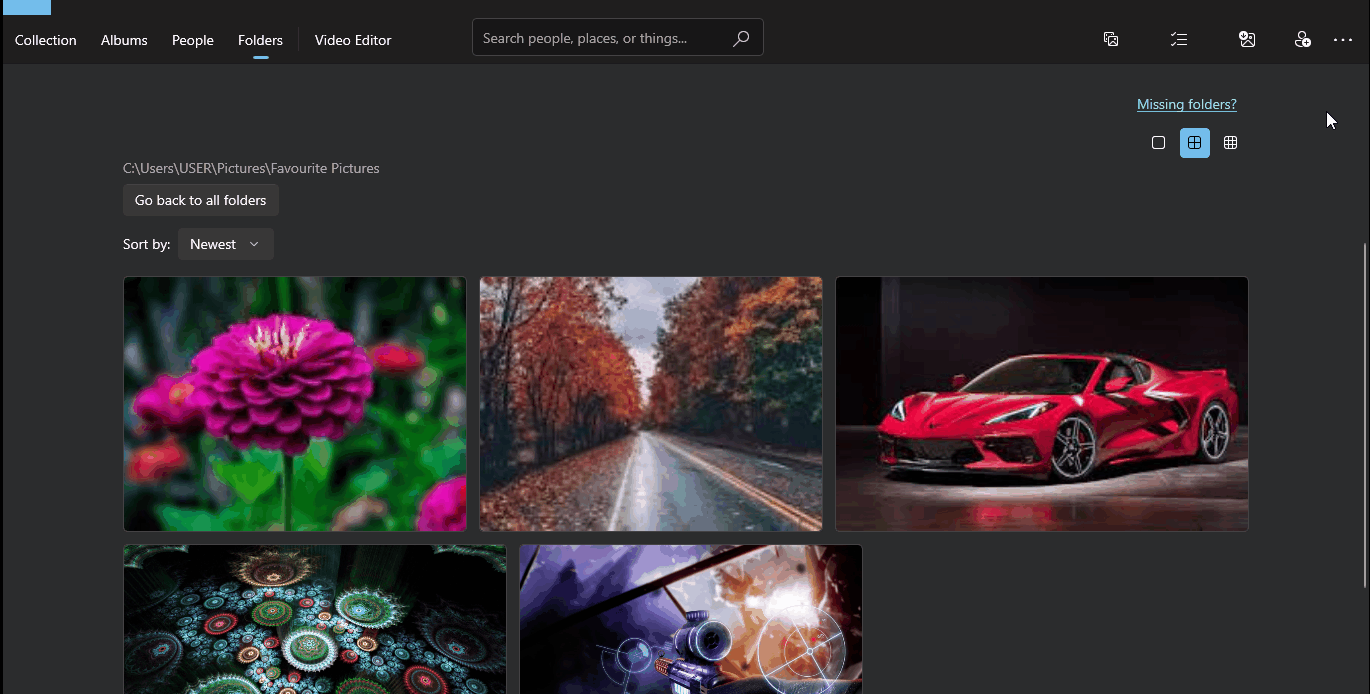
Kako si ogledati fotografije v diaprojekciji na ozadju namizja?
Uporabniki lahko tudi nastavijo ozadje namizja kot pregledovalnik diaprojekcij za svoje najljubše slike. Za ogled fotografij v diaprojekciji na ozadju namizja sledite spodnjim korakom.
1. korak: Pojdite na Nastavitve ozadja
Najprej odprite 'Nastavitve' uporabljati 'Windows + I' bližnjico in kliknite na “Personalizacija” možnost:
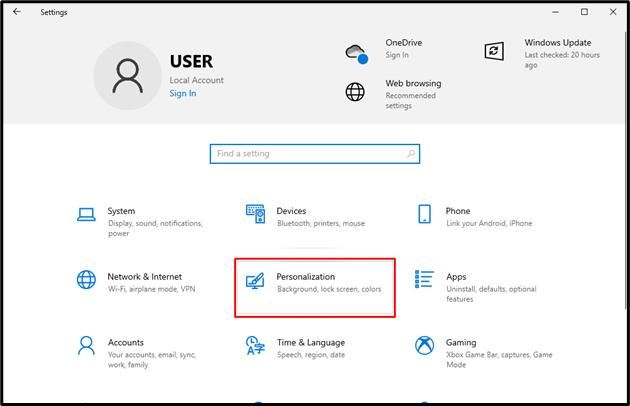
V nastavitvah personalizacije kliknite na 'Ozadje' v spustnem meniju v desnem podoknu okna in izberite možnost »Diaprojekcija«:
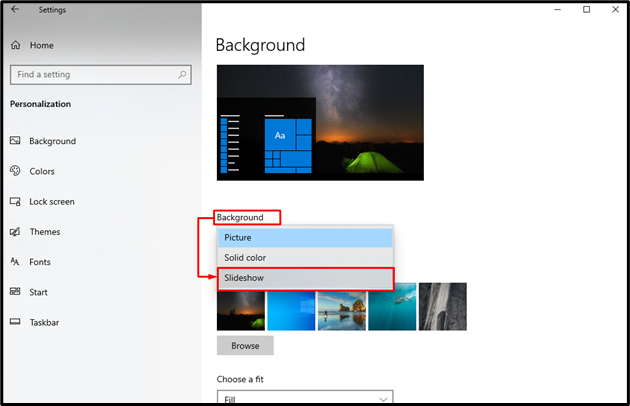
2. korak: Izberite mapo
Ko je izbrana možnost Diaprojekcija, mora uporabnik izbrati mapo, v katero so shranjene slike. Če želite to narediti, kliknite na »Prebrskaj« gumb:
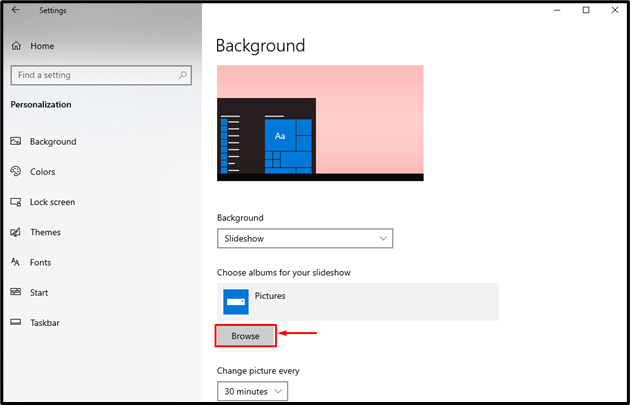
V 'Izberi mapo' poiščite mesto, kjer so shranjene slike. Nato izberite mapo in pritisnite »Izberi to mapo« gumb:
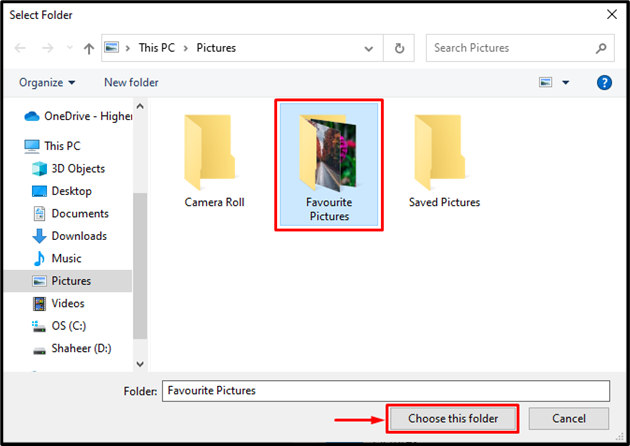
Ko to storite, bo izbrana mapa prikazana pod »Izberite albume za svojo diaprojekcijo« razdelek:
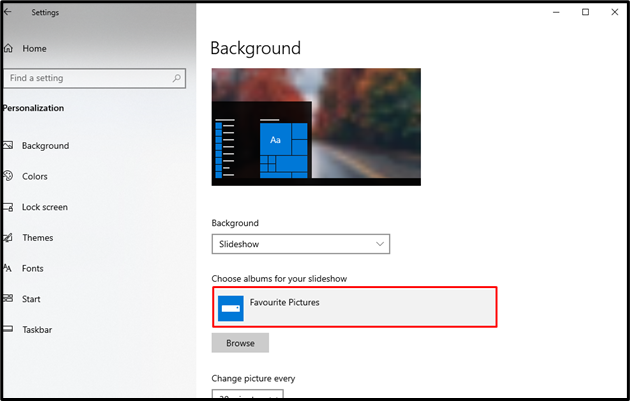
Ob tem se vse slike v “Najljubše slike” mapa bo prikazana kot diaprojekcija v ozadju namizja računalnika:

3. korak: Uredite možnosti diaprojekcije
V nastavitvah personalizacije se pomaknite nekoliko navzdol, da vidite konfiguracije za diaprojekcijo. Uporabnik lahko spremeni čas za vsako sliko, vklopi/izklopi mešanje slik in izbere pravo prileganje ozadju:
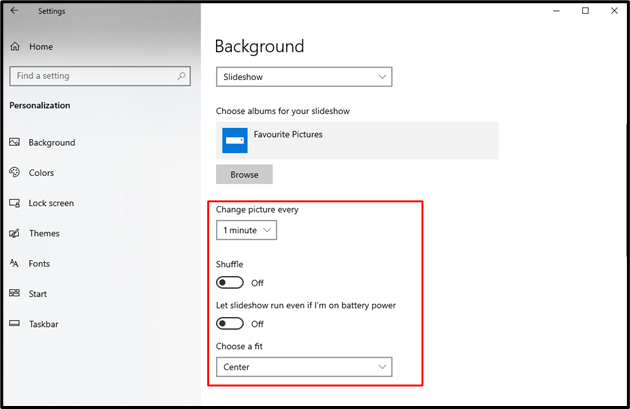
To je vse o ogledu fotografij v diaprojekciji v sistemu Windows 10.
Zaključek
Za ogled slik kot a Diaprojekcija , odprite nastavitve z 'Windows + I' tipko za bližnjico in kliknite » Personalizacija ” nastavitev. Nato kliknite » Ozadje ” spustnem meniju in izberite 'Diaprojekcija' možnost. Izberite mapo s fotografijami za diaprojekcijo s klikom na »Prebrskaj« in izberite mapo z 'Izberi mapo' okno. Uporabniki lahko tudi konfigurirajo konfiguracije diaprojekcije, kot so čas za vsako sliko, mešanje slik in velikost za prileganje slik v ozadju. Ta članek ponuja več načinov za ogled fotografij v diaprojekciji v sistemu Windows 10.