Ta članek je navodila za prenos in namestitev programa WinZip v sistemu Windows 10/11.
Kaj je WinZip?
Aplikacija WinZip je ena najbolj priljubljenih orodja za upravljanje datotek ki je priložen poskusni različici. Preizkusna različica ponuja brezplačna funkcionalnost WinZip za 21 dni . WinZip je mogoče preprosto namestiti v sistem Windows in je sposoben stisniti mape s stiskanjem velikosti vsebine za enostavno izmenjavo imenikov po omrežju.
To programsko opremo za arhiviranje je razvilo podjetje Corel Corporation. Zagotavlja podporo za različne operacijske sisteme, kot npr Windows (Windows 11, 10, 7), Mac in Android . WinZip je priljubljen zaradi svoje zmožnosti učinkovitega organiziranja vaših imenikov in s tem zagotavljanja več prostora v sistemih.
Kako prenesti in namestiti polno različico WinZip za Windows 10/11?
WinZip je mogoče preprosto namestiti v sistem Windows, tako da natančno sledite spodaj navedenim korakom.
1. korak: Uradna spletna stran WinZip
Obiščite uradno spletno mesto WinZip . Tukaj kliknite » Prenesite WinZip zdaj ' gumb ali ' Prenesite svojo 21-dnevno brezplačno preskusno različico zdaj ” povezava za začetek prenosa namestitve WinZip:
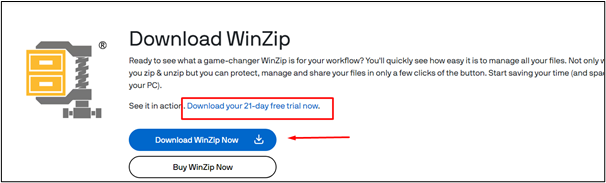
2. korak: Zaženite namestitveni program
Odprite preneseno nastavitev in tapnite » Naslednji ” za nadaljevanje:
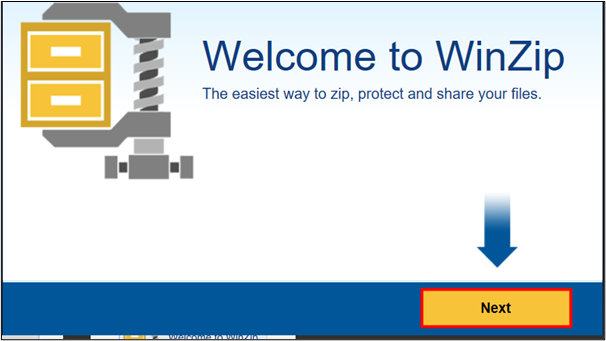
3. korak: Sprejmite pogoje uporabe
Nato kliknite » Se strinjam ” gumb:
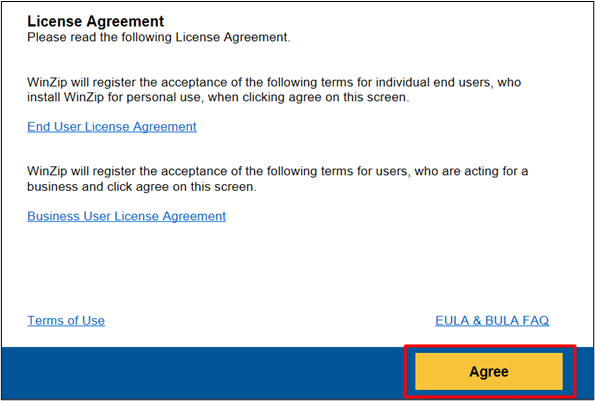
4. korak: Sprejmite pravilnike
Naslednji vmesnik zahteva, da se strinjate s pravnimi pravilniki WinZip. Kliknite na ' Se strinjam ” za nadaljevanje:
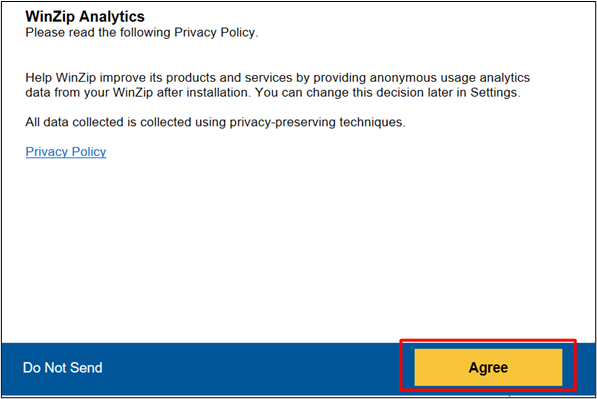
5. korak: Namestitev se je začela
Spodnja priložena slika kaže, da se namestitev namešča v vaš sistem:
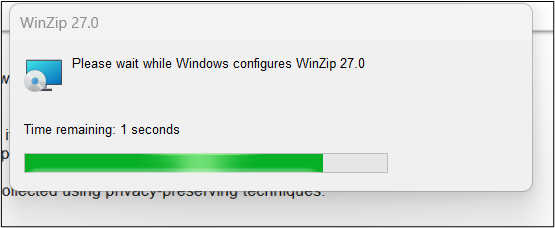
6. korak: Preverjanje
Po uspešni namestitvi WinZip se v vašem spletnem brskalniku odpre novo okno, ki označuje, da je bila namestitev uspešna:
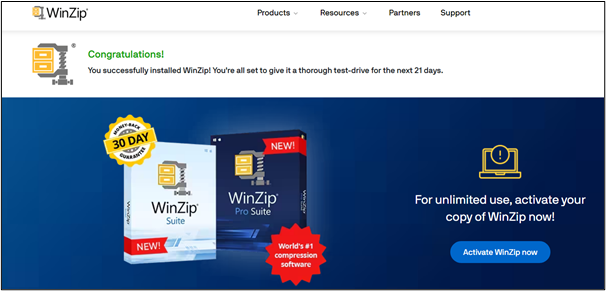
7. korak: Uporabite ocenjevalno različico
V nameščeni nastavitvi kliknite » Uporabite ocenjevalno različico ” za brezplačen preizkus. Registrirate se lahko tudi tako, da zagotovite aktivacijski ključ ali kupite WinZip Pro:
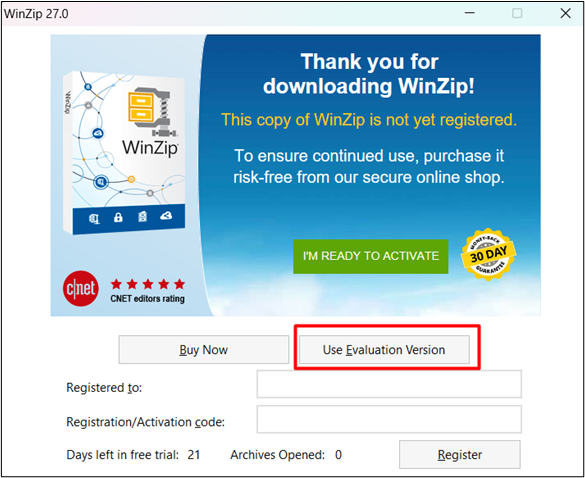
8. korak: Uporaba WinZip
Po uspešni namestitvi vam bo WinZip zagotovil vadnico z možnostjo » Preskoči zdaj ” tudi. Lahko kliknete » Naslednji ” za razumevanje osnovne uporabe WinZip:
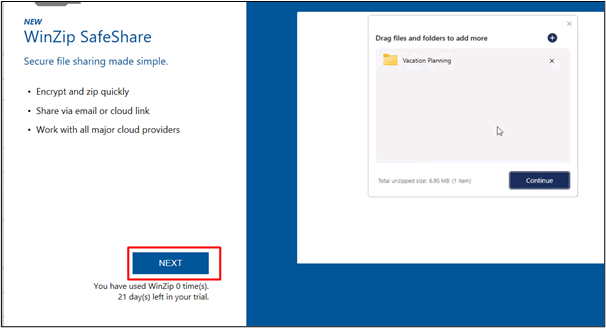
Tu je bil WinZip uspešno nameščen. WinZip je preizkusna programska oprema, kar pomeni, da ponuja brezplačno delovanje 21 dni. Če si želite ogledati njihov cenovni načrt, obiščite njihov uradna spletna stran :
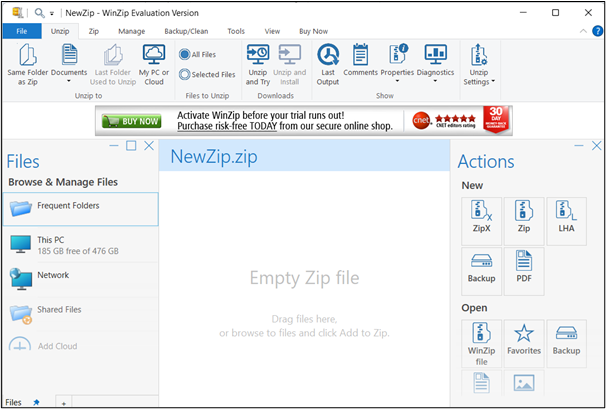
Povezava za prenos:
Android : WinZip – orodje Zip UnZip
Mac : WinZip Mac
Dodatni nasvet: Funkcije programa WinZip
Za ogled cenovnega načrta WinZip obiščite njihovo uradno spletno stran. Več funkcij programa WinZip vključuje:
- Ustvarite geslo za dodatno varnost.
- Pretvori v PDF.
- Podpira stiskanje v glavne formate, npr. RAR, ZIPX, TAR itd.
- Funkcije za upravljanje datotek, kot so urejanje, premikanje, skupna raba itd.
- Integracija s shranjevanjem v oblaku.
- Zagotavlja tudi možnost varnostnega kopiranja.
Zaključek
WinZip zagotavlja podporo za Windows, Mac in Android, ki jo je mogoče prenesti z njihove uradne spletne strani in namestiti, če se strinjate s pogoji in pravilniki uporabe. WinZip ponuja več funkcij, od pretvorbe do stiskanja in šifriranja. Ta članek ponuja vadnico po korakih za enostaven prenos in namestitev WinZip v sistemu Windows 10/11.