V tem priročniku se boste naučili postopka za ponastavitev datotek, da bodo enake glavni veji v Gitu.
Kako ponastaviti datoteko, da bo enaka glavni veji v Gitu?
Recimo, da imamo pomembno datoteko v našem Gitu ' gospodar ” veja, ki ni bila posodobljena. Vendar je bil že večkrat posodobljen in potrjen v drugi veji. Zdaj moramo odstraniti vse spremembe v datoteki in jo povrniti v isto stanje kot v glavni veji.
Pomaknite se proti spodnjemu postopku, da boste razumeli zgornji scenarij!
1. korak: Zaženite Git Bash
Odprite terminal Git s pomočjo ' Začeti ” meni:
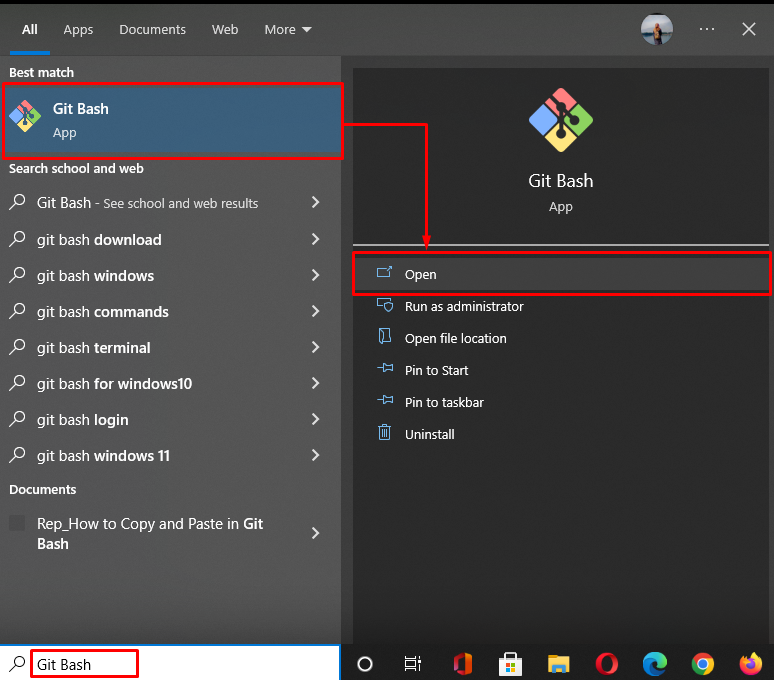
2. korak: Premaknite se v imenik Git
Pomaknite se do lokalnega imenika Git z uporabo ' cd ” ukaz:
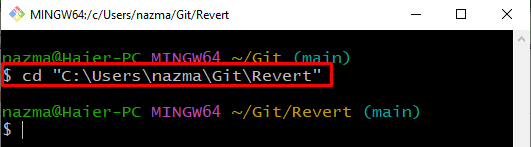
3. korak: Ustvarite in zamenjajte vejo
Zdaj ustvarite in takoj preklopite na novo vejo z uporabo podanega ukaza:
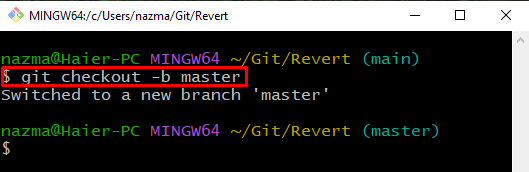
4. korak: Ustvari datoteko
Izvedite ' dotik ' ukaz za ustvarjanje nove datoteke z imenom ' datoteka1.txt ”:
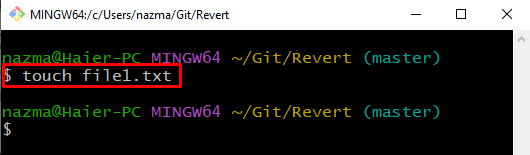
5. korak: Sledite datoteki
Nato sledite datoteki iz delovnega imenika v uprizoritveno območje:
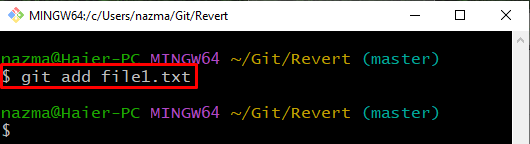
6. korak: potrdite spremembe
Spremembe, narejene v repozitoriju Git, potrdite s sporočilom o potrditvi:
Kot lahko vidite, so spremembe uspešno prenesene v repozitorij Git:
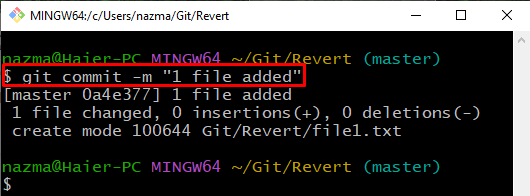
7. korak: Posodobite datoteko
Odprite datoteko, da jo nekaj spremenite:
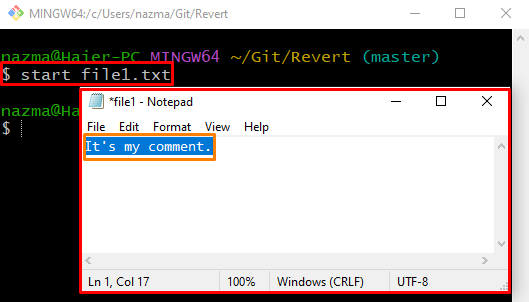
8. korak: potrdite spremembe
Zdaj shranite spremembe z uporabo » git commit ukaz z ' -m ” za določitev poljubnega sporočila:
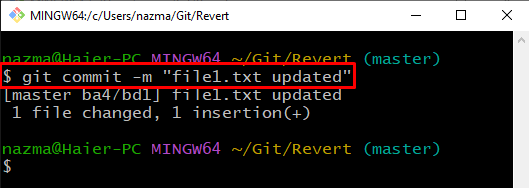
9. korak: Zamenjava veje
Nato izvedite » git blagajna ” ukaz za preklop nazaj na prejšnji “ glavni ” podružnica:
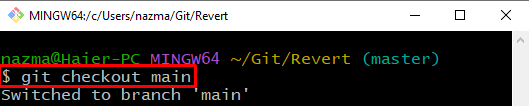
10. korak: Posodobite datoteko
Odprite datoteko z ' začetek ', da ga posodobite, in pritisnite ' CTRL + S ” za shranjevanje sprememb:
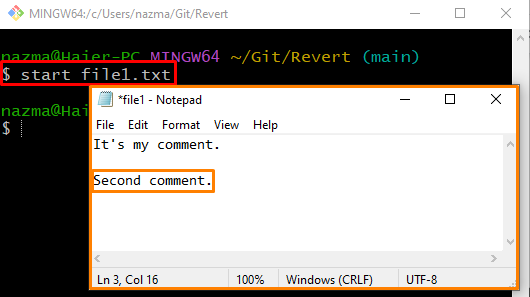
11. korak: Ponastavite datoteko
Za ponastavitev sprememb izvedite » git blagajna ” ukaz:
Tukaj smo navedli ime veje ' gospodar ' in uporabljen ' — ” pred imenom datoteke, ki nakazuje, da bo podano besedilo interpretirano kot ime datoteke in ne kot ime veje:
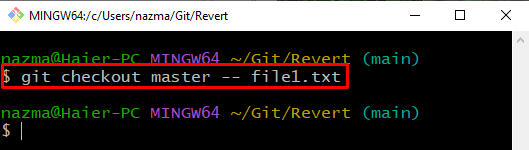
12. korak: Preverite operacijo ponastavitve
Zdaj odprite datoteko, da preverite operacijo ponastavitve:
Kot lahko vidite, je določena datoteka odprta v privzetem urejevalniku in ponastavljena na isto kot glavna veja:
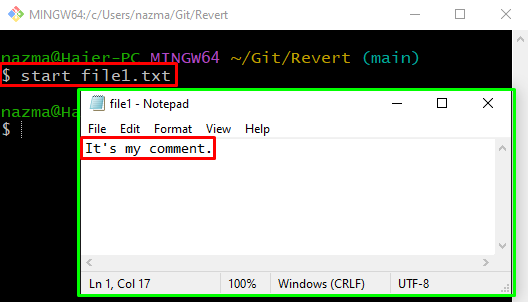
13. korak: Oglejte si spremembe
Nazadnje izvedite » git diff ” za ogled razlike med vsebino v na novo ponastavljeni datoteki:
Tukaj je ' – predpomnjeno ” se uporablja za prikaz sprememb ponastavitve:
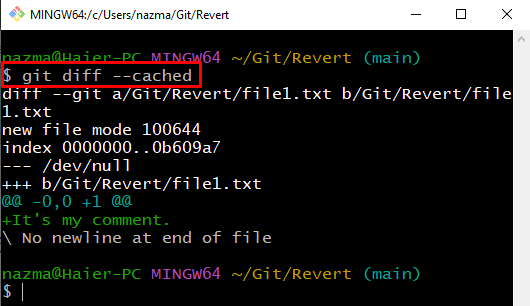
Oglejmo si postopek za ponastavitev datoteke na določeno objavo v Gitu.
Kako ponastaviti datoteko na določeno objavo v Gitu?
Včasih morajo uporabniki ponastaviti datoteko na določeno objavo. Da bi to dosegli, si lahko uporabniki ogledajo spremembe med različicami datoteke. V ta namen poskusimo s spodnjimi navodili.
1. korak: Premakni se v mapo
Izvedite ' cd ” za navigacijo do določene mape:
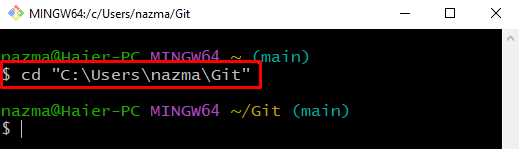
2. korak: Ustvari imenik
Ustvarite nov lokalni imenik Git z uporabo navedenega ukaza:
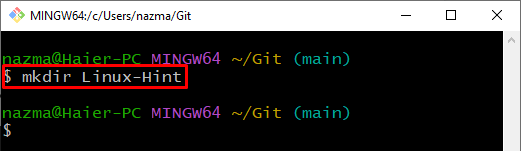
Po tem se pomaknite do novo ustvarjenega lokalnega repozitorija Git:
$ cd Namig za Linux 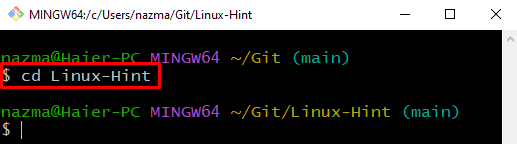
3. korak: Ustvarite in zamenjajte vejo
Zdaj ustvarite novo vejo in takoj preklopite nanjo:
Tukaj je ' -b ” zastava predstavlja vejo:
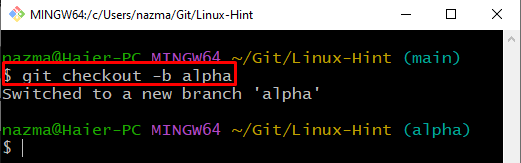
4. korak: Ustvari datoteko
Ustvari novo datoteko z imenom ' datoteka1.txt ” z naslednjim ukazom:
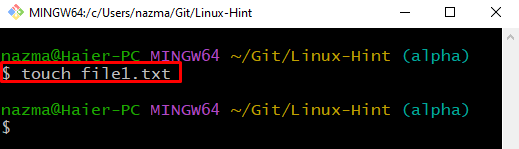
5. korak: Sledite datoteki
Nato izvedite » git add ” za sledenje datoteke do uprizoritvenega območja:
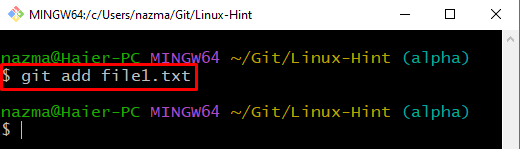
6. korak: Odprite datoteko
Odprite ustvarjeno datoteko, dodajte nekaj besedila in jo shranite:
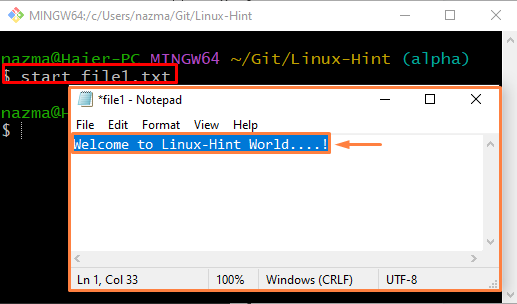
7. korak: Ustvarite in zamenjajte vejo
Nato ustvarite in preklopite na novo vejo z imenom ' beta ' s pomočjo ' git blagajna ” ukaz:
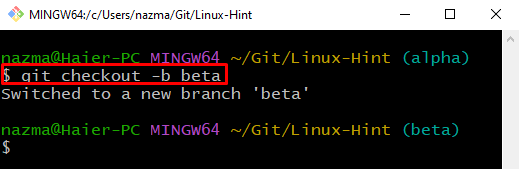
8. korak: Odprite in posodobite datoteko
Odprite datoteko, jo posodobite v novi veji in shranite:
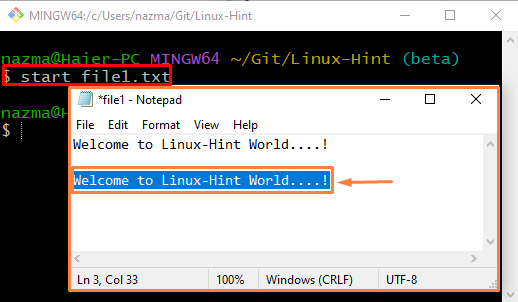
9. korak: potrdite spremembe
Potrdite vse spremembe v repozitorij Git:
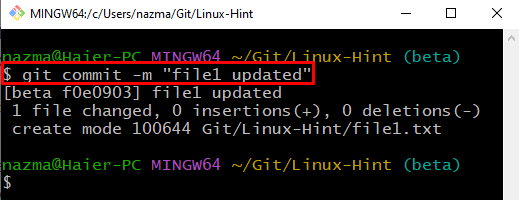
10. korak: Preverite zgodovino dnevnika
Oglejte si zgodovino dnevnika lokalnega repozitorija Git:
Izhod se nanaša na najnovejše spremembe objave:
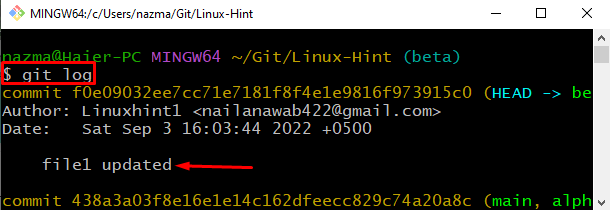
11. korak: Ponastavite datoteko z zgoščeno vrednostjo potrditve
Izvedite ' git blagajna ” z zgoščeno vrednostjo objave in imenom datoteke, da jo ponastavite:
Kot lahko vidite, so spremembe uspešno ponastavljene:
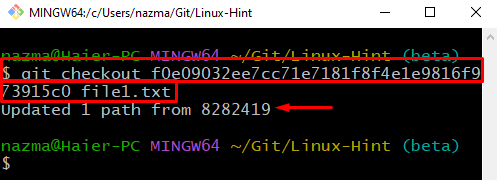
Isto nalogo lahko izvedete tudi z uporabo » git ponastavi ” ukaz kot sledi:
$ git ponastavi f0e09032ee7cc71e7181f8f4e1e9816f973915c0 datoteka1.txtKot lahko, trenutno stanje » datoteka1.txt ' je ' M «, kar pomeni, da je spremenjeno in ponastavljeno kot prej:
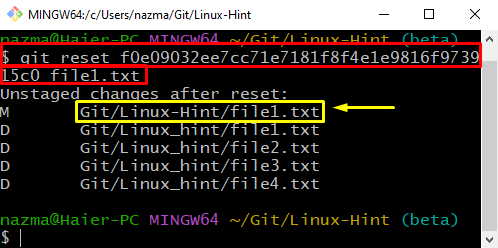
Zbrali smo metodo za ponastavitev datotek, da bodo enake glavni veji v Gitu.
Zaključek
Če želite datoteko ponastaviti tako, da bo enaka glavni veji v Gitu, ustvarite lokalni repozitorij Git. Nato ustvarite in mu dodajte datoteke. Nato ustvarite in takoj preklopite na novo vejo. Odprite datoteko v novi veji, jo posodobite in shranite v Git. Izvedite ' $ git checkout master — ime_datoteke ” za ponastavitev datoteke. Če želite ponastaviti datoteko na določeno objavo v Gitu, uporabite » $ git ponastavi « ali » $ git blagajna ” ukaz. Ta vodnik je ponazoril postopek za ponastavitev datotek, da bodo enake glavni veji v Gitu.