MS Word privzeto ponuja standardni svetlobni način, vendar ga lahko uporabite v Temni način prav tako. Omogočite ga lahko ne glede na to, ali ga uporabljate v prenosniku Windows, MacBooku ali brskalniku. V MS Wordu lahko izberete tudi ustrezne nastavitve za omogočanje Temni način vendar naj bo barva strani svetla.
V tem vodniku bomo obravnavali:
- Kako omogočiti temni način MS Word v sistemu Windows
- Kako onemogočiti temni način MS Word v sistemu Windows
- Kako omogočiti temni način MS Word na MacBooku
- Kako onemogočiti temni način MS Word na MacBooku
- Kako omogočiti temni način MS Word v brskalniku
- Kako onemogočiti temni način MS Word v brskalniku
- Zaključek
Kako omogočiti temni način MS Word v sistemu Windows?
V okolju s šibko svetlobo lahko uporabite Temni način da vam olajša oči in se vam pomaga osredotočiti na delo. Omogočanje Temni način na MS Word je najlažji in najbolj preprost postopek. The Temni način MS Word spremeni barvo orodne vrstice in dokumenta v črno. Če ga želite omogočiti, pravilno upoštevajte spodnje napisane smernice:
Korak 1: Odprto MS Word na prenosnem računalniku Windows in kliknite na mapa možnost, ki se nahaja tik poleg možnosti Domov v orodni vrstici:
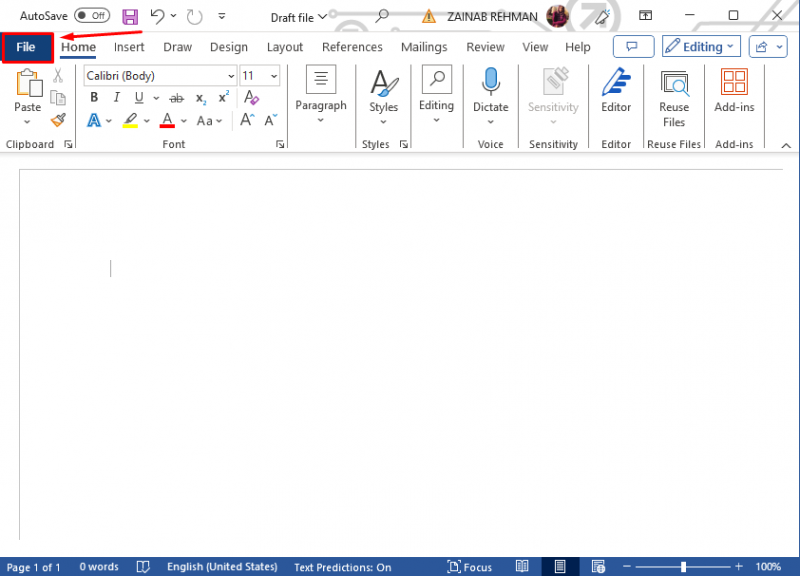
2. korak: Na koncu odprtega okna tapnite Opcije, ali tapnite več in izberite Opcije:
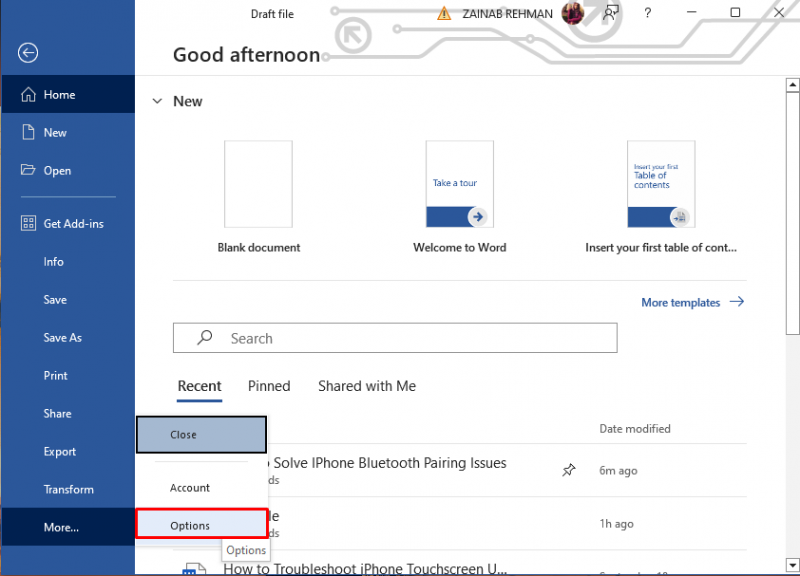
3. korak: Na zaslonu se prikaže okno z možnostmi besede, poiščite možnost Pisarniška tema, kliknite na puščico in v spustnem meniju izberite Črna da omogočite temni način :
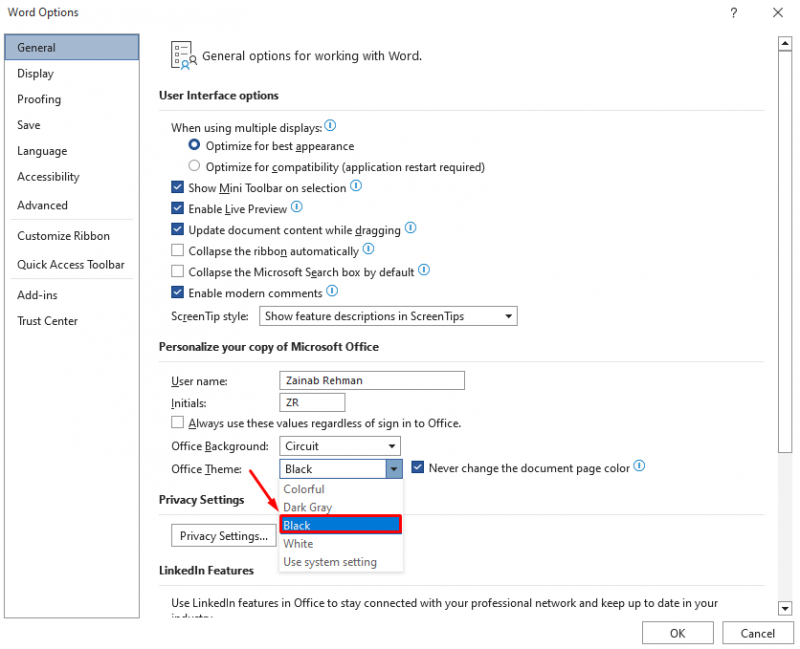
4. korak: Označite polje Nikoli ne spreminjajte barve strani dokumenta zraven Tema za Office, da bo barva strani bela in kliknite v redu za spremembe:
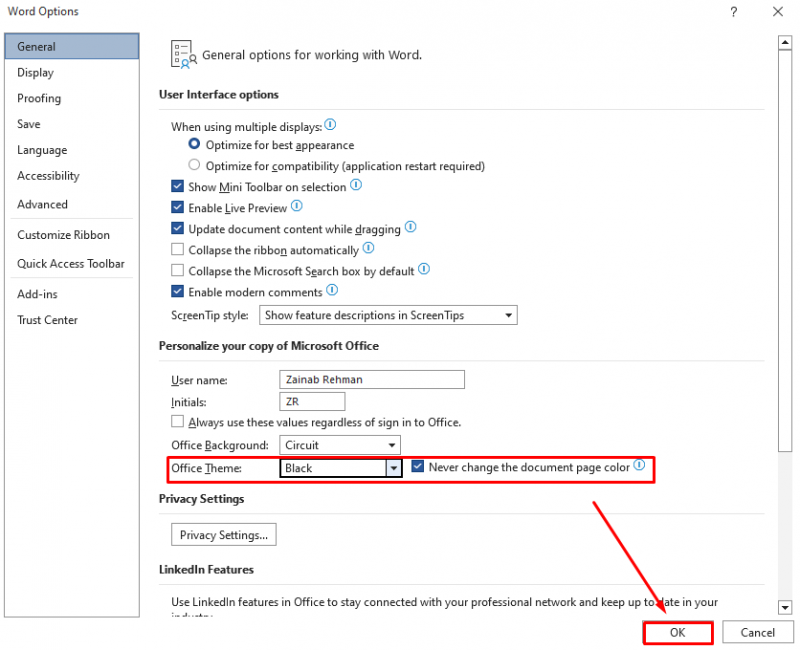
To bo omogočilo Temni način v MS Word bi morali videti temen vmesnik dokumenta:
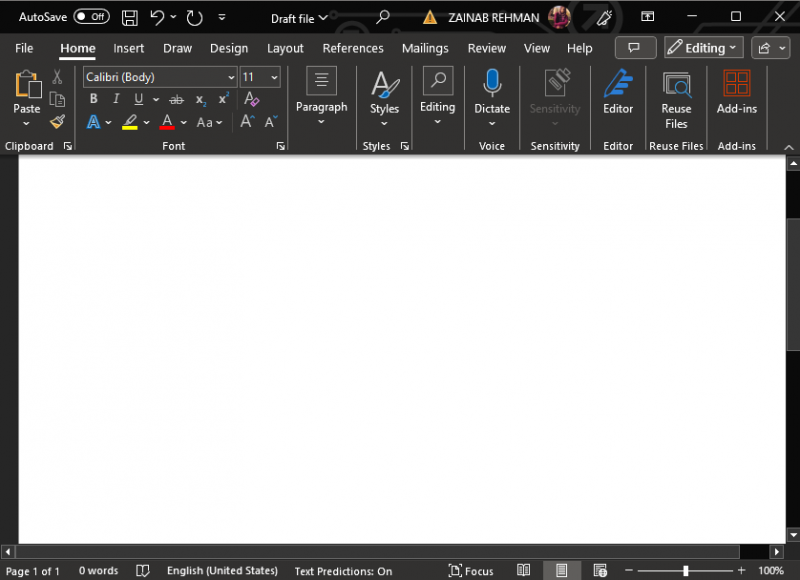
Pod Pogled zavihek, kliknite na Preklop načinov za preklop med belimi in črnimi stranmi, ko je Temni način je omogočen v MS Wordu:
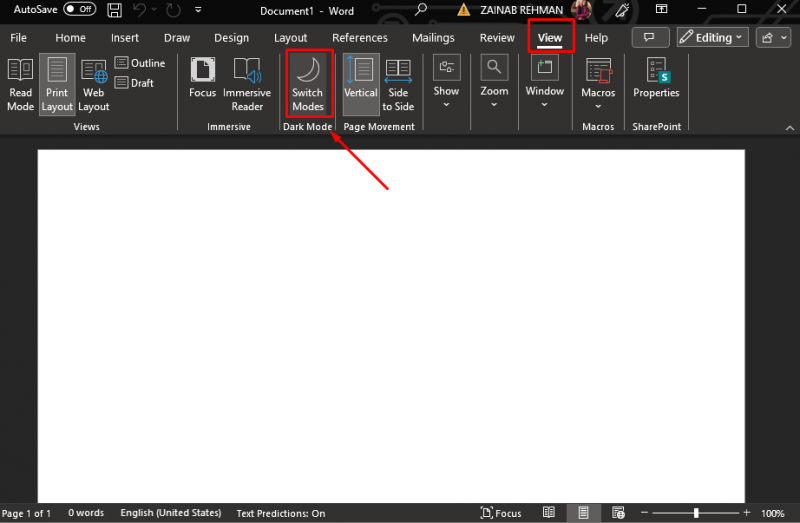
Kako onemogočiti temni način MS Word Windows?
Čeprav je Temni način zmanjša obremenitev oči, vas lahko včasih moti in vpliva na potek dela. Če želite obnoviti svetlobni način vašega MS Worda, pojdite na Datoteka >> Možnosti in tukaj najdete Pisarniška tema možnost. Kliknite na puščico Pisarniška tema da odprete spustni meni in izberete Barvita . Je privzeti način MS Word.
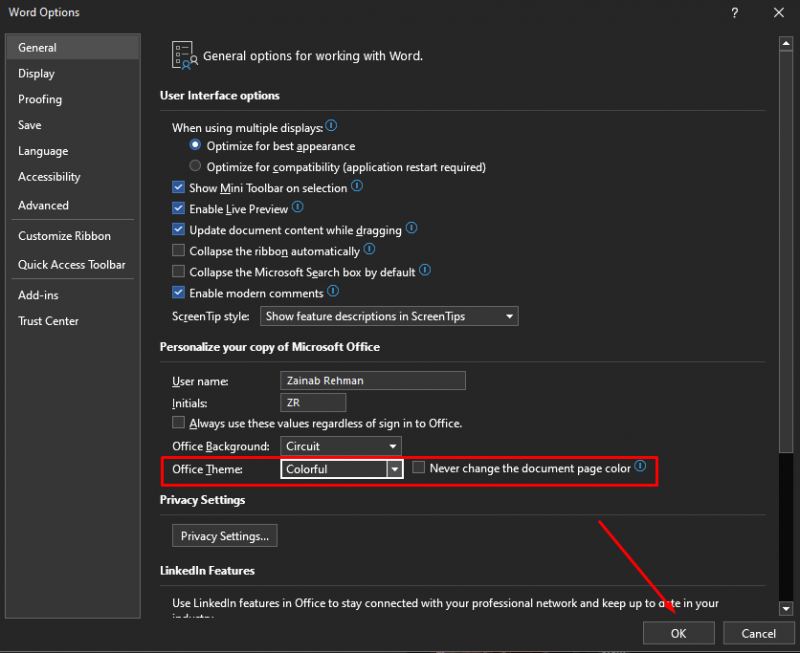
To bo onemogočilo temni način in obnovilo svetli način v MS Wordu:
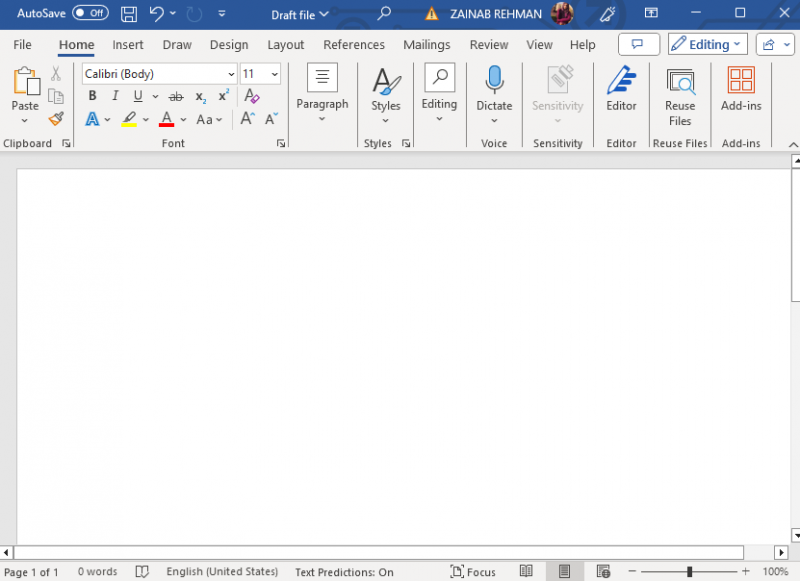
Opomba: Lahko tudi izbirate Bela, temno siva in Uporabi sistemske nastavitve. Izberite Bela narediti vsak element bel; Temno siva narediti vsak element črn ali temen; Uporabite sistemske nastavitve da nastavite temo glede na način vaše naprave.
Kako omogočiti temni način MS Word na MacBooku?
Temni način je na voljo tudi za Word v MacOS; omogočiti Temni način na MacBooku obstajata dva različna pristopa:
- Omogočite temni način MS Word v sistemskih nastavitvah
- Omogočite temni način MS Word v nastavitvah programa Word
1: Omogočite temni način MS Word v sistemskih nastavitvah
Tukaj so koraki za omogočanje Temni način za MacBook:
Korak 1: Pomaknite se do Sistemske nastavitve vašega sistema:
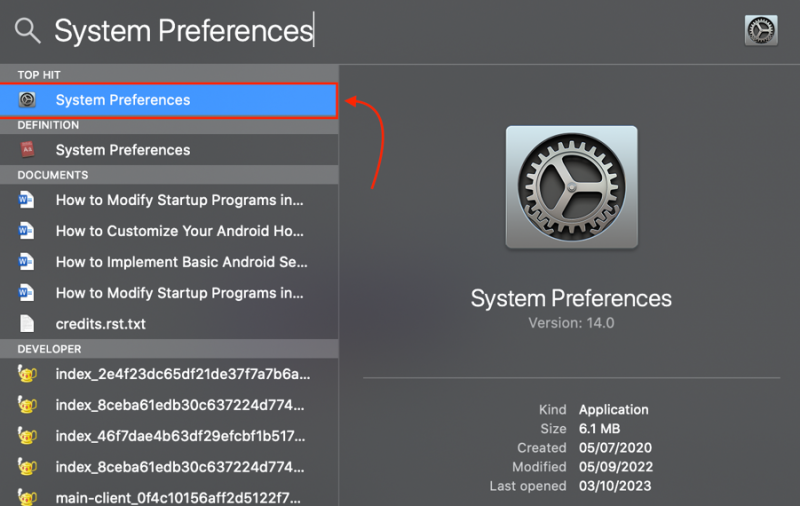
2. korak: V sistemskih nastavitvah kliknite Splošno :
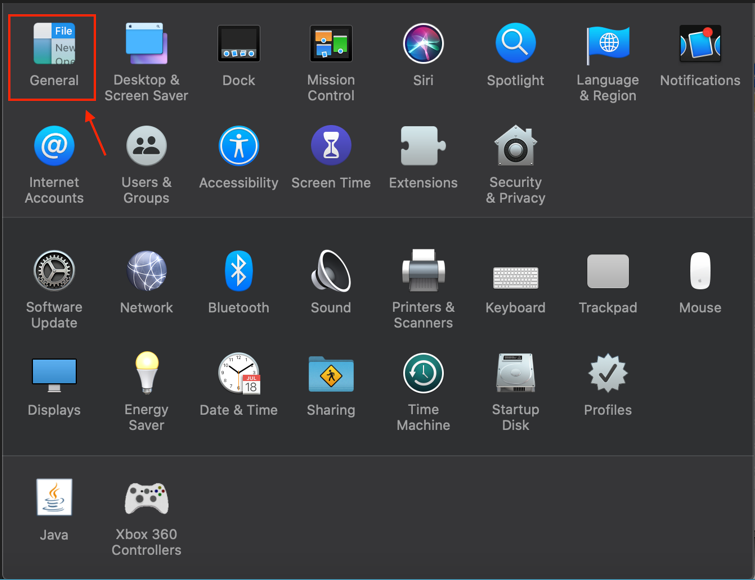
2. korak: Pod Videz možnost, izberite Temno :
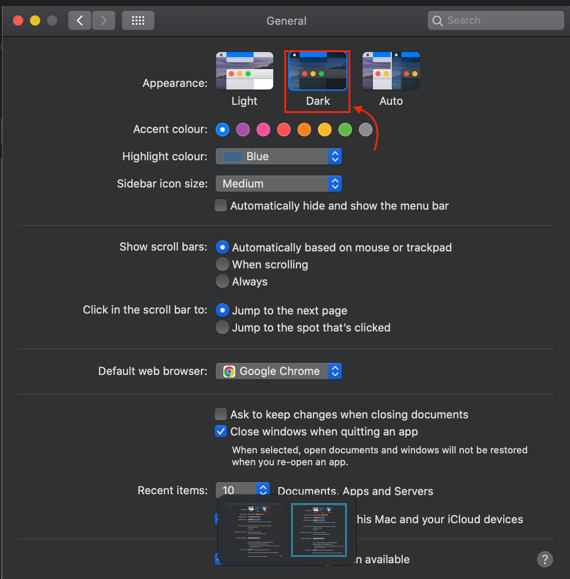
Lahko pa tudi izbirate Avto da napravi omogoči samodejno preklapljanje med Temni način in svetlobni način glede na vaš urnik nočne izmene:
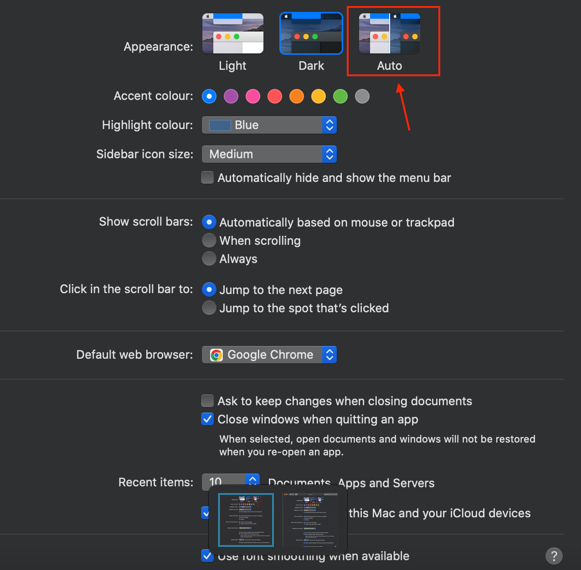
4. korak: Odprite MS Word, da preverite, ali je Temni način je omogočeno:
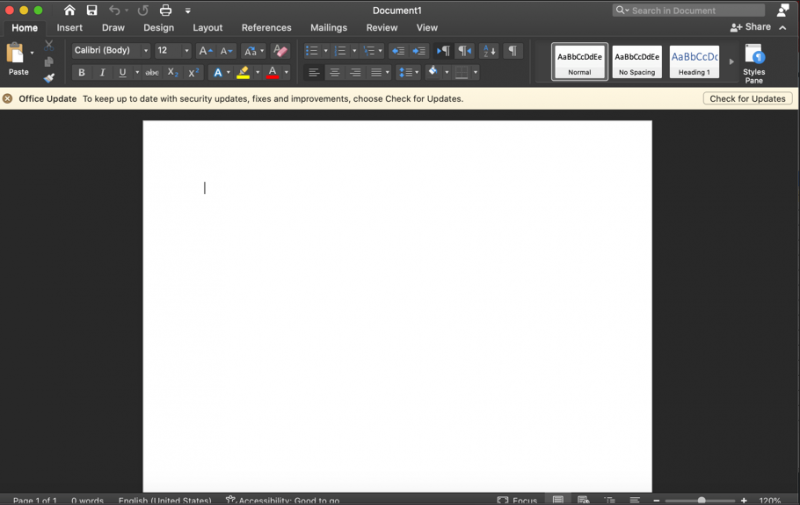
2: Omogočite temni način MS Word v nastavitvah programa Word
Druga možnost je, da omogočite Temni način iz nastavitev MS Word tako, da sledite tem korakom:
Korak 1: V Wordovem dokumentu kliknite na Beseda in izberite Nastavitve :
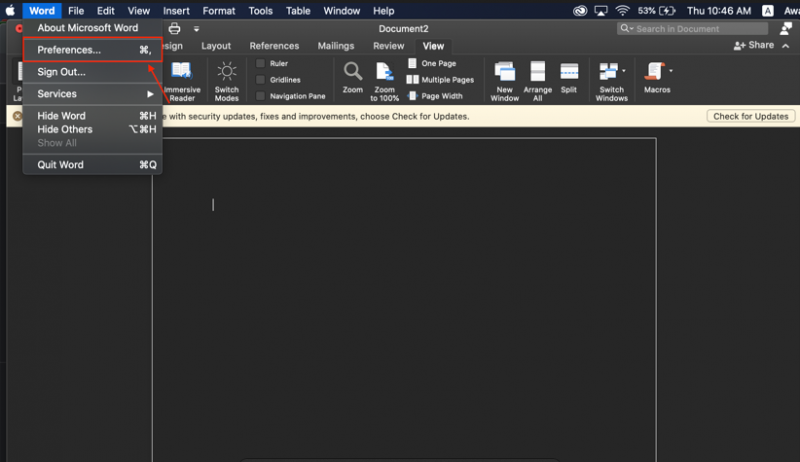
2. korak: Kliknite na Splošno možnost:
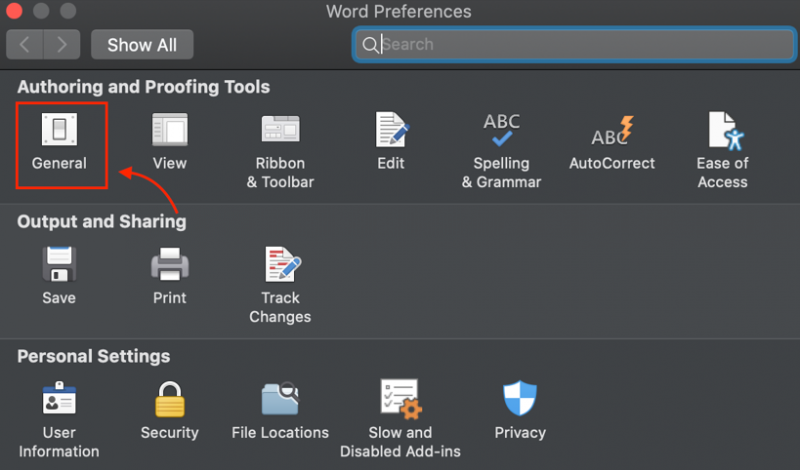
3. korak: Pod Prilagodite oznako, izberite eno možnost: Temni način ima temno barvo strani oz Temni način ima belo barvo strani . Če imate raje Temni način MS Word na vašem MacBooku s svetlo stranjo, izberite Temni način ima belo barvo strani možnost:
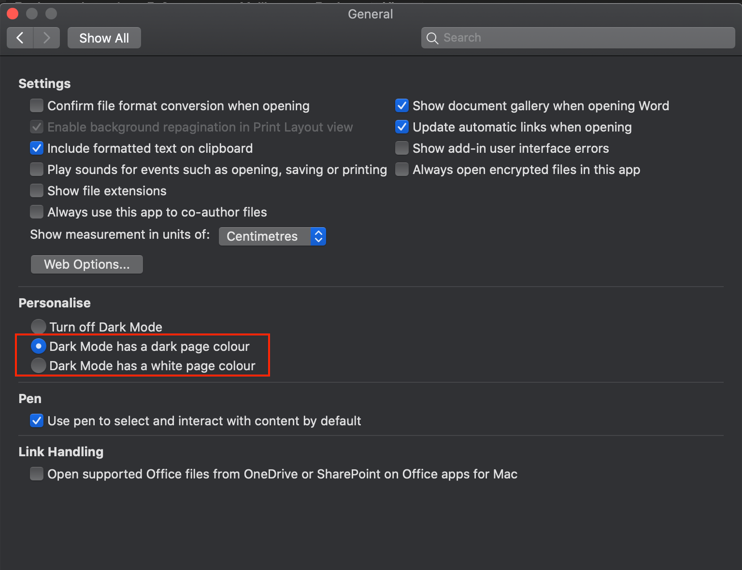
Kako onemogočiti temni način MS Word na MacBooku?
The Temni način MS Word morda ne bo primeren za delo podnevi. Ko je Temni način je omogočeno, preklapljate med temno in svetlo barvo strani s klikom na Pogled zavihek v trak , in kliknite na Preklopni način :
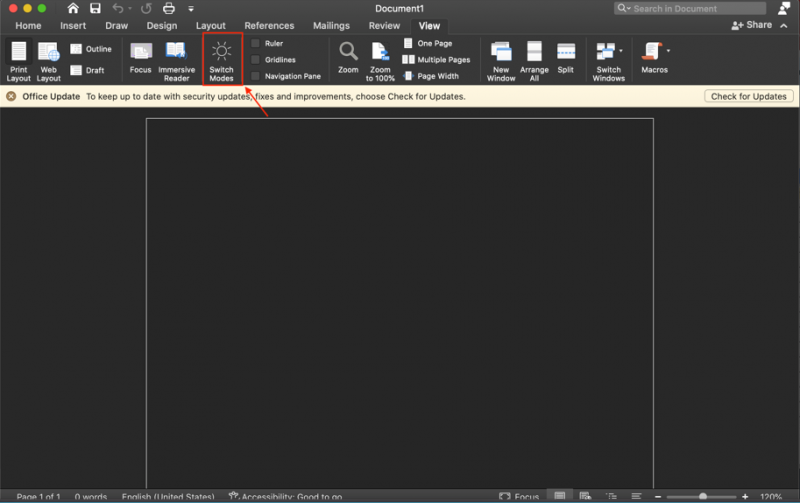
Lahko tudi popolnoma izklopite Temni način za MS Word tako, da sledite spodnjim korakom:
Korak 1: Odprite MS Word in kliknite na Beseda ki se nahaja v zgornjem desnem kotu datoteke dokumenta, se na zaslonu prikaže meni, izberite Nastavitve:
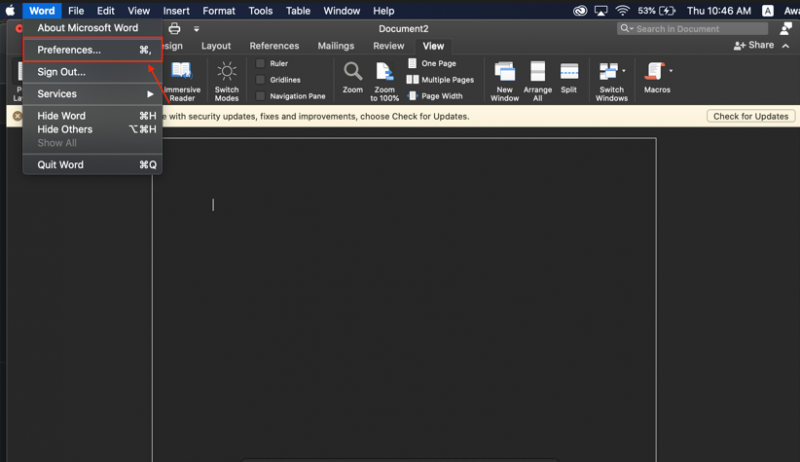
2. korak: Pod Orodja za avtorstvo in preverjanje Poišči Splošno možnost:
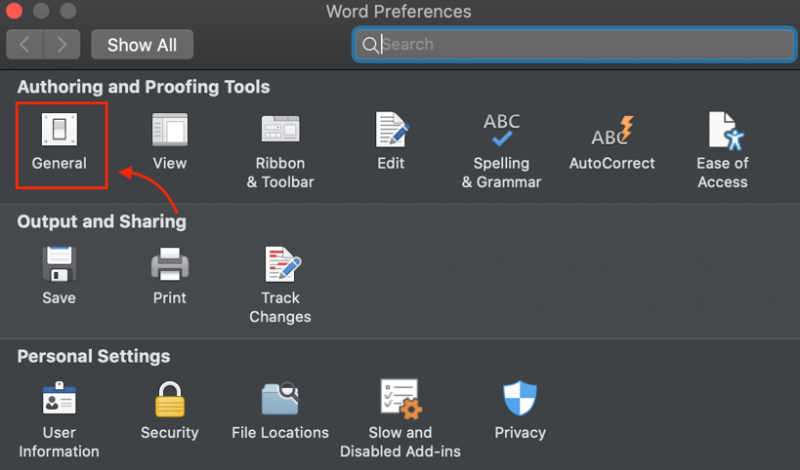
3. korak: Pomaknite se navzdol in poiščite Izklopite temni način možnost in jo izberite, da onemogočite temni način v MS Wordu, tudi če je omogočen v vašem MacOS:
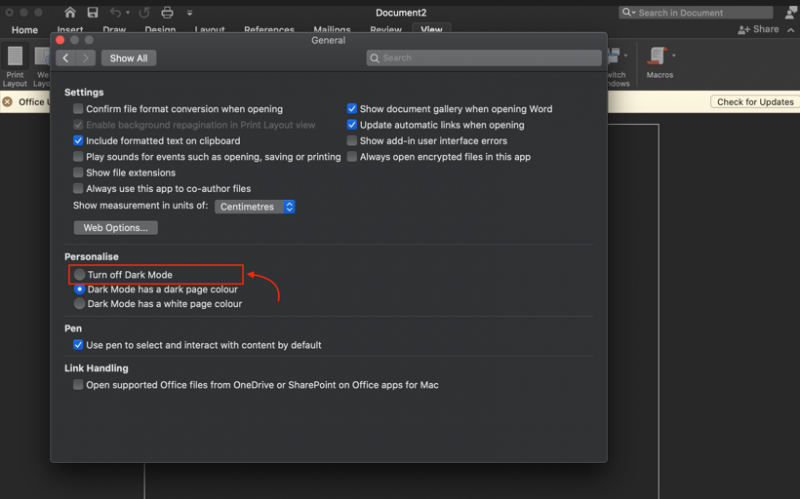
Opomba: V sistemu MacOS lahko tudi preklopite na Light Mode, da onemogočite Temni način programa MS Word.
Kako omogočiti temni način MS Word v brskalniku?
Če ste nastavili Temni način v prenosnem računalniku ali brskalniku, nato pa Temni način za MS Word v brskalniku bo samodejno omogočeno. Lahko pa omogočite tudi MS Word Temni način v spletu, tako da sledite tem korakom:
Korak 1: Prijavite se v svoj Microsoftov račun in kliknite na Pogled zavihek:
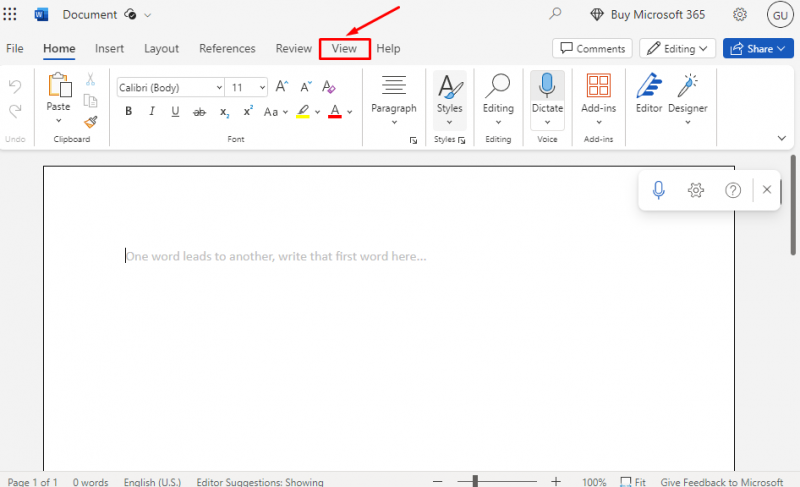
2. korak: V zavihku Pogled se na zaslonu prikaže druga možnost, kliknite na Temni način ikona za
omogočite Temni način v brskalniku MS Word:
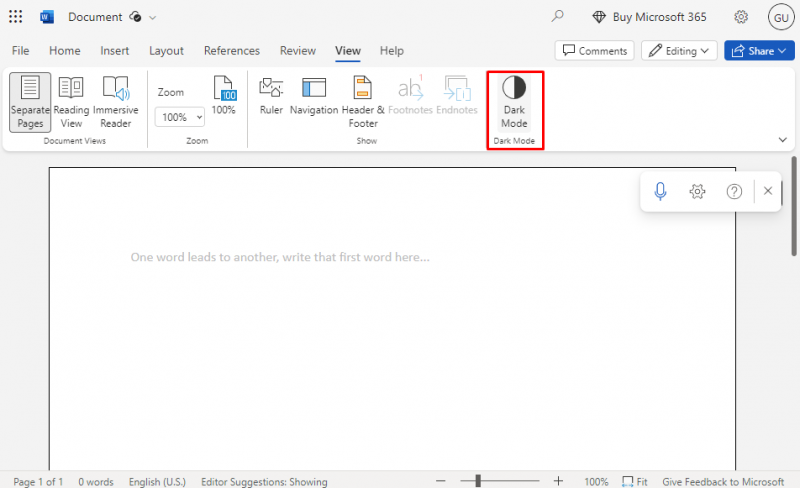
3. korak: The Temni način bo omogočeno spreminjanje vseh elementov MS Worda v temno:
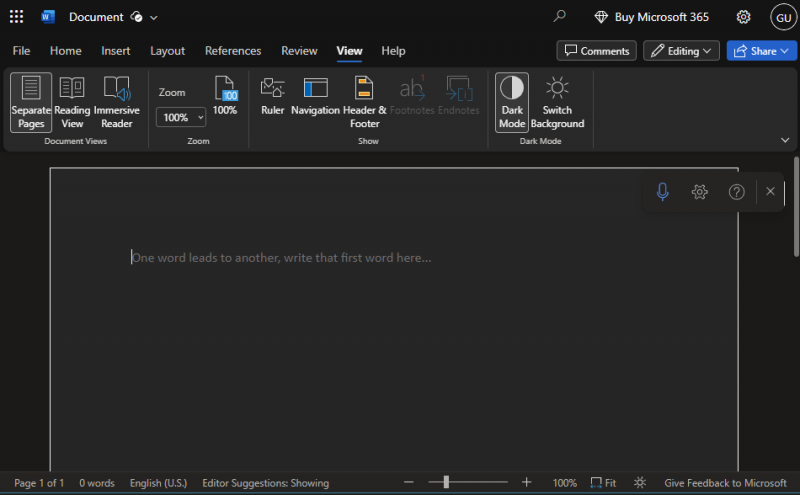
Kako onemogočiti temni način MS Word v brskalniku?
The Temni način zmanjša obremenitev oči, vendar ima lahko na nekatere ljudi nasprotne učinke. Delate lahko na belem ozadju, ki je lažje brati in pisati ter naredi postopek urejanja učinkovitejši. Lahko onemogočite Temni način enostavno; da onemogočite MS Word Temni način , ponovno kliknite na Temni način ikona pod istim Zavihek Pogled :
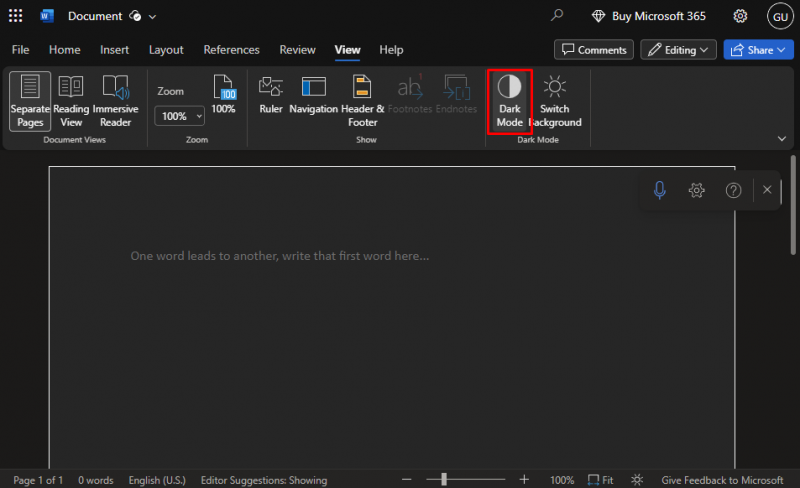
Svetli način MS Word v brskalniku bo enostavno obnovljen:
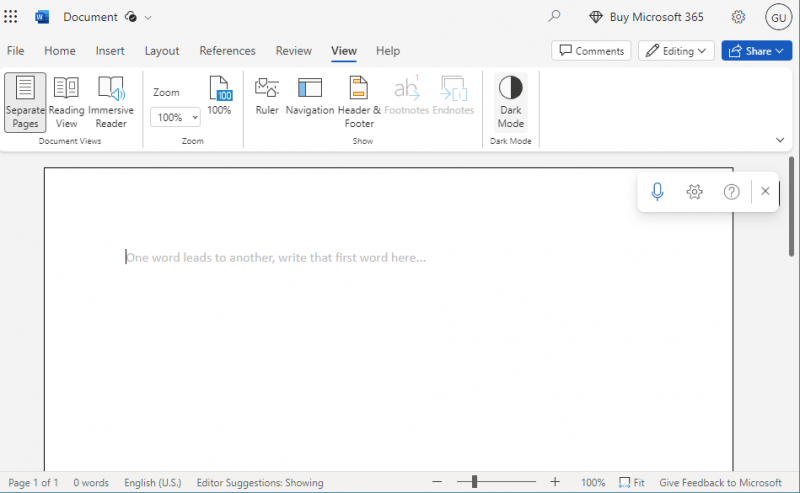
Nasvet: Ne glede na videz se bo vaš dokument natisnil v svetlem načinu, vendar če kopirate in prilepite besedilo iz Temni način aplikacijo v Wordov dokument, bo besedilo prikazano s črnim ozadjem. Za rešitev te težave pritisnite Ctrl+Shift+V hkrati in izberite Prilepi samo besedilo iz prikazanega menija.
Zaključek
V MS Wordu je Temni način je na voljo tako za meni kot za strani. Pri šibki svetlobi lahko naredi veliko razliko, saj vam pomaga zmanjšati obremenitev oči in je lažji za oči. Delovno učinkovitost lahko izboljšate tudi tako, da omogočite Temni način . Predstavili smo korake za omogočanje in onemogočanje Temni način v programu Microsoft Word za vsako platformo v zgornjem delu vodnika.