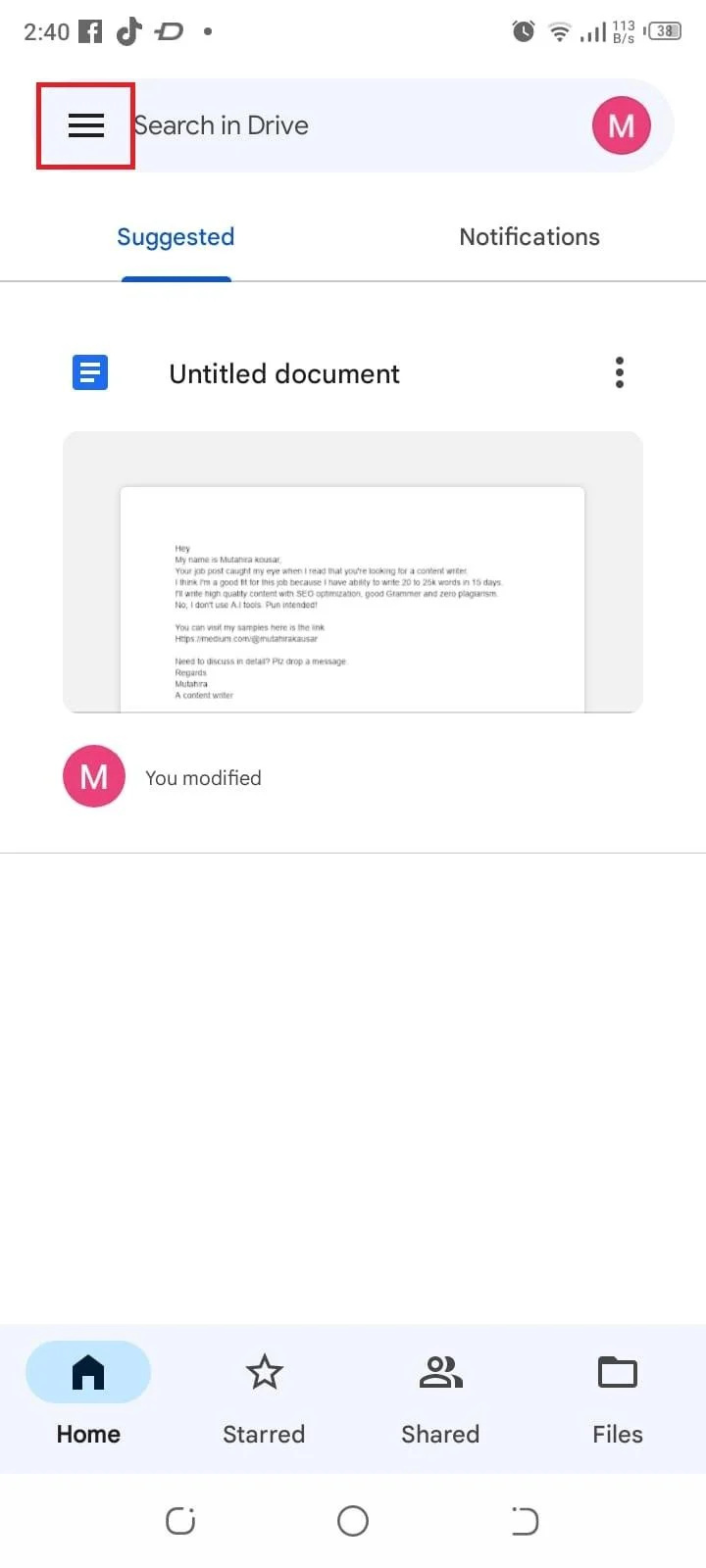Kateri je pravi način varnostnega kopiranja?
Preden obnovite varnostno kopijo Androida, morate določiti pravi način varnostnega kopiranja, ki ste ga uporabili na začetku. Naprave Android ponujajo različne možnosti varnostnega kopiranja, vključno z lokalnimi varnostnimi kopijami in storitvijo Google Drive. Ena stvar, ki si jo morate zapomniti, če uporabljate Googlovo vgrajeno storitev varnostnega kopiranja, se prepričajte, da ste prijavljeni z istim Google Računom kot prej.
Kako obnoviti varnostno kopijo Androida
Varnostno kopijo Androida lahko obnovite:
1: V nastavitvah
Če želite obnoviti varnostno kopijo v sistemu Android iz nastavitev, sledite spodnjim korakom.
Korak 1: Pojdi na nastavitve aplikacija:
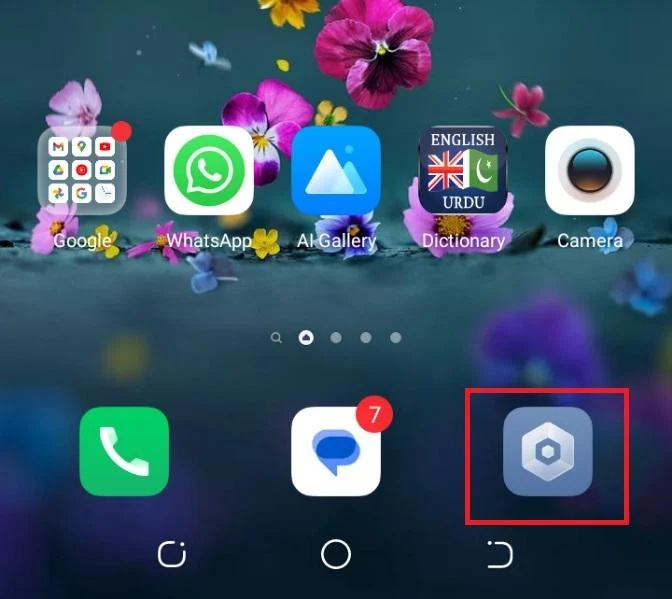
2. korak: Pomaknite se do Sistem razdelek:
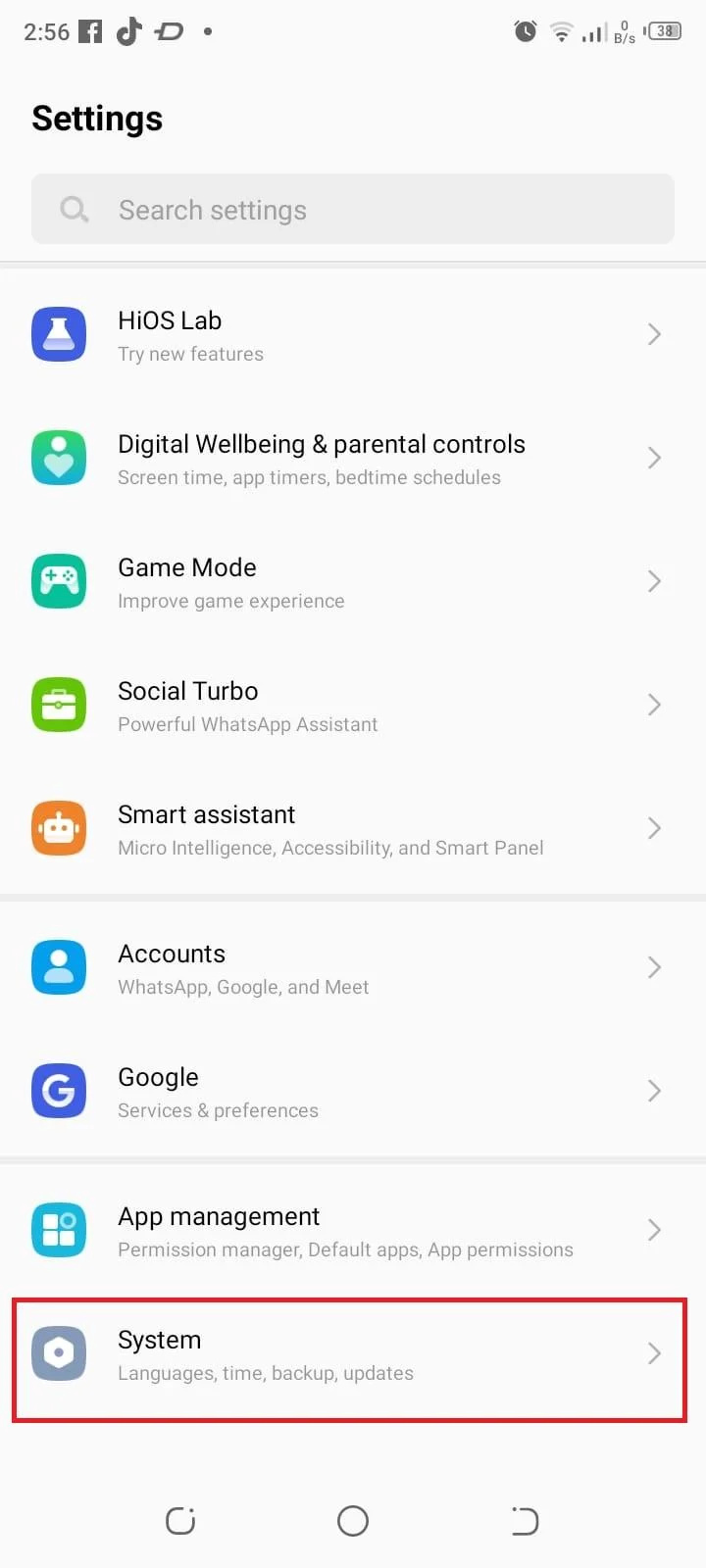
3. korak: Izberite Varnostno kopiranje in obnovitev:
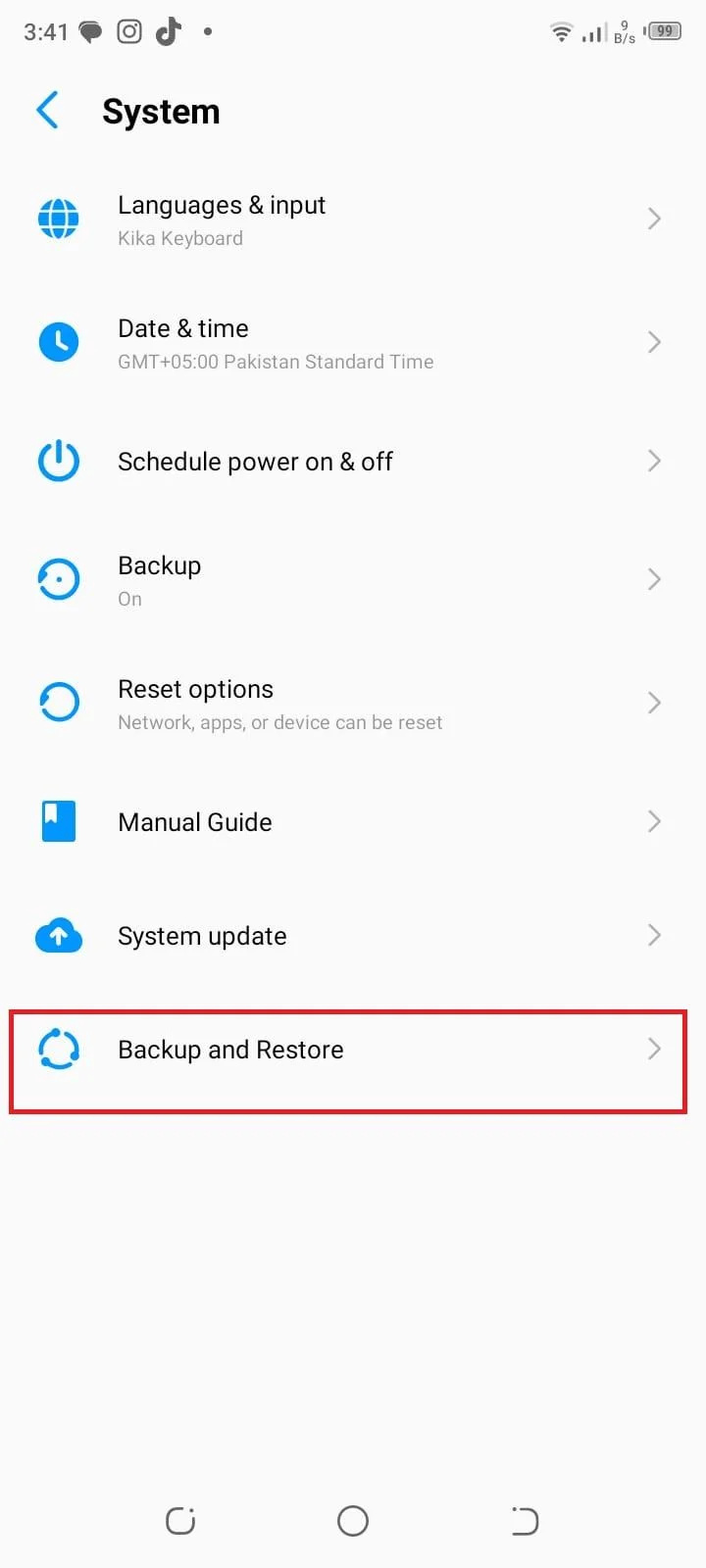
4. korak: Izberite možnost obnovitve za varnostno kopiranje vseh podatkov:
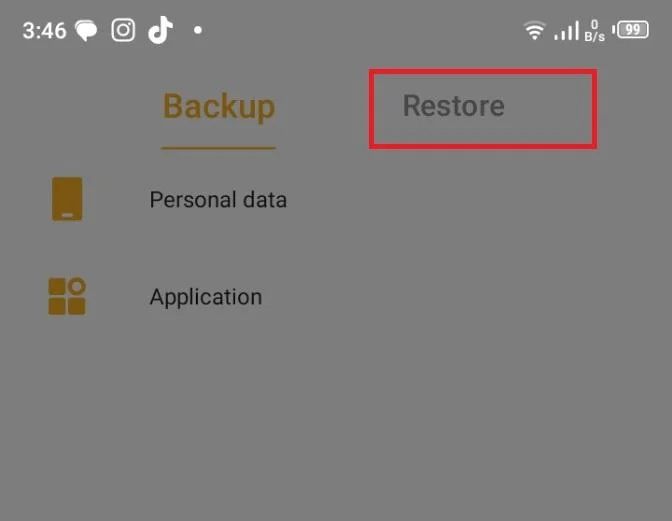
2: Iz Google Drive
Drug način obnovitve varnostne kopije v sistemu Android je iz storitve Google Drive, kar lahko storite po naslednjih korakih:
Korak 1: Odprite aplikacijo Google Drive v napravi Android:
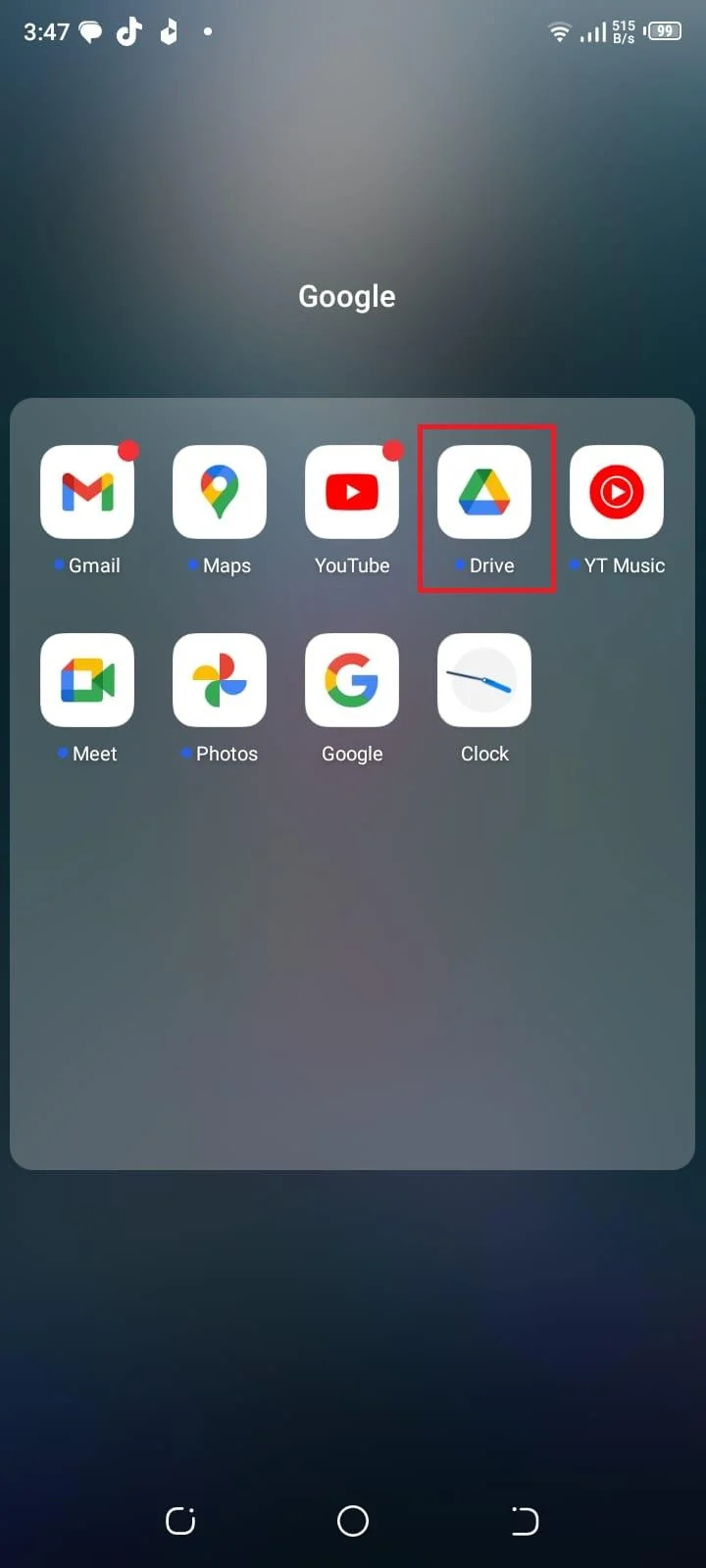
2. korak: Tapnite tri vodoravne črte v zgornjem levem kotu, da odprete meni stranske vrstice:
3. korak: V meniju izberite nastavitve:
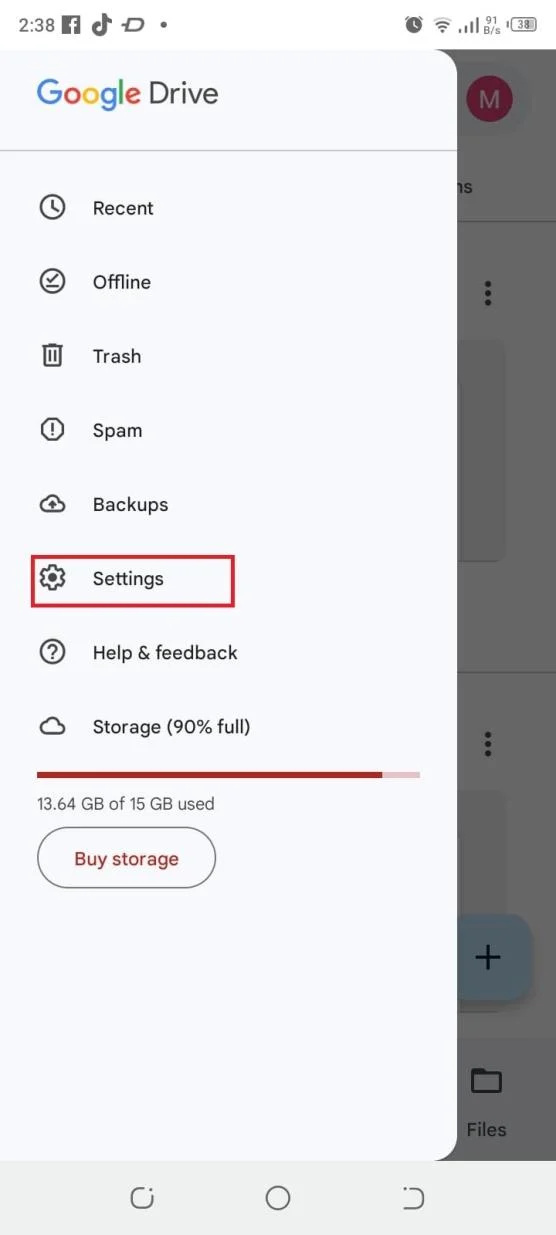
4. korak: V nastavitve meni, tapnite Varnostno kopiranje in ponastavitev:
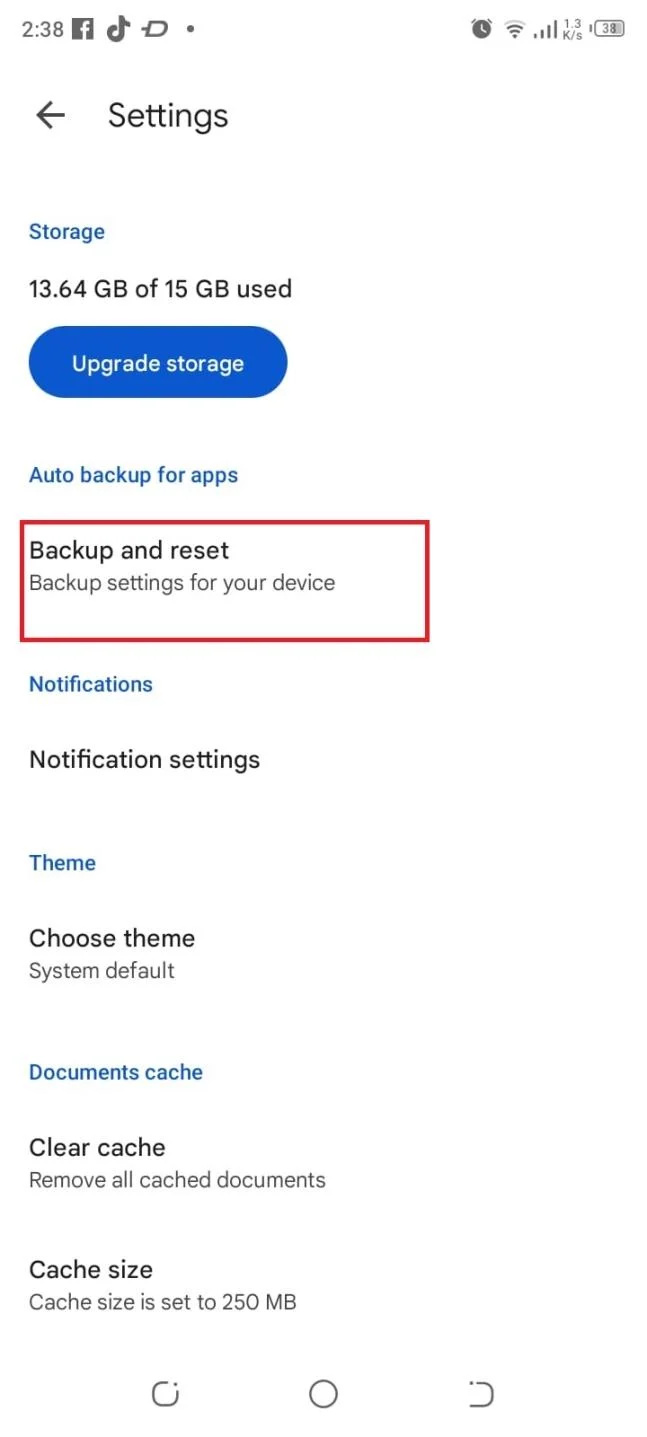
5. korak: Tukaj boste našli možnosti za varnostno kopiranje različnih vrst podatkov. Izberete lahko varnostno kopiranje podatkov aplikacije, nastavitev naprave, zgodovine klicev, stikov, fotografij in videoposnetkov:
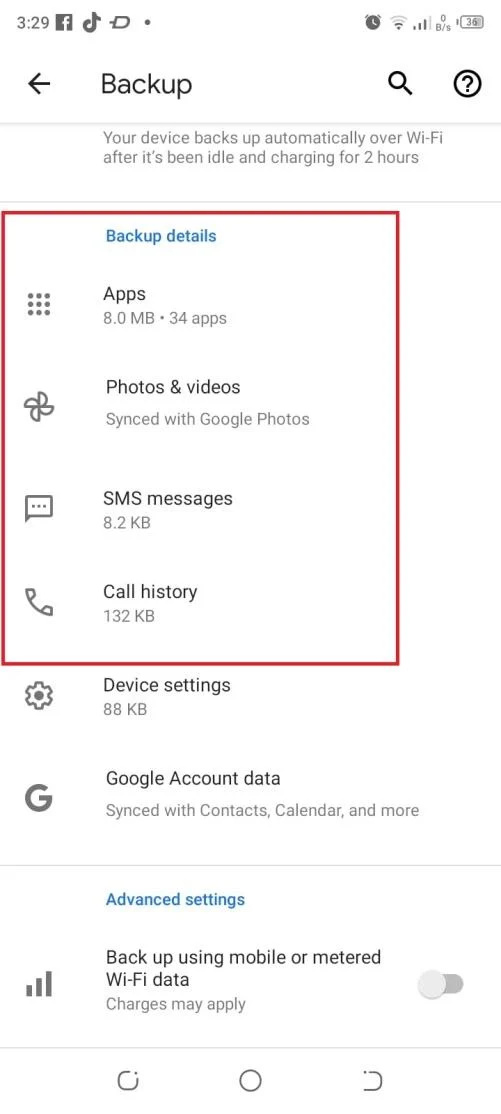
6. korak: Premaknite stikalo poleg posamezne možnosti, da jo omogočite ali onemogočite glede na svoje nastavitve:
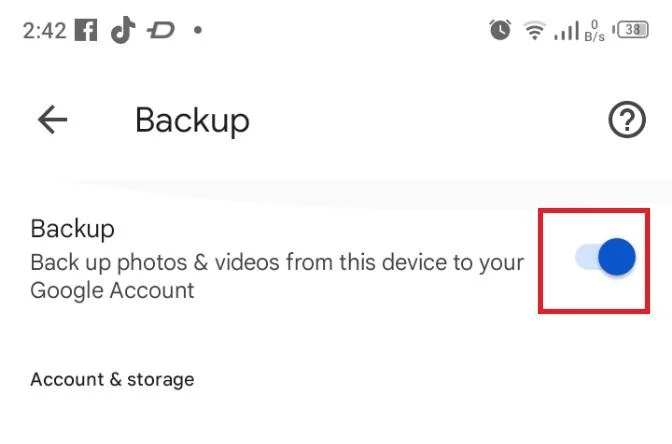
7. korak: Ko je varnostno kopiranje končano, lahko odprete aplikacijo Google Drive in se pomaknete do ustreznega razdelka (npr. »Moj disk« ali »Varnostne kopije«), da preverite, ali so vaše datoteke in mape uspešno shranjene v vašem računu Google Drive:
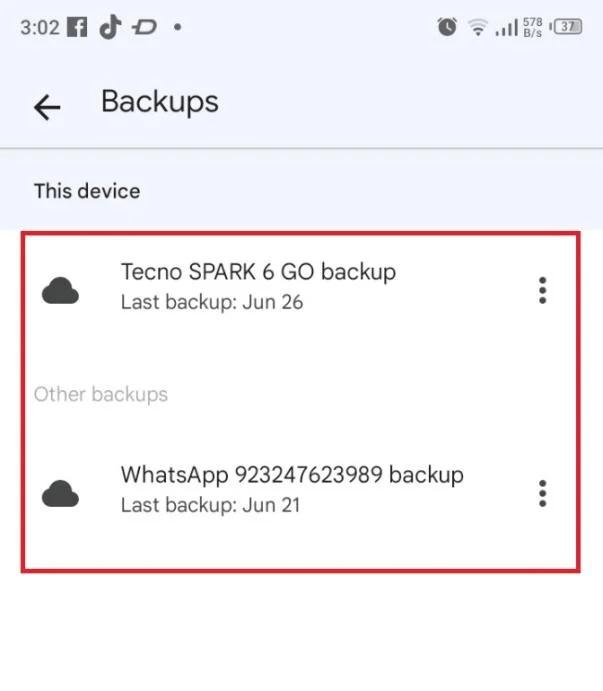
Zaključek
Če sledite tem korakom, lahko učinkovito uporabite Google Drive in lokalno varnostno kopijo za varnostno kopiranje datotek, map in različnih vrst podatkov iz vaše naprave Android. Redno varnostno kopiranje podatkov zagotavlja njihovo varnost in omogoča priročen način dostopa do njih v različnih napravah.