Ustvarjanje strežnika AirPrint na Raspberry Pi
Preden ustvarite strežnik AirPrint na Raspberry Pi, morate najprej ustvariti tiskalniško omrežje, ki zahteva CUPS in Samba, sledite spodnjim korakom, da dobite tiskalniško omrežje na Raspberry Pi:
Korak 1 : Izvedite naslednji ukaz v terminalu, da posodobite svoj Raspberry Pi:
$ sudo primerna posodobitev
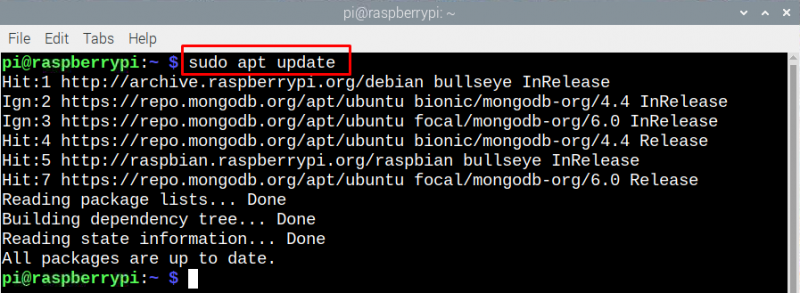
2. korak : Če želite namestiti običajni sistem tiskanja Unix, izvedite naslednji ukaz:
$ sudo apt namestite skodelice
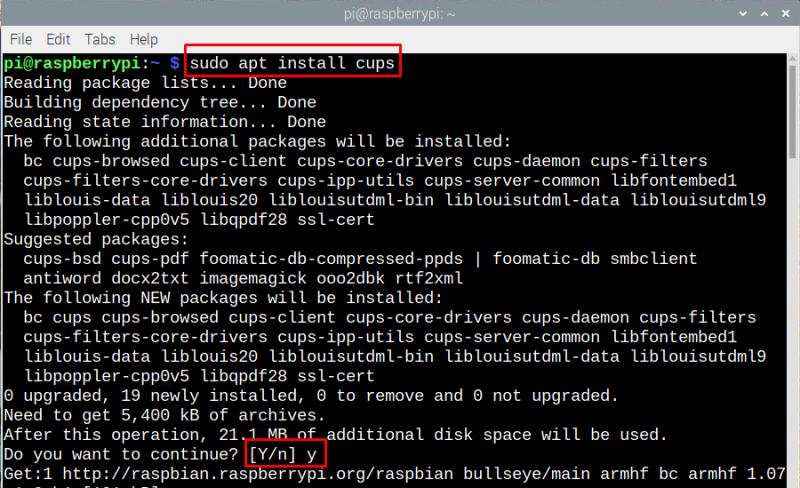
Nato za dostop do skrbniških funkcij cups izvedite dani ukaz v terminalu:
$ sudo uporabniški mod -a -G lpadmin pi 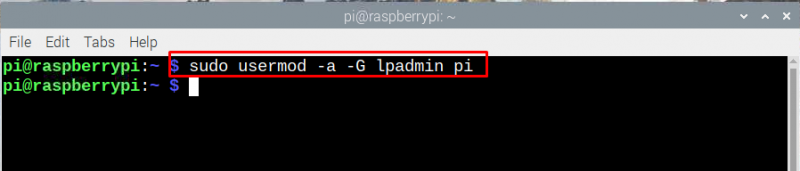
3. korak : Če želite omogočiti dostop do splošnega sistema tiskanja Unix celotnemu omrežju in zagotoviti, da deluje pravilno, izvedite spodnji ukaz:
$ sudo cupsctl --daljinski-kateri koli 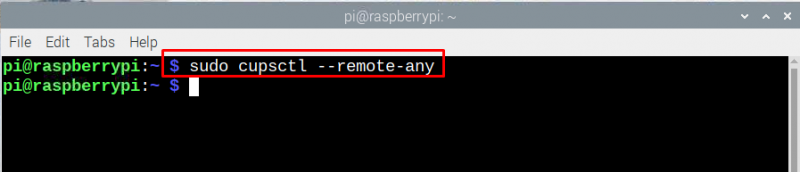
Nato znova zaženite CUPS, da shranite spremembe, tako da izvedete naslednji ukaz:
$ sudo systemctl znova zaženite skodelice 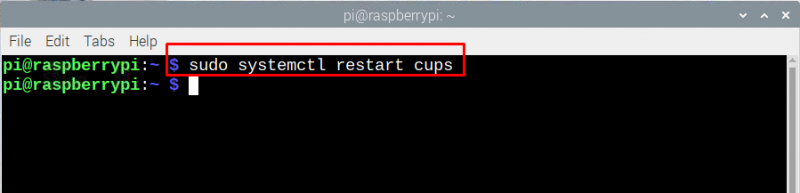
Tako lahko dostopate do tiskalnega strežnika Raspberry Pi iz katere koli naprave, ki je povezana v podobno omrežje kot Raspberry Pi.
4. korak : Zdaj odprite spletno stran CUPS z vnosom “
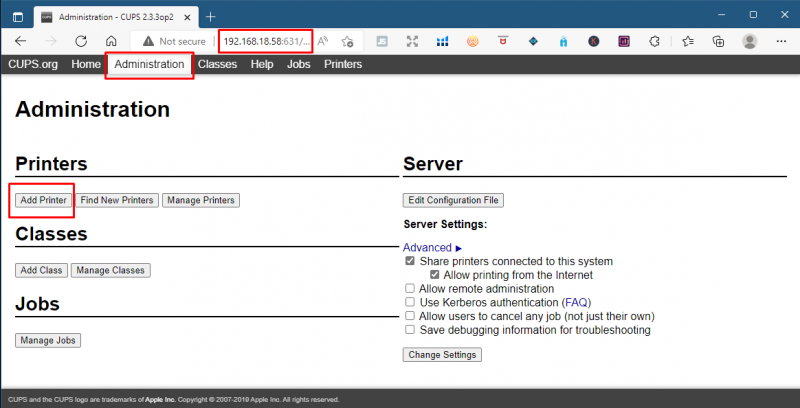
Zdaj kliknite na »Poišči nove tiskalnike« če želite dodati tiskalnik, ki ste ga povezali z Raspberry Pi prek kabla USB:
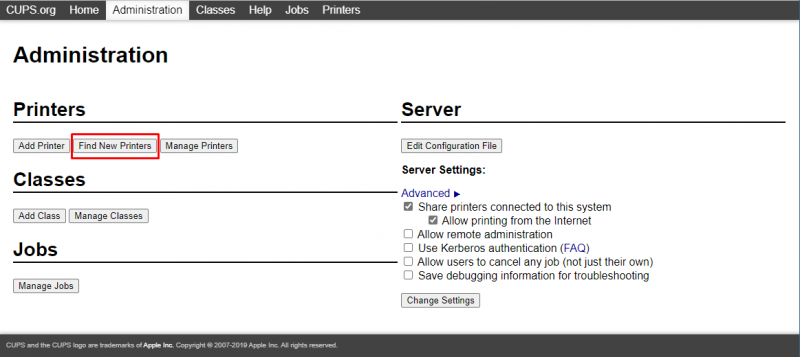
5. korak : Zdaj je čas, da namestite aplikacijo AirPrint na Raspberry Pi, tako da lahko do tiskalnika dostopajo naprave Apple, v ta namen izvedite naslednji ukaz:
$ sudo apt namestite avahi-demon 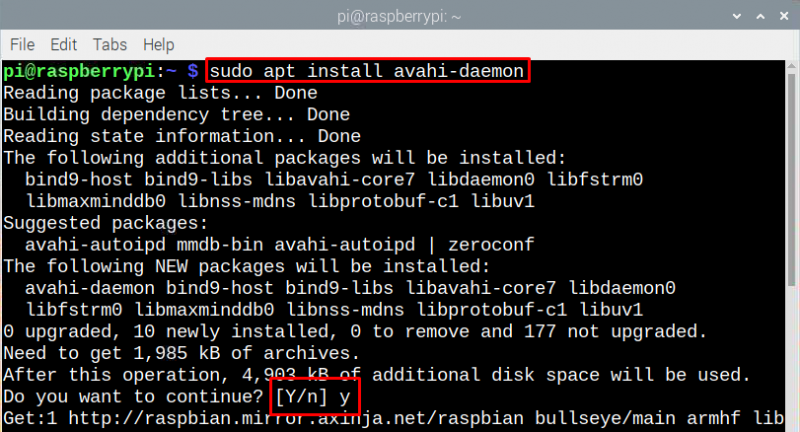
Ta paket, nameščen v tem koraku, je Applova arhitektura Zeroconf, ki se običajno imenuje Bonjour, ki ga uporablja strežnik AirPrint.
6. korak : Če se želite prepričati, da AirPrint deluje pravilno, znova zaženite vaš Raspberry Pi, tako da izvedete spodnji ukaz:
$ sudo ponovni zagon 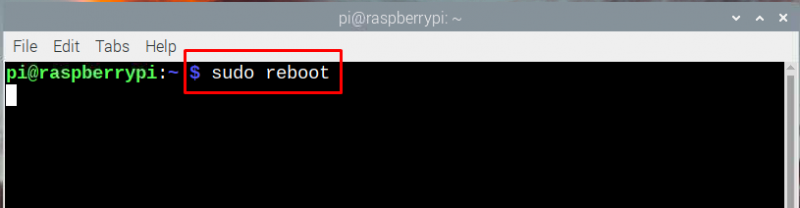
korak 7 : Zdaj odprite katero koli aplikacijo na vašem izdelku Apple, ki podpira možnost tiskanja, kliknite možnost tiskanja in videli boste tiskalnik, ki ste ga povezali z Raspberry Pi.
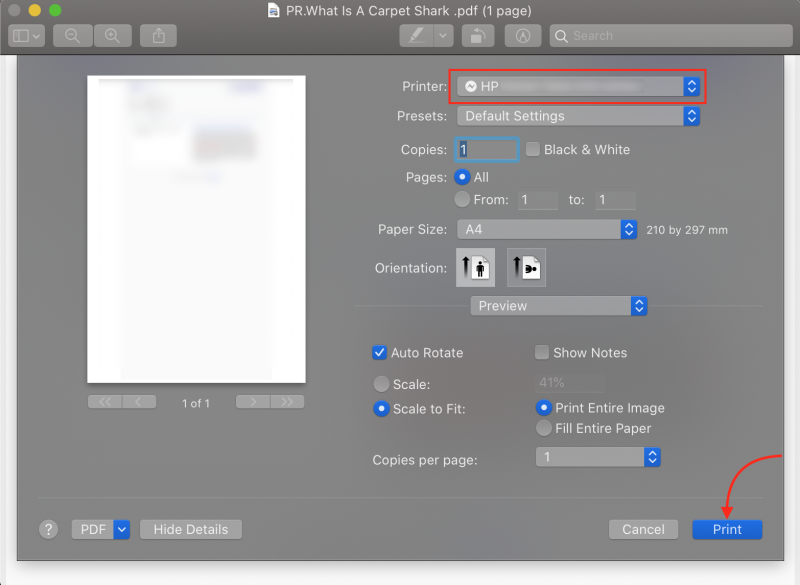
Zaključek
Če imate star tiskalnik, ki nima možnosti Wi-Fi, lahko namesto nakupa novega dodate takšno funkcijo z uporabo Raspberry Pi, ki vam bo prihranila nekaj dolarjev. Če želite povezati naprave Apple s svojim starim tiskalnikom, ga morate povezati z Raspberry Pi in ustvariti tiskalniški strežnik z uporabo CUPS ter nato nanj namestiti AirPrint.