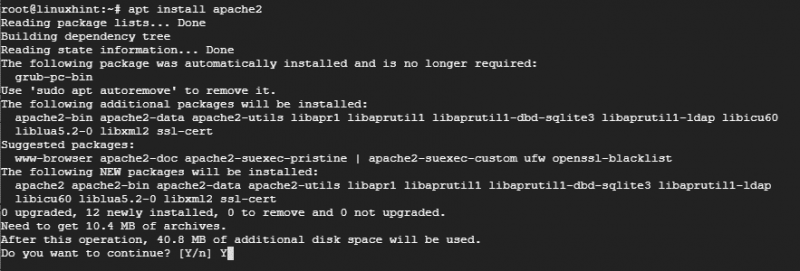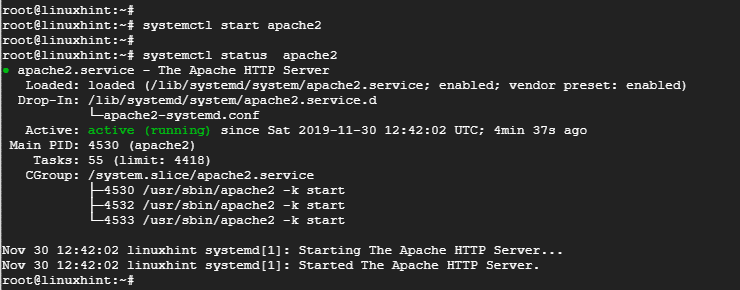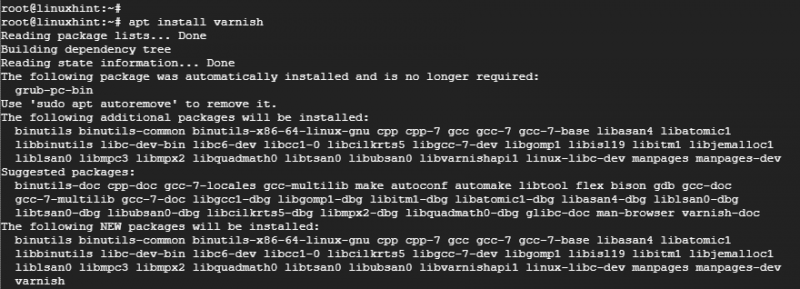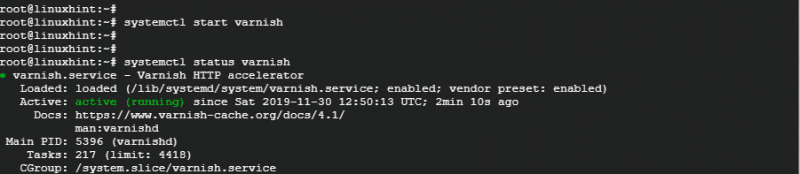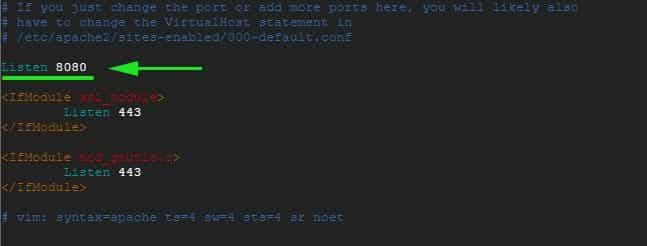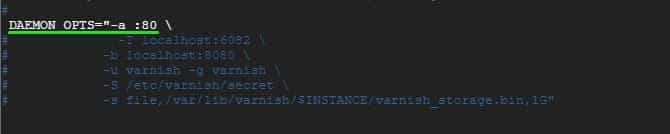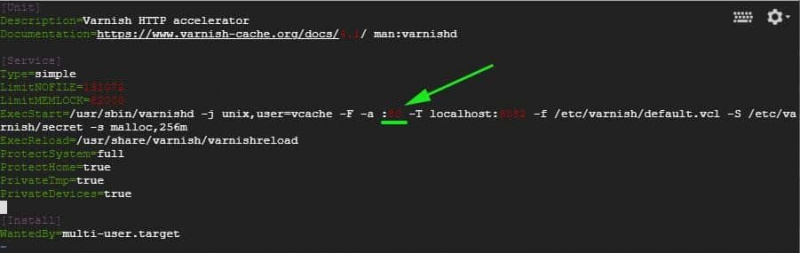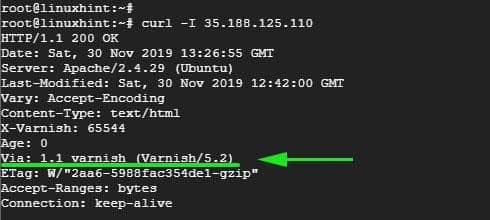1. korak: posodobite sistem
Za začetek začnite s posodobitvijo paketov v sistemu, da zagotovite, da so posodobljeni. Če želite to narediti, dostopajte do strežnika kot root in zaženite ukaz:
# primerna posodobitev && primerna nadgradnja2. korak: Namestite spletni strežnik Apache
Ker se Varnish cache nahaja pred spletnim strežnikom, bomo morali za namene predstavitve namestiti spletni strežnik Apache.
Če želite namestiti Apache, zaženite ukaz:
# apt namestite apache2
Ko je namestitev spletnega strežnika Apache končana, zaženite spletni strežnik in preverite njegovo stanje s spodnjimi ukazi:
# systemctl zaženi apache2# sistemski status apache2
Zgornji izhod potrjuje, da spletni strežnik Apache deluje in deluje .
3. korak: Namestite Varnish HTTP Accelerator
Ko je nameščen spletni strežnik Apache, namestite Varnish HTTP pospeševalnik tako, da zaženete:
# apt namestite lak # systemctl začetek lakiranja# lakiranje stanja systemctl
4. korak: Konfiguracija predpomnilnika HTTP Varnish in Apache
Spletni strežnik Apache posluša vrata HTTP 80 za dohodne povezave. Vendar pa moramo v naši nastavitvi narediti nekaj prilagoditev. Ker bo Varnish posredoval zahteve HTTP spletnemu strežniku Apache, bomo Varnish Accelerator konfigurirali za poslušanje vrat 80 in nato konfigurirali Apache za poslušanje vrat 8080.
Torej, če želite konfigurirati Apache za poslušanje vrat 8080, odprite konfiguracijsko datoteko, kot je prikazano z
# Ker / itd / apache2 / ports.confShranite in zaprite konfiguracijsko datoteko.
Na isti opombi bomo spremenili privzeto datoteko virtualnega gostitelja Apache in jo konfigurirali za poslušanje vrat 8080
# Ker / itd / apache2 / spletna mesta omogočena / 000-default.confShranite in zaprite konfiguracijsko datoteko. Da bodo spremembe začele veljati, ponovno zaženite spletni strežnik Apache
# systemctl znova zaženite apache2Če na tej točki poskusite dostopati do spletnega strežnika na vratih 80, boste prejeli napako zaradi sprememb, ki smo jih pravkar izvedli. Do njega je mogoče dostopati samo prek vrat 8080, kot je prikazano.
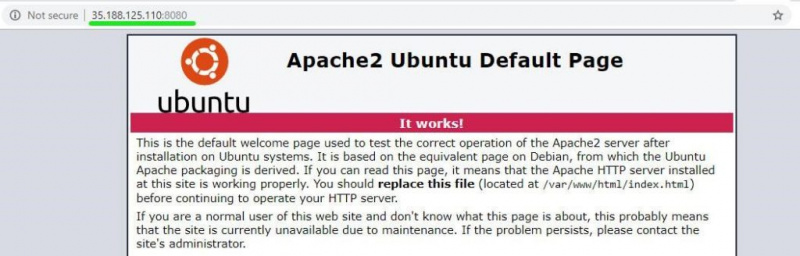
5. korak: Nastavite Varnish za poslušanje vrat 80
Prav tako moramo Varnish konfigurirati za poslušanje vrat 80, da posreduje zahteve HTTP spletnemu strežniku. S tem tudi odpravite potrebo po dodajanju 8080 na koncu URL-ja pri dostopu do spletnega brskalnika.
Zaženite želeni urejevalnik besedila in odprite /etc/default/varnish mapa.
# Ker / itd / privzeto / lakPomaknite se in poiščite atribut ' DAEMON_OPTS'. Ne pozabite spremeniti vrat iz 6081 v vrata 80
Shranite in zaprite urejevalnik besedila.
Če preverite /etc/varnish/default.vcl datoteko, bi morali dobiti rezultat, prikazan spodaj.
Nazadnje moramo urediti /lib/systemd/system/varnish.service in spremenite vrata v ExecStart direktiva od vrat 6081 do 80.
Shranite in zapustite urejevalnik besedila.
Da bi spremembe stopile v veljavo, moramo znova zagnati spletne strežnike Apache, znova naložiti sistem in znova zagnati Varnish v prikazanem vrstnem redu
# systemctl znova zaženite apache2# systemctl daemon-reload
# systemctl znova zaženi varnish
6. korak: Preizkušanje konfiguracije
Če želite potrditi, da je naša konfiguracija v redu, uporabite ukaz curl, kot je prikazano:
# curl -JAZ server_IPBodite pozorni na to vrstico Via: 1.1 varnish (Varnish/5.2) kot je navedeno na zgornjem izhodu. To kaže, da Varnish deluje po pričakovanjih.
Zdaj lahko obiščete svoj spletni strežnik, ne da bi na koncu dodali 8080.
Zaključek
In tako konfigurirate Varnish Cache za delo s spletnim strežnikom Apache v Ubuntu 18.04. Vaš spletni strežnik bi moral delovati hitreje kot kdaj koli prej, zahvaljujoč super hitremu Varnish HTTP pospeševalniku, ki bo predpomnil pogosto dostopane spletne strani in jih stregel z impresivno hitrostjo!