Čeprav je pridobitev Rocky Linux 9 kot privzeti OS odlična ideja, je prehod z enega operacijskega sistema na drugega vedno težak. Zato uporabnikom vedno priporočamo, da preizkusijo nov OS na VirtualBoxu in ga nato uporabijo kot trenutni OS sistema.
V tej vadnici bomo razložili celotno in poenostavljeno metodo za namestitev Rocky Linux 9 na VirtualBox. Sledite tej vadnici za namestitev in nastavitev Rocky Linux 9 na VirtualBox za Windows, macOS in Linux.
Kako namestiti Rocky Linux 9 na VirtualBox
Preden namestite Rocky Linux 9 na VirtualBox, upoštevajte dane predpogoje:
OVEN: Čeprav Rocky Linux 9 za pravilno delovanje zahteva najmanj 2 GB RAM-a, se običajno razlikuje glede na zahteve uporabnika. Na primer, sistem zahteva večjo dodelitev RAM-a, če želite uporabljati aplikacije, ki zahtevajo veliko virov. Zato je dodeljevanje RAM-a odvisno od vaših potreb, vendar VirtualBoxu dodelite le malo sredstev, ker bo to zagotovo povzročilo težave z vašim gostiteljskim sistemom.
Shranjevanje: Za zagon Rocky Linux 9 na VirtualBoxu morate dodeliti vsaj 20 GB prostora za shranjevanje.
Namestitev VirtualBox: Prenesite in namestite VirtualBox iz njegovega uradna spletna stran .
Internetna povezava: Če želite nastaviti Rocky Linux 9 na VirtualBox, morate imeti stabilno internetno povezavo.
Ko izpolnite vse dane predpogoje za Rocky Linux 9, ga namestimo v VirtualBox:
Najprej prenesite Rocky Linux 9 ISO z uradne spletne strani. Tukaj morate klikniti na DVD z arhitekturo 'x86_64', da prenesete datoteko ISO.
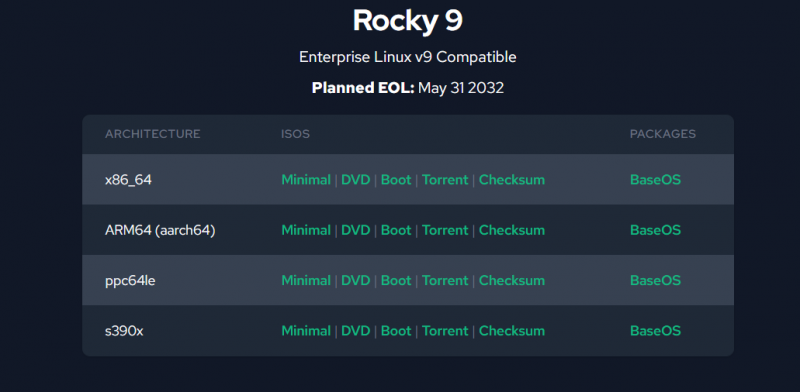
Odprite VirtualBox in nato kliknite gumb »Novo« ali pritisnite CTRL+N, da začnete ustvarjati nov virtualni sistem.
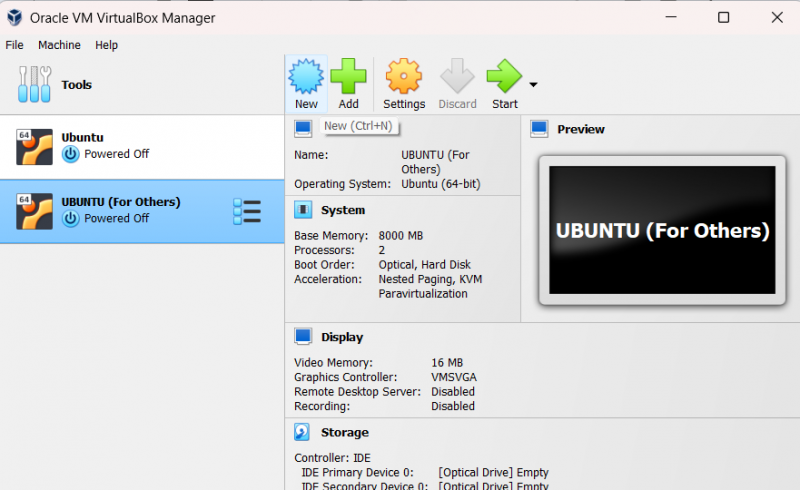
Tukaj morate vnesti ime operacijskega sistema Linux in VirtualBox bo samodejno izbral njegovo vrsto Linuxa. Če ne določi samodejno vrste OS, kot različico OS izberite »Linux in Red Hat 9.x (64-bit)«.
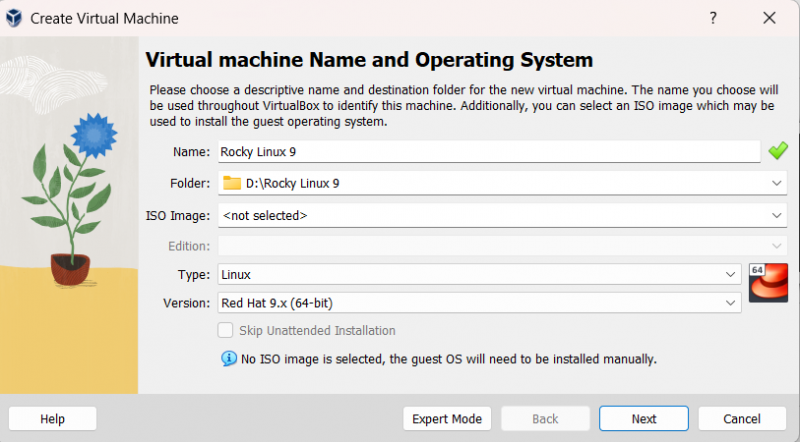
Zdaj kliknite gumb »Naprej« in dodelite velikost pomnilnika. Rocky Linux 9 običajno zahteva 2048 MB pomnilnika, vendar ga lahko povečate glede na svoje potrebe. Poleg tega izberite dva procesorja, ker operacijski sistem včasih prikaže napake, če uporabljate en sam procesor.
Po dodelitvi pomnilnika kliknite gumb »Naprej«, da nadaljujete do okna za dodelitev navideznega diska.
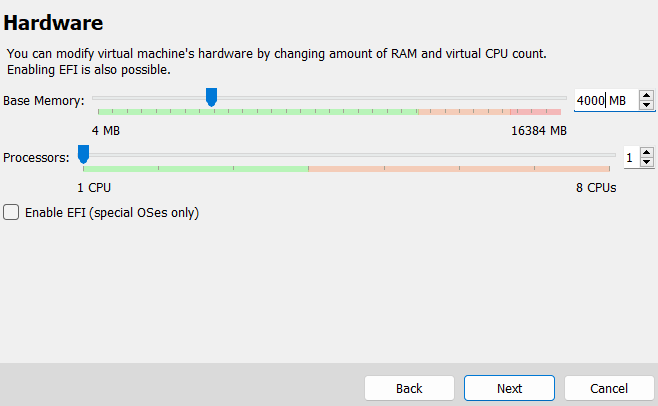
Zdaj dodelite virtualni disk in Rocky Linux 9 z najmanjšim prostorom za shranjevanje 20 GB, vendar izberite ustrezno.
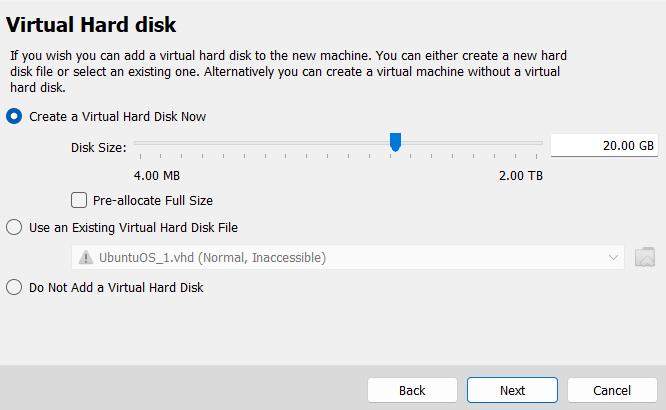
Zdaj ste uspešno nastavili Rocky Linux 9, zato je čas, da dodate datoteko ISO za virtualni sistem. Zato kliknite gumb »Nastavitve« ali pritisnite tipki CTRL+S.
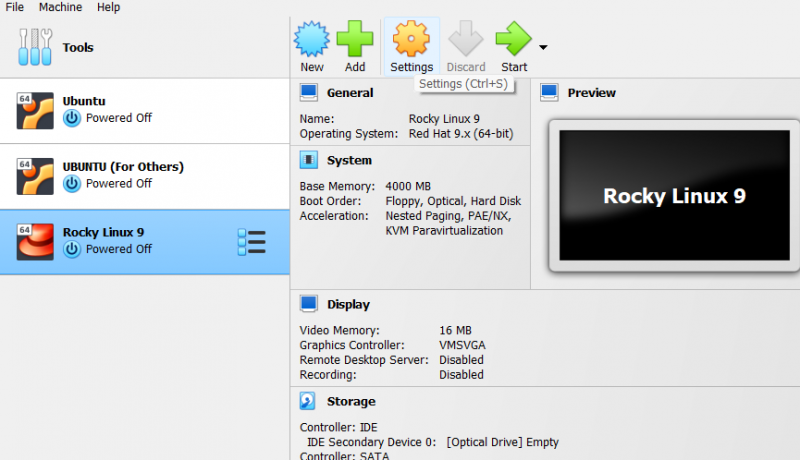
V oknu »Nastavitve« kliknite možnost »Shramba«. Tukaj lahko izberete optični pogon Rocky Linux 9.
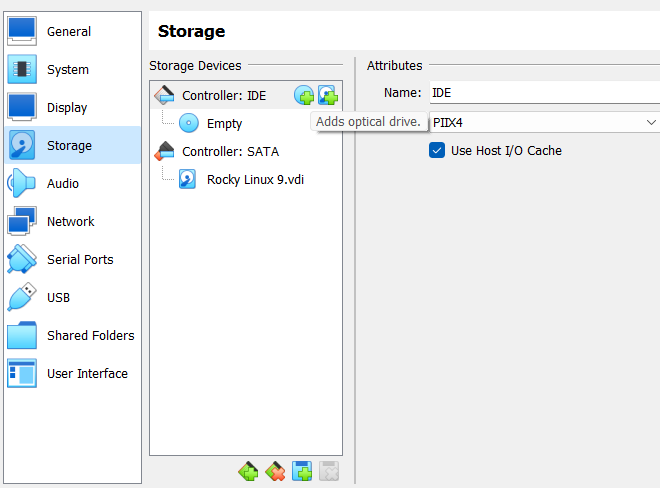
V tem razdelku kliknite možnost »Dodaj optični pogon«. Nato poiščite mapo, v katero ste prenesli datoteko ISO.
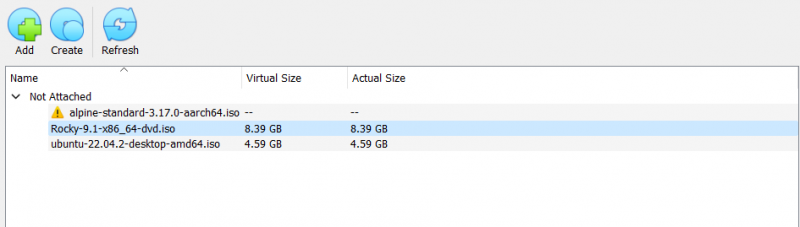
Ko ste vse nastavili, lahko zdaj zaženete Rocky Linux iz glavnega okna VirtualBoxa.
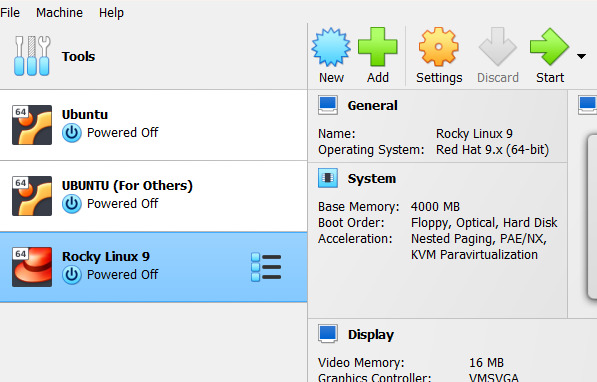
Kliknite gumb »Start« in sistem bo odprl novo okno za OS. Tukaj izberite »Namesti Rocky Linux 9«.

Zdaj bo sistem začel konfigurirati OS, da začne postopek namestitve.
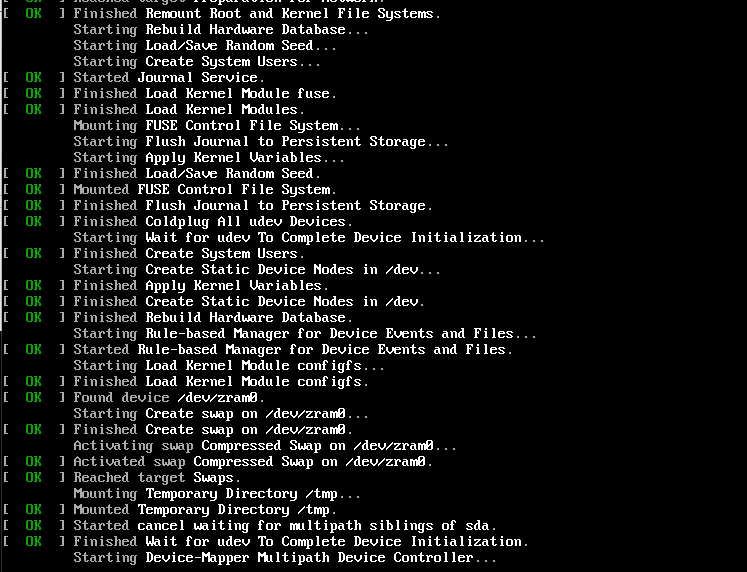
Po uspešni konfiguraciji boste pozvani v novo okno za izbiro sistemskega jezika.

Izberite jezik in kliknite gumb »Nadaljuj«, da nadaljujete do naslednjega okna. V naslednjem oknu se pomaknite navzdol in kliknite »Korensko geslo«, da nastavite korenski dostop.
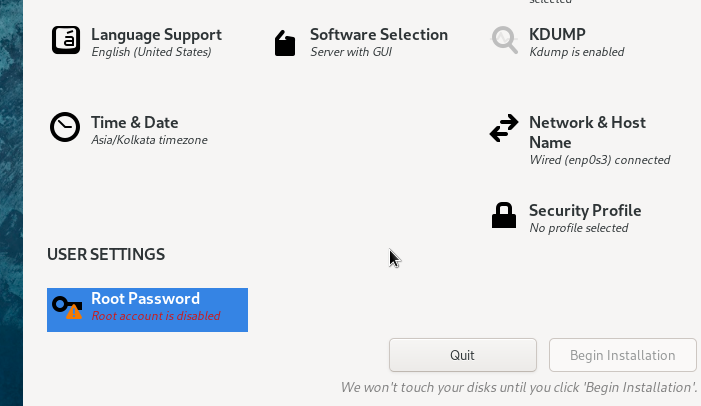
Ko končate, kliknite gumb »Začni namestitev«, da začnete postopek.
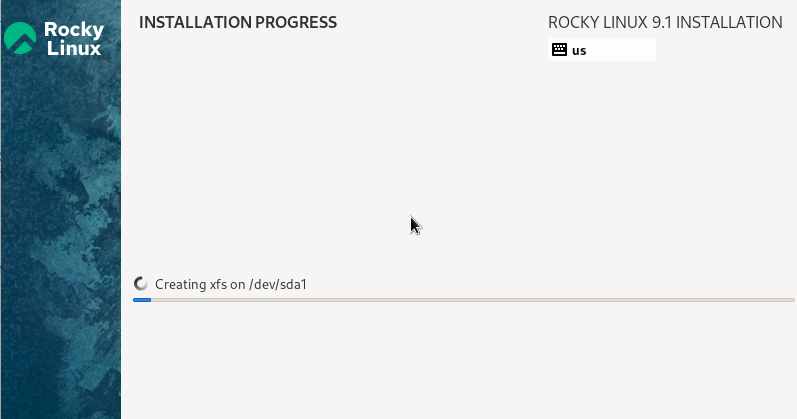
Po uspešni namestitvi vas bo sistem pozval, da znova zaženete sistem. Kliknite na gumb 'Ponovni zagon'.
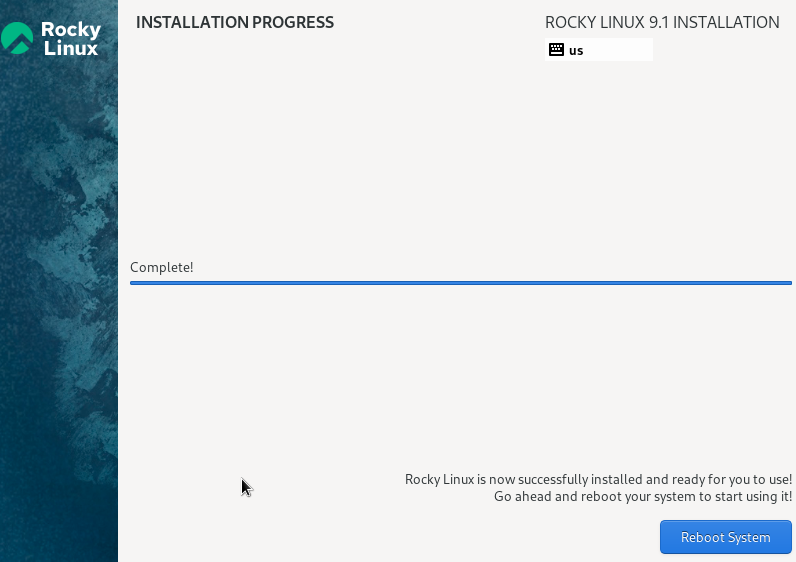
Zdaj lahko po uspešnem ponovnem zagonu dostopate do Rocky Linux 9. Zato kliknite »Začni namestitev«, da se premaknete naprej.
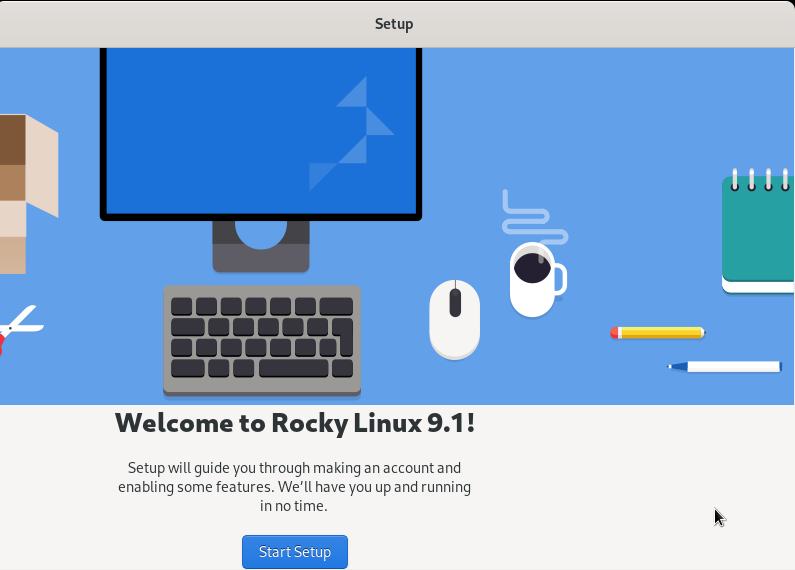
V razdelku »O vas« vas bo sistem prosil, da nastavite uporabniško ime in polno ime.

Končno lahko dostopate do Rocky Linux 9. Pojdite na ogled, da boste razumeli vse o sistemu.
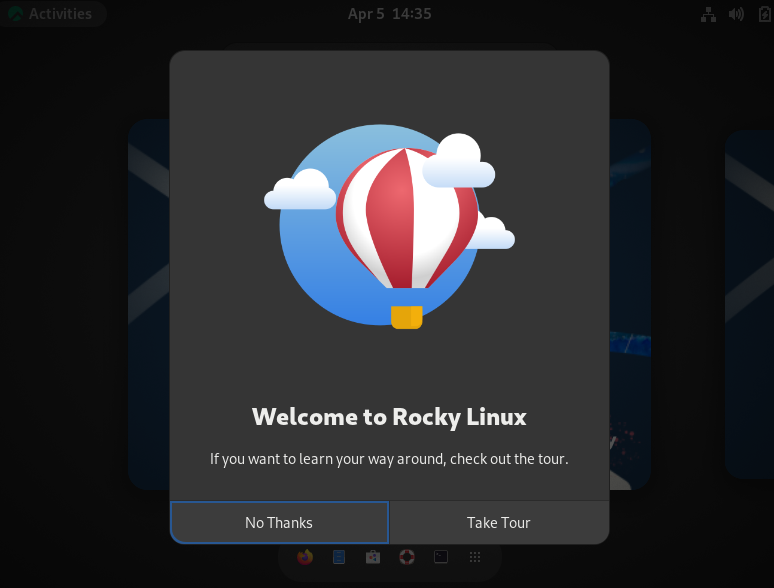
Opomba: Če kazalca ne morete premakniti iz okna virtualne naprave Rocky Linux 9, pritisnite desni gumb CTRL, da ga sprostite.
Zaključek
To je vse o preprostem načinu namestitve Rocky Linux 9 na VirtualBox. Najnovejša posodobitev sistema Rocky Linux je 9.1, ki je bila izdana 22. novembra 2022 in podpira arhitekture x86_64, ppc64le, s390x in aarch64. Vendar pa lahko uporabite navedene korake za namestitev Rocky Linux 9.1, saj smo uporabili tudi ISO 9.1.