Ta članek bo obravnaval pripomoček Ping in njegove ukaze v sistemu Windows z naslednjim orisom:
Kako deluje pripomoček Ping v sistemu Windows?
Kadarkoli uporabnik pošlje ping strežniku z ukazom Ping, računalnik pošlje 4 podatkovne pakete strežniku. Če ni težav z omrežjem, strežnik pošlje nazaj 4 pakete kot odgovor. V primeru izgube ali težave je lahko za to nekaj razlogov. Sledi nekaj scenarijev, ki se lahko zgodijo med pinganjem na strežnik:
- Če so vsi paketi izgubljeni, kar pomeni, da sistem ne prejme nobenega paketa nazaj, to pomeni 100-odstotno izgubo. Ta scenarij nakazuje, da bodisi strežnik ni povezan z računalnikom ali pa je na strežniku požarni zid, ki podatkovnim paketom ne dovoli mimo njega.
- Drugi scenarij je, da so nekateri paketi prejeti nazaj, medtem ko so nekateri od njih izgubljeni. To pomeni, da bodisi obstaja Preobremenjenost omrežja na strežniku ali kaj drugega Napačna strojna oprema povzroča izgubo podatkov.
- Podobno drug scenarij kaže, da lahko pripomoček Ping potrdi, da prejema podatkovne pakete nazaj z določenega naslova IP, vendar se uporabnik ne more povezati s tem naslovom IP prek brskalnika. V tem primeru je težava posledica napake v programski opremi, tj. brskalniku.
- Včasih se ukaz Ping ne more povezati z uporabo imena domene naslova, vendar pokaže uspeh, ko je pinganje opravljeno z uporabo naslova IP istega imena domene. Ta težava nakazuje, da je prišlo do težave z razreševalcem DNS.
Kako zagnati ukaze Ping v sistemu Windows?
Pripomoček Ping lahko uporabite v sistemu Windows s pomočjo Windows PowerShell CLl. Sledite spodnjim korakom za izvajanje ukazov ping v sistemu Windows.
1. korak: odprite PowerShell
Pritisnite »Windows + X« bližnjico na tipkovnici in izberite »Windows PowerShell (skrbnik)« možnost iz prikazanega menija:
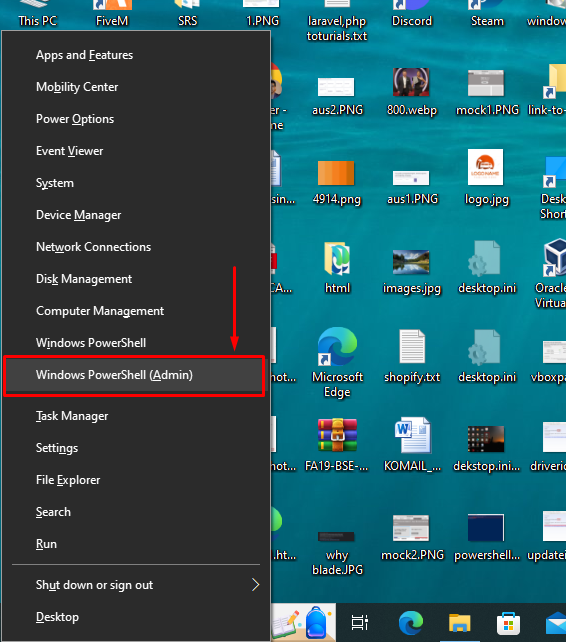
2. korak: Ping ime domene
Poskusimo pingati “google.com” ime domene, da preverite, ali se sistem lahko poveže z Googlovim naslovom IP. Če želite to narediti, v lupino PowerShell vstavite spodnji ukaz in pritisnite tipko Enter:
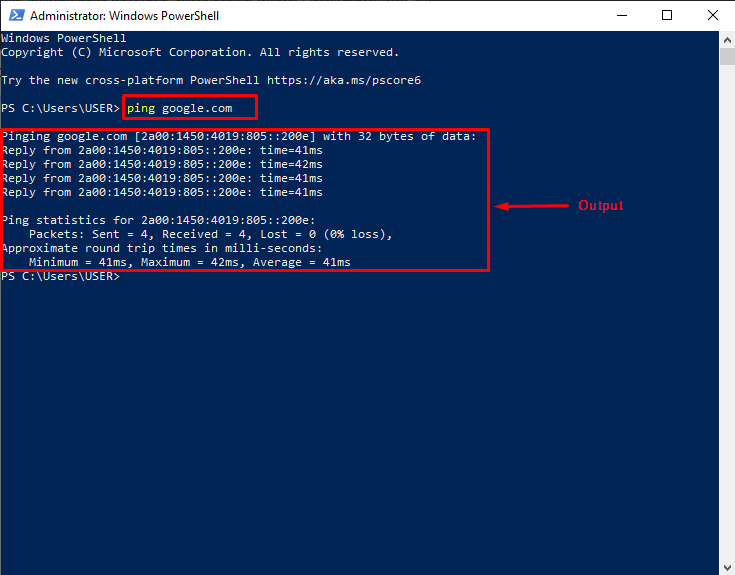
Analizirajmo zgornji rezultat izvedenega ukaza ping. Kot lahko vidite, je računalnik prejel 4 odgovore z naslova IP Googlovega imena domene. V statistiki pinga je izguba 0 %, kar pomeni, da ni nobene težave s strežnikom, strojno opremo ali razreševalcem imen domen.
3. korak: Oglejte si vse možnosti pinga
Možnosti pinga so znane tudi kot » Stikala ”. Če si želite ogledati vsa stikala Ping, vnesite » ping ” v lupini PowerShell in pritisnite tipko Enter. Kot rezultat bo PowerShell prikazal ' Uporaba ' in ' Opcije ” za pripomoček Ping:
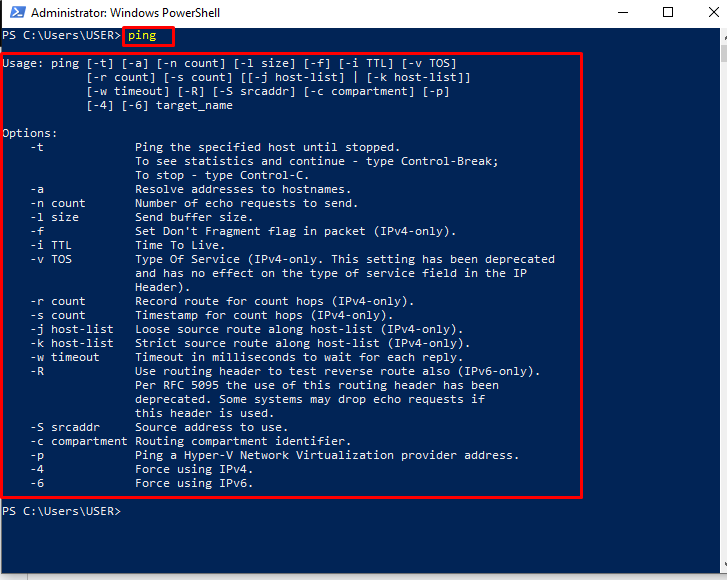
4. korak: Uporabite možnost Ping
Za predstavitev, “-t” možnost bo uporabljena v spodnjem ukazu za ping “8.8.8.8” IP naslov. Še naprej bo pošiljal in prejemal pakete na navedeni naslov IP, dokler uporabnik ne pritisne 'Ctrl + C' na tipkovnici. Ko se ping ustavi, bo uporabniku prikazana statistika pinga za dani naslov IP. Tukaj je opisano, kako lahko uporabnik izvede navedeni ukaz ping:
Iz spodnjega izpisa je jasno, da je uporabnik pritisnil 'Ctrl + C' po 7. odgovoru. Statistika pinga kaže, da ni izgube za “8.8.8.8” IP naslov:
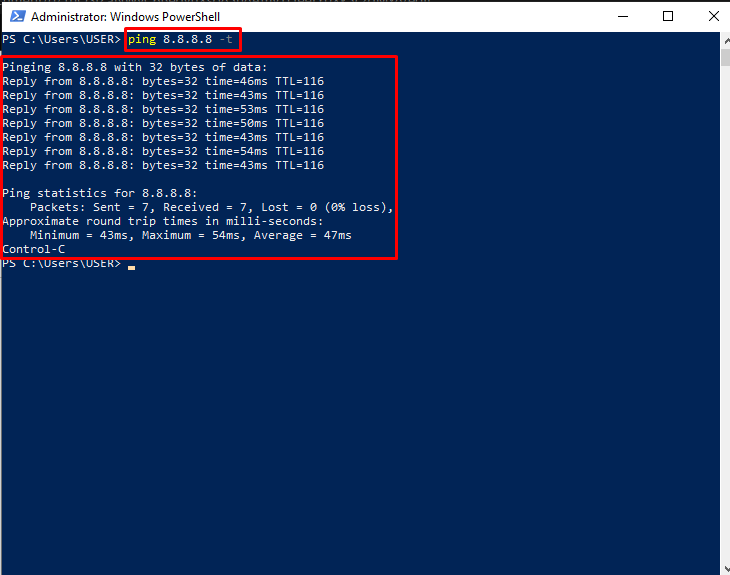
To je vse o Pingu in uporabi ukazov Ping v sistemu Windows.
Zaključek
Če želite zagnati ukaze Ping, odprite »Windows PowerShell (skrbnik)« uporabljati »Windows + X« tipko za bližnjico. Nato vnesite 'ping google.com' za ping Googlov naslov IP. Kot rezultat bo lupina PowerShell uporabniku pokazala, da je pingani naslov IP odgovoril 4-krat. V razdelku Statistika pinga lahko uporabnik vidi, da je računalnik poslal 4 pakete in prejel nazaj 4 pakete, kar pomeni, da obstaja “0 %” izguba podatkov. Uporabnik si lahko ogleda tudi vse možnosti pinga z uporabo 'ping' ukaz. V tem članku je naveden postopek za zagon ukazov Ping z lupino PowerShell v sistemu Windows.